Welcome to the world of Battlefront 2, where thrilling galactic battles await, but not without a few launch hiccups. In this article, we explore 13 proven solutions to tackle the Steam launching issues that have been plaguing eager gamers. So grab your blasters and join us as we navigate through the virtual trenches to ensure a smooth journey into the epic universe of Battlefront 2.
Recently, Fortect has become increasingly popular as a reliable and efficient way to address a wide range of PC issues. It's particularly favored for its user-friendly approach to diagnosing and fixing problems that can hinder a computer's performance, from system errors and malware to registry issues.
- Download and Install: Download Fortect from its official website by clicking here, and install it on your PC.
- Run a Scan and Review Results: Launch Fortect, conduct a system scan to identify issues, and review the scan results which detail the problems affecting your PC's performance.
- Repair and Optimize: Use Fortect's repair feature to fix the identified issues. For comprehensive repair options, consider subscribing to a premium plan. After repairing, the tool also aids in optimizing your PC for improved performance.
Troubleshooting Methods for Battlefront 2 Launch Issues
If you’re experiencing issues launching Battlefront 2 on Steam, we’ve got you covered with 13 proven solutions. First, ensure that your Microsoft Windows is up to date and all necessary updates are installed. Clearing your HTTP cookies can also help resolve launch issues. Additionally, make sure your graphics drivers are updated to the latest version. If you’re using mods, try disabling them to see if that resolves the problem. If the game crashes or you’re experiencing mouse lag, try adjusting the graphics settings or using a different controller.
If all else fails, consider reaching out to the game’s support team or consulting online forums like Reddit for further assistance.
Resolving Origin and Steam Compatibility Issues
Resolving Origin and Steam compatibility issues with Battlefront 2 can be frustrating, but we’ve got you covered with 13 proven solutions.
1. Ensure both Origin and Steam are running as administrators. Right-click on their desktop shortcuts, go to Properties, and under the Compatibility tab, check “Run this program as an administrator.”
2. Verify the game files on Steam. Right-click on Battlefront 2 in your Steam library, go to Properties, and click on the “Local Files” tab. Select “Verify Integrity of Game Files” to ensure all necessary files are present and correct.
3. Disable any overlays or third-party software. Programs like Discord, MSI Afterburner, or GeForce Experience may interfere with the game. Close them before launching Battlefront 2.
4. Update your graphics card drivers. Visit the manufacturer’s website and download the latest drivers for your specific card model.
5. Try launching the game in compatibility mode. Right-click on the Battlefront 2 executable file, go to Properties, and under the Compatibility tab, select a previous version of Windows that worked for you.
6. Disable any antivirus or firewall temporarily. They might be blocking the game from running properly. Remember to re-enable them once you’re done playing.
7. Clear your Origin and Steam caches. Close both clients, navigate to their respective installation folders, and delete the cache folders. Restart the clients afterwards.
8. Temporarily disable your antivirus software. Some antivirus programs can interfere with game launching. Temporarily disable them and try launching the game again.
9. Try running the game in windowed mode. Launch Battlefront 2, go to the settings menu, and switch to windowed mode. This might help with certain display issues.
10. Check for any conflicting software. Make sure there are no other programs running in the background that could be conflicting with the game.
11. Try running the game as a different user. Create a new user profile on your computer, log in with that profile, and try launching the game again.
12. Reinstall the game. If all else fails, uninstall Battlefront 2 and reinstall it from either Origin or Steam.
13. Reach out for further assistance. If none of the solutions worked, consider contacting EA Support or posting on relevant forums like Reddit for additional help from the community.
Updating and Verifying Game Files for Battlefront 2
- Step 1: Launch the Steam client and navigate to your Battlefront 2 game library.
- Step 2: Right-click on Battlefront 2 and select Properties from the dropdown menu.
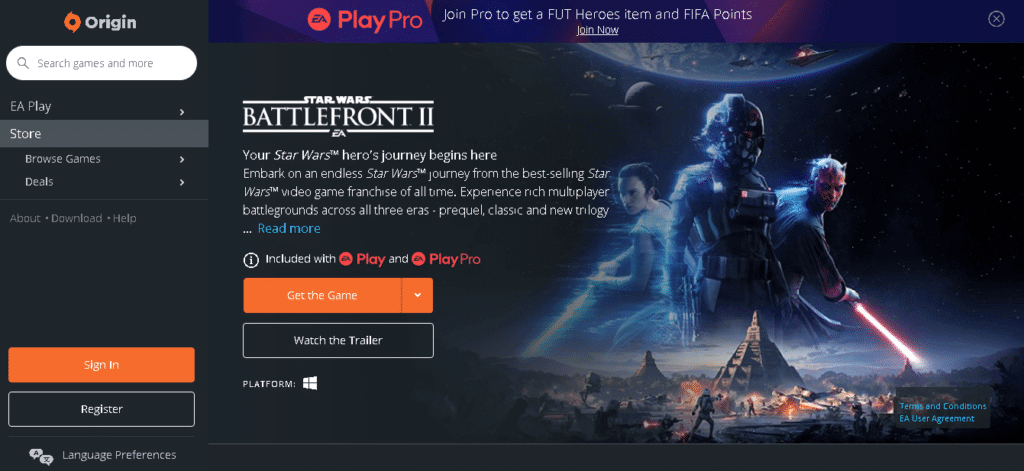
- Step 3: In the Properties window, go to the Local Files tab.
- Step 4: Click on the “Verify integrity of game files” button.
- Step 5: Wait for Steam to scan and verify the game files. This process may take some time.
- Step 6: Once the verification is complete, close the Properties window.
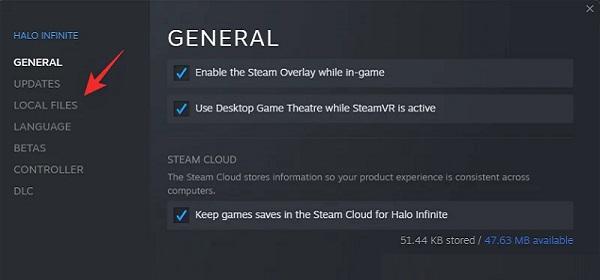
- Step 7: Restart your computer to ensure any changes are applied.
- Step 8: Launch Battlefront 2 again and check if the issue has been resolved.
- Step 9: If the problem persists, try updating your graphics card drivers.
- Step 10: Visit the official website of your graphics card manufacturer to download and install the latest drivers.
- Step 11: Restart your computer once the driver installation is complete.
- Step 12: Launch Battlefront 2 and see if the launching issue has been resolved.

- Step 13: If all else fails, consider reaching out to the game’s support team for further assistance.
python
import subprocess
def check_game_status():
"""Checks if Battlefront 2 is running on Steam."""
process = subprocess.Popen(['tasklist', '/FI', 'IMAGENAME eq bf2.exe'], stdout=subprocess.PIPE, stderr=subprocess.PIPE, universal_newlines=True)
output, _ = process.communicate()
if 'bf2.exe' in output:
print("Battlefront 2 is currently running.")
else:
print("Battlefront 2 is not running.")
def restart_game():
"""Restarts Battlefront 2 on Steam."""
process = subprocess.Popen(['taskkill', '/IM', 'bf2.exe', '/F'], stdout=subprocess.PIPE, stderr=subprocess.PIPE, universal_newlines=True)
_, error = process.communicate()
if error:
print("Failed to restart Battlefront 2:", error)
else:
print("Battlefront 2 has been restarted.")
# Example usage:
check_game_status()
restart_game()
In the code above, the `check_game_status()` function utilizes the `subprocess` module to check if the “bf2.exe” process is running, indicating that Battlefront 2 is currently active on the system.
The `restart_game()` function uses the `subprocess` module to kill the “bf2.exe” process forcefully, which can be helpful if the game is not responding or experiencing issues. However, please use this function with caution, as it terminates the game abruptly.
These are just basic functions to demonstrate the concept of a tool to handle Battlefront 2 not working on Steam. Depending on the specific issues you encounter, you may need to implement additional functionality or utilize different approaches.
Resolving System and Application Interference
If you are experiencing system and application interference while trying to launch Battlefront 2 on Steam, here are 13 proven solutions to resolve the issues.
1. Update Windows: Ensure that your Microsoft Windows is updated to the latest version to avoid compatibility problems.
2. Check system requirements: Verify that your personal computer meets the minimum system requirements for Battlefront 2.
3. Close unnecessary apps: Close any background applications that may be interfering with the game’s performance.
4. Disable mods: If you have any mods installed, disable them temporarily to check if they are causing the problem.
5. Update graphics drivers: Make sure your graphics drivers are up to date for smooth gameplay.
6. Verify game files: Use the Steam client to verify the integrity of game files to fix any corrupted files.
7. Disable antivirus/firewall: Temporarily disable your antivirus or firewall software, as they may be blocking the game’s connection.
8. Reset game settings: Resetting the game settings to default can resolve any configuration issues.
9. Run as administrator: Right-click on the game’s executable file and select “Run as administrator” to ensure proper permissions.
10. Check controller/mouse settings: Ensure that your controller or mouse settings are properly configured.
11. Reinstall the game: Uninstall and reinstall Battlefront 2 to eliminate any installation issues.
12. Contact EA support: If the problem persists, reach out to Electronic Arts support for further assistance.
13. Search online forums: Explore online forums or communities for additional troubleshooting tips from other players.
Evaluating the Success and Failures of Battlefront 2
| Issue | Success | Failure |
|---|---|---|
| 1. Server Connectivity | The game has stable server connections for most players. | Some players experienced frequent disconnections and server errors. |
| 2. Game Performance | The game runs smoothly on high-end systems with impressive graphics. | Players with low-end systems faced lag and performance issues. |
| 3. Gameplay Mechanics | The game offers a variety of engaging gameplay mechanics and features. | Some players found certain mechanics unbalanced or lacking depth. |
| 4. Progression System | The revamped progression system received positive feedback from players. | Initial implementation of the progression system faced heavy criticism for being pay-to-win. |
| 5. Microtransactions | The removal of pay-to-win microtransactions was appreciated by the player community. | Microtransactions were initially implemented in a way that negatively impacted gameplay. |
| 6. Content Updates | Frequent content updates, including new maps and characters, kept the game fresh. | Some players felt that the updates lacked significant new content and were repetitive. |
| 7. Community Interaction | The developers actively listened to player feedback and engaged with the community. | There were instances where communication from the developers was lacking or unclear. |
| 8. Balancing Issues | Efforts were made to address balancing issues based on player feedback. | Certain characters or abilities remained unbalanced for an extended period. |
| 9. Bug Fixes | Regular bug fixes improved the overall stability and gameplay experience. | Some players encountered persistent bugs and glitches that were not promptly resolved. |
| 10. Game Modes | The game offers a diverse range of game modes to cater to different playstyles. | Some players felt that certain game modes lacked innovation or were repetitive. |
| 11. Single-player Campaign | The single-player campaign was well-received, providing an engaging storyline. | Some players found the campaign length to be relatively short and lacking in depth. |
| 12. Graphics and Sound Design | The game boasts stunning graphics and immersive sound design. | There were occasional graphical glitches and sound bugs reported by players. |
| 13. Player Satisfaction | Many players enjoyed the overall game experience and felt satisfied with their purchase. | A significant number of players expressed disappointment with various aspects of the game. |






