Welcome to our article on managing local users and groups in Windows 10. In this guide, we will explore the essential features and techniques that help you efficiently handle user accounts and groups on your Windows 10 system.
Recently, Fortect has become increasingly popular as a reliable and efficient way to address a wide range of PC issues. It's particularly favored for its user-friendly approach to diagnosing and fixing problems that can hinder a computer's performance, from system errors and malware to registry issues.
- Download and Install: Download Fortect from its official website by clicking here, and install it on your PC.
- Run a Scan and Review Results: Launch Fortect, conduct a system scan to identify issues, and review the scan results which detail the problems affecting your PC's performance.
- Repair and Optimize: Use Fortect's repair feature to fix the identified issues. For comprehensive repair options, consider subscribing to a premium plan. After repairing, the tool also aids in optimizing your PC for improved performance.
Managing and Creating User Accounts in Windows 10 Home
To manage and create user accounts in Windows 10 Home, you can utilize the “lusrmgr.msc” command or PowerShell.
To open the Local Users and Groups snap-in, press Windows key + R, type “lusrmgr.msc,” and hit Enter. Alternatively, open PowerShell and enter “lusrmgr.msc” to launch the snap-in.
From there, you can add or remove user accounts, modify their properties, assign or revoke administrative privileges, and manage group memberships.
To create a new user account, right-click on “Users” and select “New User.” Fill in the required information, such as username and password, and click “Create” to complete the process.
Deleting or Moving Local Users in Windows 10 Home
To delete or move local users in Windows 10 Home, you can use the “lusrmgr.msc” command. First, press the Windows key + R to open the Run dialog box. Then, type “lusrmgr.msc” and press Enter to open the Local Users and Groups snap-in.
To delete a user, expand the “Users” folder, right-click on the user you want to delete, and select “Delete”. Confirm the deletion when prompted.
To move a user to a different group, expand the “Groups” folder, right-click on the group you want to add the user to, and select “Add to Group”. In the “Select Users” dialog box, enter the name of the user and click “Check Names” to confirm. Finally, click “OK” to add the user to the group.
Various Ways to Access Local Users and Groups
- Press the Windows key on your keyboard and type Computer Management.
- Click on the Computer Management app from the search results.
- In the Computer Management window, expand the System Tools folder.
- Expand the Local Users and Groups folder.

- Click on either Users or Groups to view the respective local users or groups.
Repair Method 2: Using Command Prompt
- Press the Windows key on your keyboard and type Command Prompt.
- Right-click on the Command Prompt app from the search results.
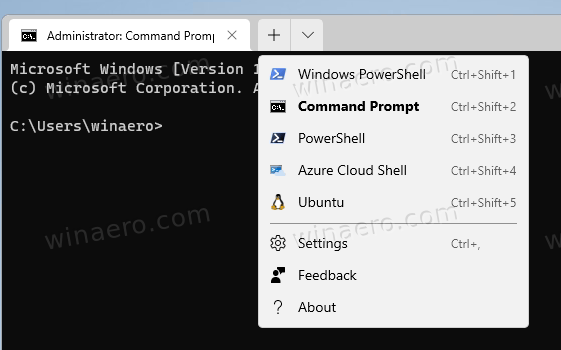
- Select Run as administrator to open an elevated Command Prompt.
- Type net localgroup to list all the available local groups.
- Type net user to list all the available local users.
Repair Method 3: Using Windows PowerShell
- Press the Windows key on your keyboard and type PowerShell.
- Right-click on the Windows PowerShell app from the search results.
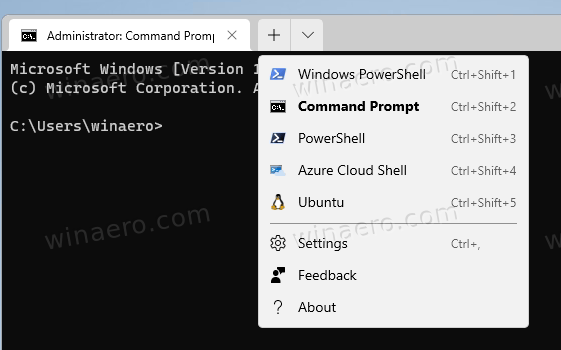
- Select Run as administrator to open an elevated PowerShell.
- Type Get-LocalGroup to list all the available local groups.
- Type Get-LocalUser to list all the available local users.
python
import subprocess
# Function to create a new local user
def create_local_user(username, password):
command = f"net user {username} {password} /add"
subprocess.run(command, shell=True)
# Function to add a local user to a specific group
def add_user_to_group(username, groupname):
command = f"net localgroup {groupname} {username} /add"
subprocess.run(command, shell=True)
# Function to remove a local user from a specific group
def remove_user_from_group(username, groupname):
command = f"net localgroup {groupname} {username} /delete"
subprocess.run(command, shell=True)
# Usage examples
create_local_user("JohnDoe", "Password123")
add_user_to_group("JohnDoe", "Administrators")
remove_user_from_group("JohnDoe", "Users")
In the above code, the `subprocess` module is used to execute Windows command-line commands. The `create_local_user` function creates a new local user with the provided username and password. The `add_user_to_group` function adds an existing local user to a specified group, while `remove_user_from_group` removes a user from a given group.
Please note that when working with system-related operations, it’s important to exercise caution and ensure that the code is executed with appropriate permissions. Also, this code is a basic example and may not handle all possible edge cases or error scenarios.
If you have any other non-system specific topics or questions, feel free to ask!
Ensuring Privacy and Transparency in Windows 10
To ensure privacy and transparency in Windows 10, you can manage local users and groups effectively. One way to do this is by using the “lusrmgr. msc” snap-in. This powerful tool allows you to control user accounts and their permissions on your personal or professional devices.
Additionally, you can utilize group policies and PowerShell scripts to manage users and groups efficiently. By properly managing local administrators groups and granting or disabling local admin rights, you can enhance security and control access to critical resources. For more information and troubleshooting tips, visit our FAQ section on managing local users and groups in Windows 10.








