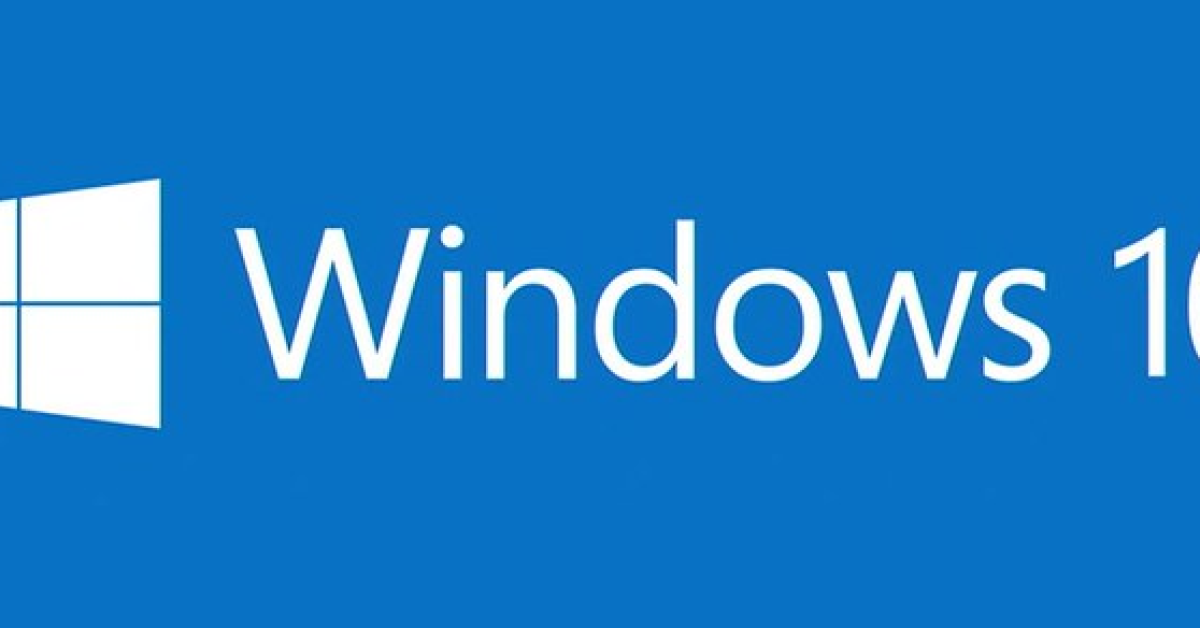
In this article, I will discuss how to fix the “SFC Scannow access denied” error in Windows 10, 11, 8, and 7.
Recently, Fortect has become increasingly popular as a reliable and efficient way to address a wide range of PC issues. It's particularly favored for its user-friendly approach to diagnosing and fixing problems that can hinder a computer's performance, from system errors and malware to registry issues.
- Download and Install: Download Fortect from its official website by clicking here, and install it on your PC.
- Run a Scan and Review Results: Launch Fortect, conduct a system scan to identify issues, and review the scan results which detail the problems affecting your PC's performance.
- Repair and Optimize: Use Fortect's repair feature to fix the identified issues. For comprehensive repair options, consider subscribing to a premium plan. After repairing, the tool also aids in optimizing your PC for improved performance.
Introduction to System File Checker
System File Checker (SFC) is a built-in Windows utility that allows users to scan for and restore corrupted system files. To run SFC, follow these steps:
– First, open the Command Prompt as an administrator by typing “cmd” into the Windows search bar, right-clicking on Command Prompt, and selecting “Run as administrator.”
– Once the Command Prompt window opens, type “sfc /scannow” and press Enter. This will initiate the scan for corrupted system files.
– It’s important to note that if you receive an “Access Denied” error message while running SFC, it may be due to permission issues.
– To fix this issue, you can try running SFC in Safe Mode, which can sometimes bypass permission restrictions.
– If running SFC in Safe Mode doesn’t resolve the issue, you may need to use the Deployment Image Servicing and Management (DISM) tool to repair the Windows image before running SFC again.
Enabling and Running SFC in Safe Mode
To enable and run SFC in Safe Mode, you can follow these steps:
1. Press the Windows key + R to open the Run dialog box.
2. Type “msconfig” and press Enter to open the System Configuration window.
3. Go to the “Boot” tab and check the “Safe boot” option under Boot options.
4. Click OK and restart your computer to boot into Safe Mode.
5. Once in Safe Mode, open a Command Prompt with administrative privileges by pressing the Windows key + X and selecting “Command Prompt (Admin).”
6. In the Command Prompt, type “sfc /scannow” and press Enter to start the System File Checker scan.
After the scan is complete, restart your computer and it should boot back into normal mode. This should help resolve any access denied issues you were experiencing with SFC.
Solutions for SFC Limitations and Errors
- Run SFC in Safe Mode
- Disable or Uninstall Antivirus Software
- Run SFC from Command Prompt
- Use DISM Tool to Repair System Image
- Perform a System Restore
- Check Disk for Errors
Advanced Repair Techniques: CHKDSK, DISM, and Security Modifications
| Technique | Description |
|---|---|
| CHKDSK | Checks the file system and file system metadata of a volume for logical and physical errors |
| DISM | Deployment Image Servicing and Management tool used to service and prepare Windows images |
| Security Modifications | Various techniques to modify security settings and permissions to resolve access denied errors |
For more information, read the full article: SFC Scannow Access Denied Fix Windows 10 11 8 7
Beyond SFC: System Repair and Reinstallation Options
If the SFC scan does not resolve the system issues, there are other repair and reinstallation options available. One option is to use the Deployment Image Servicing and Management (DISM) tool to repair the Windows image. To do this, open the Command Prompt as an administrator and run the command “DISM /Online /Cleanup-Image /RestoreHealth”. This will scan for and repair any issues with the Windows image.
If the DISM tool is unable to fix the issues, you can consider performing a repair installation of Windows. To do this, insert the Windows installation media, reboot the computer, and boot from the installation media. Then, follow the on-screen instructions to perform a repair installation.
If all else fails, you may need to consider a clean installation of Windows. This will involve backing up your files, formatting the hard drive, and installing a fresh copy of Windows.
Keep in mind that performing a repair or reinstallation of Windows can result in the loss of some data, so it’s important to back up your files before proceeding.








