
In my experience, encountering the error message “fatal: not a git repository – remote add error” can be frustrating. Let’s explore how to fix this issue efficiently.
Recently, Fortect has become increasingly popular as a reliable and efficient way to address a wide range of PC issues. It's particularly favored for its user-friendly approach to diagnosing and fixing problems that can hinder a computer's performance, from system errors and malware to registry issues.
- Download and Install: Download Fortect from its official website by clicking here, and install it on your PC.
- Run a Scan and Review Results: Launch Fortect, conduct a system scan to identify issues, and review the scan results which detail the problems affecting your PC's performance.
- Repair and Optimize: Use Fortect's repair feature to fix the identified issues. For comprehensive repair options, consider subscribing to a premium plan. After repairing, the tool also aids in optimizing your PC for improved performance.
Understanding the “Fatal: Not a Git Repository” Error
If you encounter the “Fatal: Not a Git Repository” error when trying to add a remote in Git, there are a few steps you can take to troubleshoot the issue.
First, double-check that you are in the correct directory where your Git repository is located. Use the cd command to navigate to the correct directory if needed.
Next, make sure that you have initialized a Git repository in the current directory using the git init command. This command will create a new Git repository in the current working directory.
If you are still experiencing the error, check your Git configuration settings to ensure that the remote repository URL is correct. Use the git remote -v command to view the current remote repositories associated with your Git repository.
Steps to Verify and Navigate to the Right Directory
- Verify current directory:
- Open Command Prompt by pressing Win+R and typing cmd.
- Type cd and press Enter to check the current directory.
- Navigate to the correct directory:
- Use the cd command followed by the path of the correct directory to navigate to it.
- For example, type cd C:\path\to\correct\directory and press Enter.
Initializing and Starting a New Git Project
To initialize and start a new Git project, first navigate to the directory where you want to create the project. Open your command-line interface and type git init to initialize a new Git repository in that directory. This will create a hidden .git folder where Git stores its information.
Next, you’ll need to add a remote repository. Use the command git remote add origin [URL] to add a new remote repository. Replace [URL] with the URL of the remote repository on GitHub or another hosting service.
After adding the remote repository, you can start adding files to your project by placing them in the working directory. Use git add . to stage all files for the next commit. Then, commit the changes with git commit -m “Initial commit”.
Finally, push your changes to the remote repository using git push -u origin master. This will push your commits to the master branch of the remote repository. You have now successfully initialized and started a new Git project.
Essential Steps for Contributing to a Git Repository
To contribute to a Git repository, follow these essential steps:
1. Clone the repository: Use the command “`git clone
2. Navigate to the repository: Use the command “`cd
3. Add a remote repository: Use the command “`git remote add origin
4. Push changes to the remote repository: After making changes to files, use the command “`git push origin
Common Git Errors and Their Causes
| Error | Cause |
|---|---|
| Fatal: Not a git repository | Trying to run a git command in a directory that is not a git repository or the git repository has been deleted. |
| Remote add error | Trying to add a remote repository that does not exist or the URL provided is incorrect. |
Checking and Fixing the HEAD File
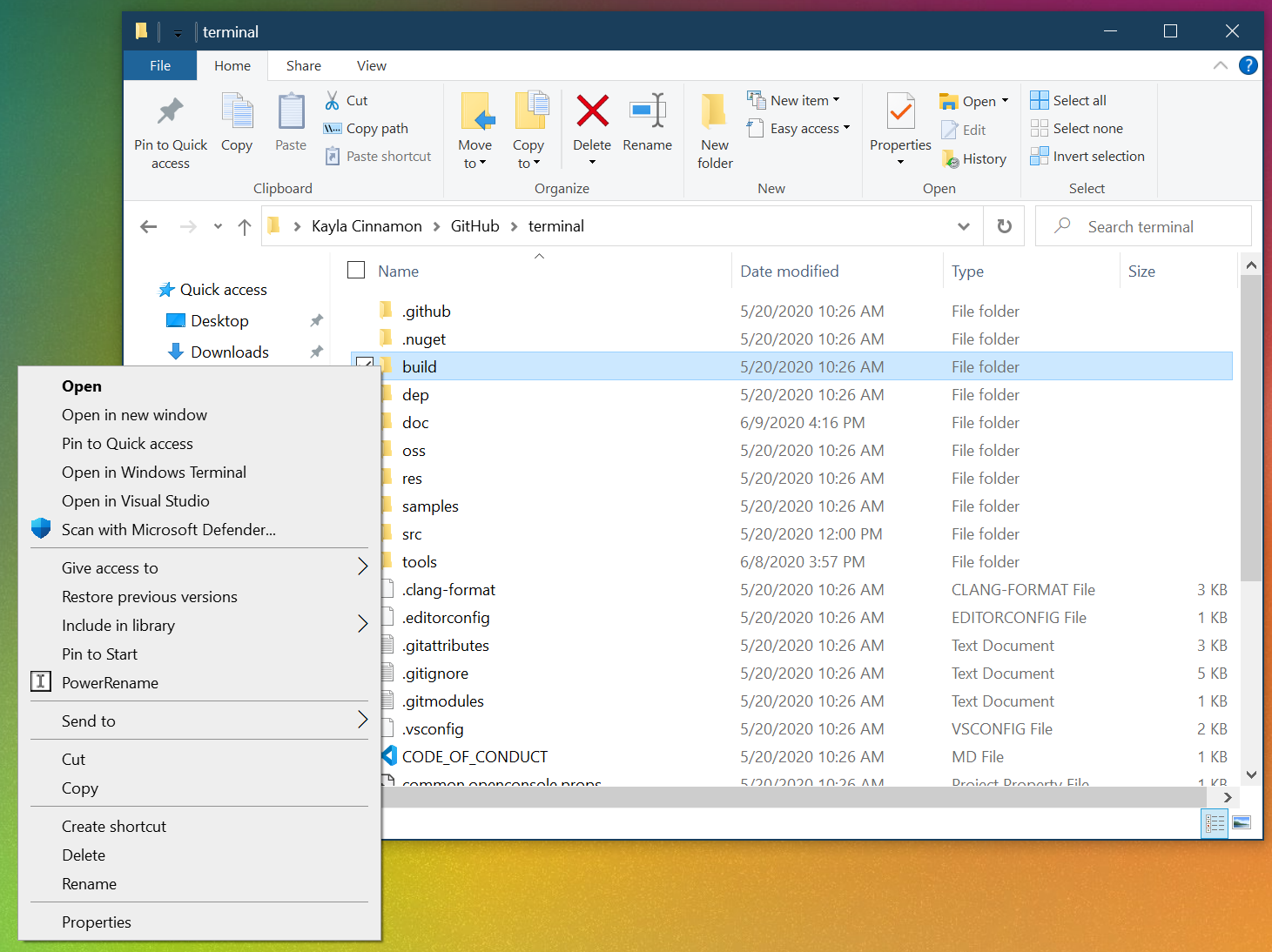
To check and fix the HEAD file, you need to navigate to the root directory of your Git repository. In the command-line interface, use the cd command to change directories to the location of your repository.
Once you are in the root directory, locate the .git folder by using the ls -a command in Linux or dir /a in Windows. This folder contains all the necessary files for Git to function.
Within the .git folder, you will find the HEAD file. Use a text editor to open the file and check if it contains the correct reference to the branch you are working on. Make any necessary corrections and save the file.
After fixing the HEAD file, try running the Git remote add command again. This should resolve the “Fatal: Not A Git Repository” error and allow you to add a remote repository successfully.
Frequently Asked Questions
Why does it say “not a git repository”?
It says “not a git repository” because the directory you are trying to access has not been initialized as a Git repository or the file path is incorrect.
How to fix does not appear to be a git repository?
To fix “does not appear to be a git repository” issue, you can inform Git of the location of the remote repository by using the command: git remote add origin
Can you use git without a remote repository?
You can use Git without a remote repository to save backups and track changes locally. However, using an online host like Github allows you to access and share your repository from anywhere.






