I encountered an issue with Windows File Explorer where it stopped previewing images.
Recently, Fortect has become increasingly popular as a reliable and efficient way to address a wide range of PC issues. It's particularly favored for its user-friendly approach to diagnosing and fixing problems that can hinder a computer's performance, from system errors and malware to registry issues.
- Download and Install: Download Fortect from its official website by clicking here, and install it on your PC.
- Run a Scan and Review Results: Launch Fortect, conduct a system scan to identify issues, and review the scan results which detail the problems affecting your PC's performance.
- Repair and Optimize: Use Fortect's repair feature to fix the identified issues. For comprehensive repair options, consider subscribing to a premium plan. After repairing, the tool also aids in optimizing your PC for improved performance.
Troubleshooting Thumbnail Preview Issues
If you’re experiencing issues with Windows File Explorer not previewing images, there are a few troubleshooting steps you can take to resolve the problem.
First, make sure that the image file formats you’re trying to preview, such as PNG or JPEG, are supported by File Explorer. If they are, try restarting your computer and see if that resolves the issue.
If the problem persists, you can try running the System File Checker tool to scan for and repair any corrupted system files. To do this, open a command prompt window as an administrator and type “sfc /scannow“.
Additionally, clearing the thumbnail cache may help. You can do this by opening File Explorer, going to the “View” tab, and clicking on “Options”. In the “Folder Options” dialog box, go to the “View” tab and click on “Reset Folders“.
These troubleshooting steps should help resolve any thumbnail preview issues you’re experiencing in Windows File Explorer.
Adjusting File Explorer Settings
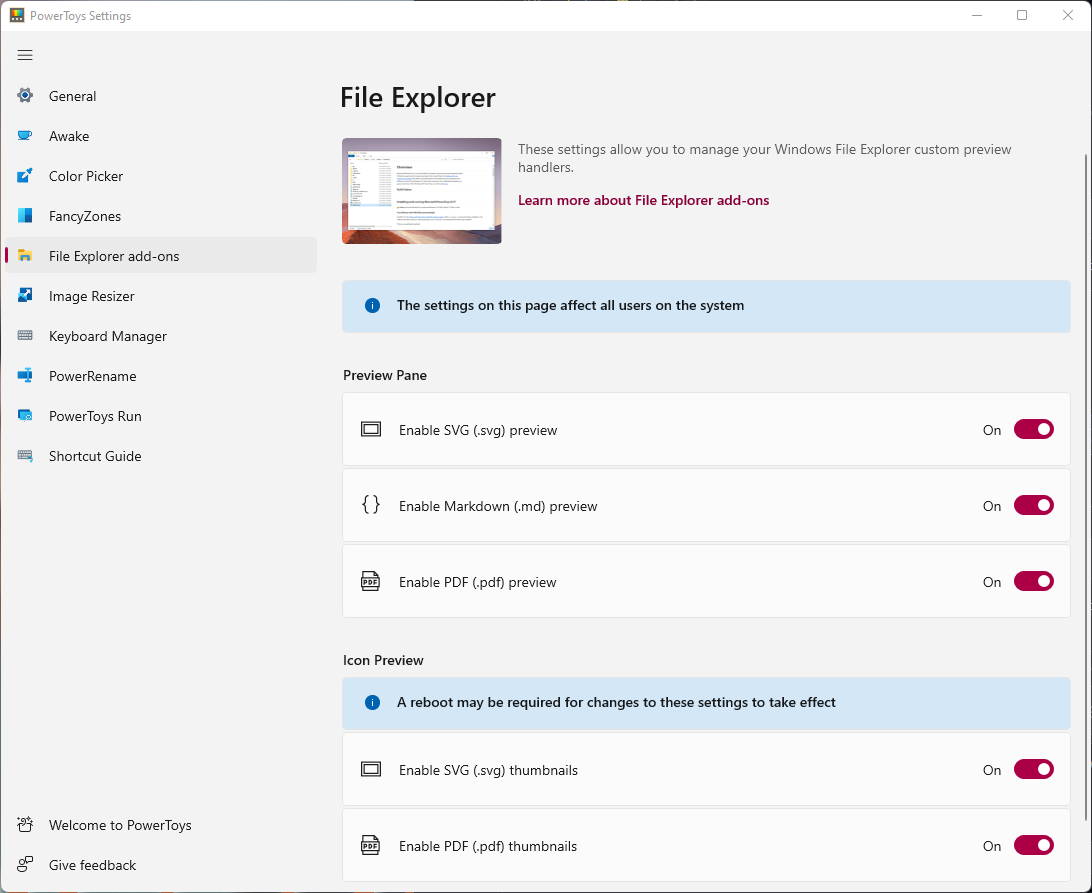
1. Open File Explorer by clicking on the folder icon on your taskbar or searching for “File Explorer” in the search bar.
2. In File Explorer, click on the “View” tab at the top of the window.
3. Under the “Layout” section, click on the “Options” button.
4. In the Folder Options dialog box that appears, click on the “View” tab.
5. Scroll down the list of options until you find the “Files and Folders” section.
6. To enable image previews, make sure the “Always show icons, never thumbnails” option is NOT checked.
7. Click on the “Apply” button and then the “OK” button to save your changes.
Now, File Explorer should be set to preview images. If you’re still experiencing issues, you may want to consider running a system file check using the System File Checker tool or checking for any software bugs that may be causing the problem.
Restoring File Explorer Options
To restore File Explorer options in Windows, follow these steps:
1. Open File Explorer by clicking the File Explorer icon on the taskbar or by pressing the Windows key + E on your keyboard.
2. Click on the “View” tab at the top of the File Explorer window.
3. In the “Options” section, click on the “Options” button. This will open the Folder Options dialog box.
4. In the Folder Options dialog box, click on the “Restore Defaults” button to reset all settings to their default values.
5. Click on the “Apply” button and then click on the “OK” button to save the changes.
6. Close File Explorer and reopen it to see if the issue is resolved.
If you are still experiencing issues with File Explorer not previewing images, you may need to troubleshoot further or seek additional assistance.
Changing Visual Effect Settings
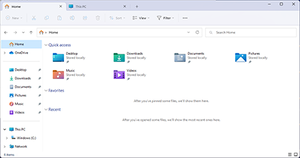
To change visual effect settings in Windows File Explorer, follow these steps:
1. Open File Explorer by pressing Windows key + E on your keyboard.
2. In the top menu, click on View and then select Options on the right side.
3. In the “Folder Options” window that appears, click on the View tab.
4. Scroll down and find the Advanced settings section.
5. Under the “Advanced settings,” you will see various options for visual effects.
6. To enable visual effects, check the box next to the desired option(s). To disable visual effects, uncheck the box.
7. Once you have made your changes, click Apply and then OK to save the changes.
By adjusting the visual effect settings, you can customize the appearance of File Explorer to suit your preferences and improve performance if needed.
Deleting Thumbnail Cache
To delete the thumbnail cache in Windows File Explorer and fix the issue of images not previewing, follow these steps:
1. Open File Explorer by pressing Win + E.
2. Click on the “View” tab at the top of the window.
3. In the “Show/hide” section, check the box that says “Hidden items“.
4. Navigate to the following directory: %LocalAppData%\Microsoft\Windows\Explorer.
5. Locate the file named “thumbcache_*.db“. The asterisk (*) represents a random string of characters.
6. Select the file and press Shift + Delete to permanently delete it.
7. Close File Explorer and restart your computer.
Deleting the thumbnail cache can help resolve issues with image previewing in File Explorer. By removing the cache, Windows will rebuild it with fresh thumbnail previews, potentially fixing any glitches or errors.
Running System File Checker (SFC) Scan
To resolve the issue of Windows File Explorer not previewing images, you can try running a System File Checker (SFC) scan. This scan checks for any corrupted or missing system files and replaces them if necessary.
To run the SFC scan, follow these steps:
1. Press the Windows key + X and select “Command Prompt (Admin)” or “Windows PowerShell (Admin)” from the menu.
2. In the command prompt window, type “sfc /scannow” and press Enter.
3. The scan will begin, and it may take some time to complete. Do not close the command prompt window until the scan is finished.
4. Once the scan is complete, restart your computer and check if the issue with File Explorer previewing images is resolved.
If the problem persists, you may need to consider other troubleshooting steps or seek further assistance.
Utilizing the DISM Tool
If you’re experiencing issues with Windows File Explorer not previewing images, the DISM (Deployment Image Servicing and Management) tool can help resolve the problem. DISM is a command-line tool that can repair system image and Windows component store corruption.
1. Open the Command Prompt as an administrator by typing “cmd” in the search bar, right-clicking on “Command Prompt,” and selecting “Run as administrator.”
2. In the Command Prompt window, type “dism /online /cleanup-image /restorehealth” and press Enter. This command will scan your system for any issues and attempt to repair them.
3. Wait for the process to complete. It may take some time, so be patient.
4. Once the process finishes, restart your computer and check if the issue with Windows File Explorer not previewing images has been resolved.
Note: It’s important to keep your system up to date and regularly perform maintenance tasks like disk cleanup to prevent any future issues.
Using Stellar Repair for Photo to Repair Corrupt Pictures
- Efficiently repair corrupt pictures with Stellar Repair for Photo
- Recover damaged photos and restore them to their original quality
- Advanced algorithms ensure accurate and precise repairs
- Repair photos stored in various formats including JPEG, PNG, GIF, and more
- Fix image corruption caused by software glitches, viruses, or file system errors
- Restore missing or distorted parts of the image with high precision
- User-friendly interface makes the repair process simple and hassle-free
- Preview repaired photos before saving to ensure satisfactory results
- Effortlessly repair multiple photos in batch mode
- Save repaired photos to any location on your computer or external storage devices
- Compatible with various Windows operating systems including Windows 10, 8, and 7
- Ensure the integrity of your image collection by repairing corrupt pictures with ease






