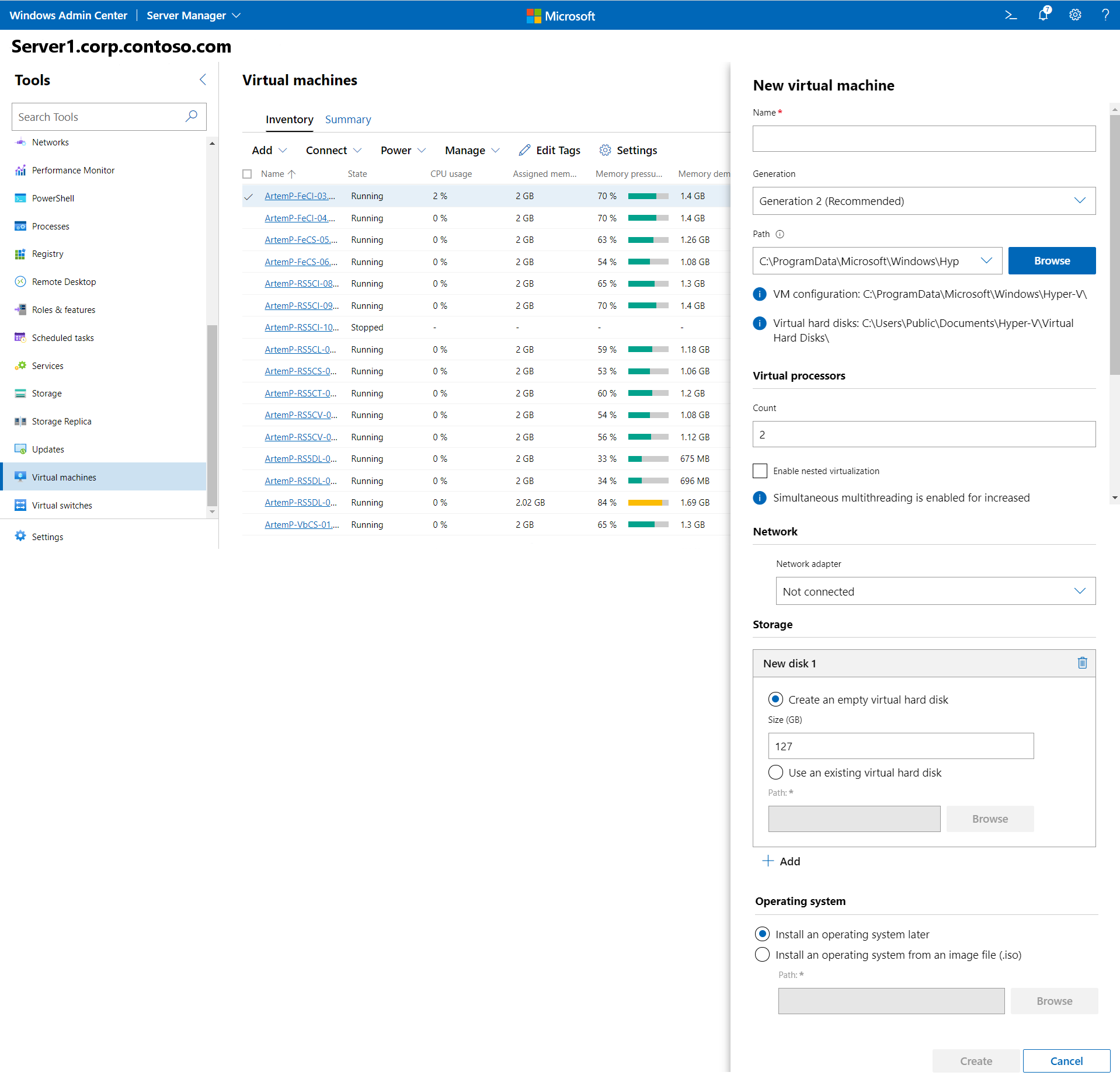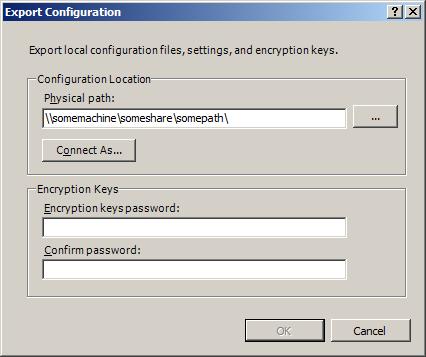Having trouble with your Arma 3 Steam server? Look no further for a solution.
Recently, Fortect has become increasingly popular as a reliable and efficient way to address a wide range of PC issues. It's particularly favored for its user-friendly approach to diagnosing and fixing problems that can hinder a computer's performance, from system errors and malware to registry issues.
- Download and Install: Download Fortect from its official website by clicking here, and install it on your PC.
- Run a Scan and Review Results: Launch Fortect, conduct a system scan to identify issues, and review the scan results which detail the problems affecting your PC's performance.
- Repair and Optimize: Use Fortect's repair feature to fix the identified issues. For comprehensive repair options, consider subscribing to a premium plan. After repairing, the tool also aids in optimizing your PC for improved performance.
Event Timeline
To troubleshoot the issue of Arma 3 Steam server not responding, follow these steps:
1. Check your internet connection: Ensure that your computer is connected to a stable internet connection. If you’re using a Wi-Fi network, try switching to a wired connection to eliminate any potential connectivity issues.
2. Restart your router: Sometimes, a simple restart of your router can resolve connection problems. Power off your router, wait for a few seconds, and then turn it back on.
3. Clear your browser’s cache and cookies: Outdated or corrupted data stored in your browser can hinder the server’s response. Clear your cache and cookies to ensure a fresh connection.
4. Disable any VPN or proxy: Virtual Private Networks (VPNs) or proxy servers can interfere with the game’s connection. Temporarily disable them and try connecting again.
5. Verify game files: Steam provides an option to verify the integrity of game files. Right-click on Arma 3 in your Steam library, go to Properties, and then click on the “Local Files” tab. Click “Verify Integrity of Game Files” to check for any corrupted or missing files.
6. Check for server maintenance: Occasionally, the game server may undergo maintenance or experience downtime. Visit the game’s official website or community forums to check for any announcements regarding server status.
General Design and Playable Content

Arma 3 Steam Server Not Responding:
If you’re experiencing issues with your Arma 3 Steam server not responding, there are a few troubleshooting steps you can take to resolve the problem.
First, check your internet connection and make sure it’s stable. A weak or unstable connection can cause the server to become unresponsive. Restart your router to refresh the connection and try again.
If the issue persists, clear your browser’s cache and cookies. Sometimes, old or corrupted data can interfere with the server connection.
Next, ensure that your game and Steam client are up to date. Outdated software can lead to compatibility issues and server problems. Update both to the latest version available.
Additionally, disable any VPN or proxy connections you may have enabled. These can sometimes interfere with the server connection.
If none of these steps resolve the issue, try connecting to a different server or contacting the server administrator for assistance. They may be experiencing technical difficulties on their end.
Eden Editor Animation and Launcher Program
| Program | Description |
|---|---|
| Eden Editor | Eden Editor is a powerful 3D scenario editor for the Arma 3 game. It allows players to create and customize their own virtual environments, missions, and scenarios. With Eden Editor, users can place objects, set up AI behavior, define mission objectives, and much more. It provides a user-friendly interface with a wide range of tools and options, making it the go-to choice for Arma 3 mission creators. |
| Animation Program | The Animation Program in Arma 3 allows players to create custom animations for characters, vehicles, and objects in the game. It provides a set of tools and scripts that enable users to animate models, define motion sequences, and control the behavior of in-game entities. With the Animation Program, modders and mission creators can add unique and realistic animations to enhance the gameplay experience. |
| Launcher Program | The Launcher Program in Arma 3 is a dedicated application that helps players manage and launch the game, as well as access additional content, mods, and expansions. It provides an intuitive interface where users can select and enable/disable mods, adjust game settings, join multiplayer servers, and download community-created content. The Launcher Program ensures a smooth and streamlined experience for Arma 3 players, allowing them to easily customize and enhance their gameplay. |
Multiplayer and Dedicated Server Configuration
| Configuration | Description |
|---|---|
| Multiplayer |
Arma 3 offers a multiplayer mode where players can connect and play together. To access multiplayer mode, follow these steps:
|
| Dedicated Server Configuration |
Setting up a dedicated server allows you to have more control and customization options. To configure a dedicated server for Arma 3, follow these steps:
|