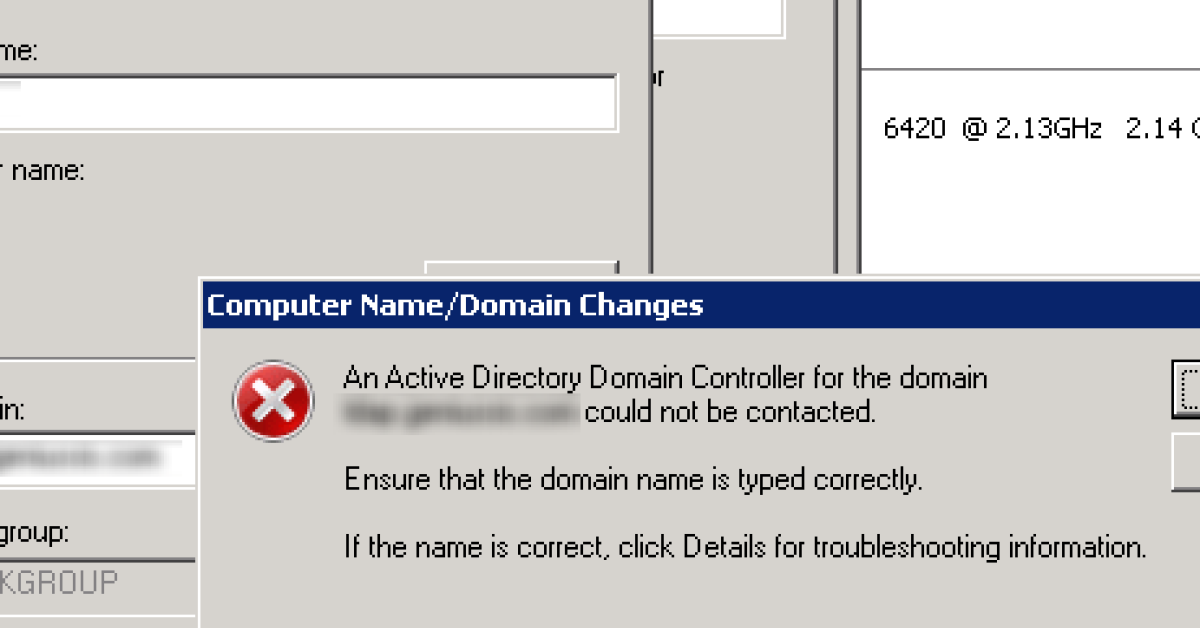
In this article, I will discuss how to fix Active Directory Domain Controller contacted Windows 7.
Recently, Fortect has become increasingly popular as a reliable and efficient way to address a wide range of PC issues. It's particularly favored for its user-friendly approach to diagnosing and fixing problems that can hinder a computer's performance, from system errors and malware to registry issues.
- Download and Install: Download Fortect from its official website by clicking here, and install it on your PC.
- Run a Scan and Review Results: Launch Fortect, conduct a system scan to identify issues, and review the scan results which detail the problems affecting your PC's performance.
- Repair and Optimize: Use Fortect's repair feature to fix the identified issues. For comprehensive repair options, consider subscribing to a premium plan. After repairing, the tool also aids in optimizing your PC for improved performance.
Verify Computer IP Configuration
To verify your computer IP configuration, open the Command Prompt by pressing the Windows key + R and typing “cmd” in the Run dialog box. Next, type “ipconfig /all” in the Command Prompt and press Enter. This will display detailed information about your computer’s IP configuration, including the IP address, subnet mask, and default gateway.
Check that the IP address, subnet mask, and default gateway are correct for your network. If any of these values are incorrect, you may need to manually configure your IP settings or troubleshoot your network connection.
Additionally, you can use the “nslookup” command to check the DNS configuration on your computer. This will help ensure that your computer can resolve domain names to IP addresses correctly.
By verifying your computer IP configuration, you can ensure that your computer is correctly connected to the network and troubleshoot any potential issues that may arise.
Update DNS Settings and Service
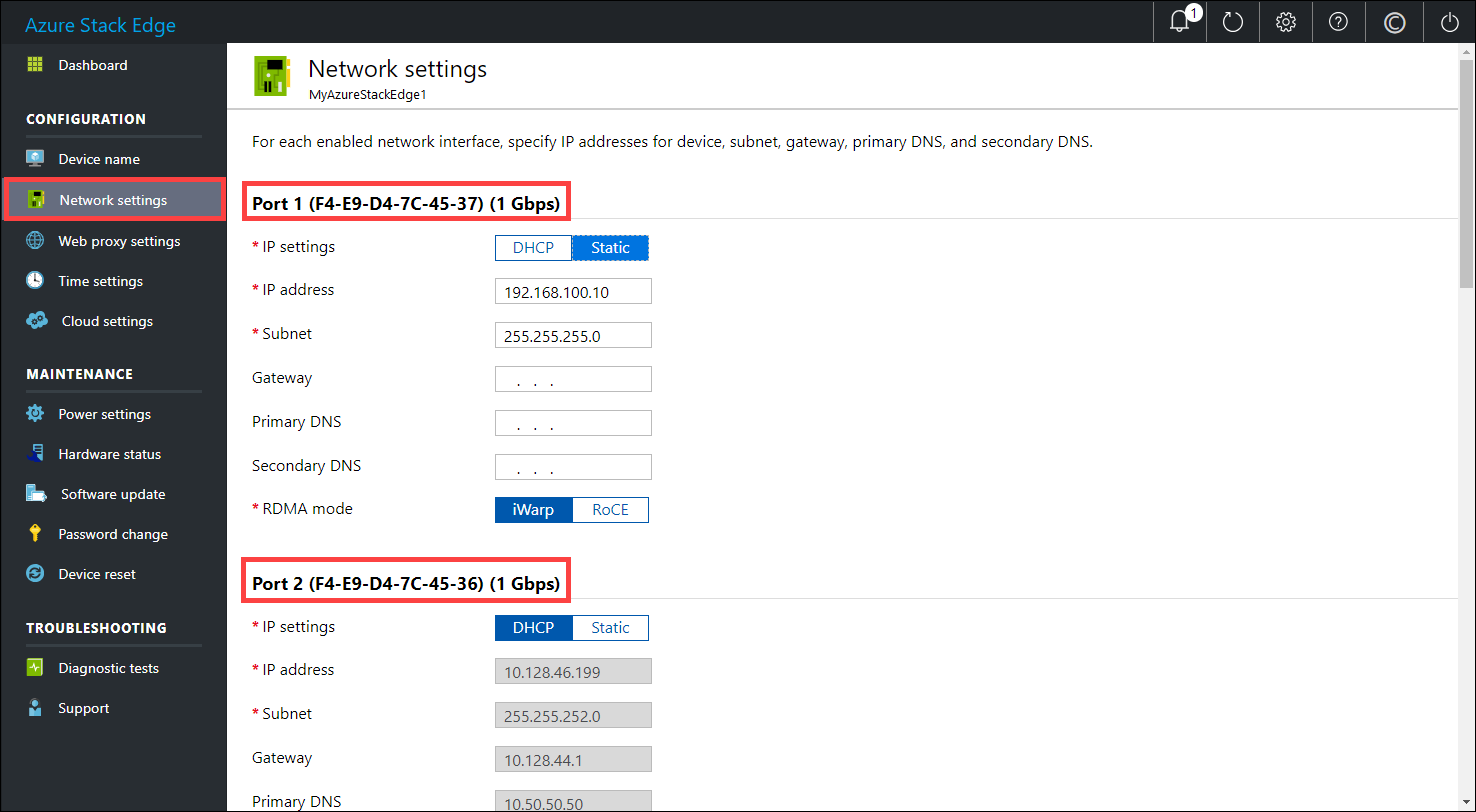
| Step | Description |
|---|---|
| 1 | Open the Control Panel on your Windows 7 computer. |
| 2 | Click on “Network and Sharing Center”. |
| 3 | Click on “Change adapter settings”. |
| 4 | Right-click on your network connection and select “Properties”. |
| 5 | Scroll down and select “Internet Protocol Version 4 (TCP/IPv4)”. |
| 6 | Click on the “Properties” button. |
| 7 | Enter the DNS server addresses provided by your network administrator or ISP. |
| 8 | Click “OK” to save your changes. |
| 9 | Restart your computer to apply the new DNS settings. |
Examine DNS Zone for SRV Record
To examine the DNS Zone for an SRV Record, you will need to access the Domain Name System settings for your Active Directory Domain Controller. First, open a Command Prompt window on the Domain Controller by pressing the Windows key + R, typing “cmd,” and hitting Enter.
Next, use the nslookup command followed by the domain name to query the DNS records. Look for the SRV record associated with the Active Directory Domain Controller.
If the SRV record is missing or incorrect, you may need to manually create or modify it in the DNS zone. Use PowerShell to add or edit the SRV record in the DNS zone for the Active Directory Domain Controller.
Once the SRV record is correctly configured, test the connection by pinging the Domain Controller to verify that Windows 7 can contact it successfully.
Resolve Connection Issues through Windows Settings
1. Check Network Settings: Ensure that the network settings on your Windows 7 machine are configured correctly.
2. Reset Network Adapter: Open the Control Panel, navigate to Network and Sharing Center, then click on Change adapter settings. Right-click on your network adapter and select Disable. Wait a few seconds, then right-click and select Enable.
3. Flush DNS: Open Command Prompt and type “ipconfig /flushdns” to flush the DNS resolver cache.
4. Restart Network Services: Open Command Prompt and type “netsh int ip reset” to reset TCP/IP settings.
Frequently Asked Questions
How to fix the Active Directory domain Services is currently unavailable Windows 7?
To fix the “Active Directory Domain Services is currently unavailable” issue on Windows 7, you can start by restarting the computer. Additionally, ensure that the latest Windows updates are installed, update Microsoft Office apps, enable file and printer sharing, restart the print spooler, and manually add the printer to the computer.
How do I join an Active Directory domain in Windows 7?
To join an Active Directory domain in Windows 7, you can navigate to System and Security, click System, then Change settings under Computer name, domain, and workgroup settings. From there, click Change under the Computer Name tab, select Member of, click Domain, enter the domain name, and then click OK.
Why am I unable to access my domain controller?
You are unable to access your domain controller because DNS may not be configured correctly. It is important to ensure that the domain controller is pointing to itself or another DNS server that supports dynamic updates and SRV records, rather than to an Internet Service Provider (ISP) for DNS.
Why is my server unable to ping the domain controller?
Your server may be unable to ping the domain controller due to issues with the domain name configuration, DNS records, or replication status between domain controller servers. It is recommended to verify the forward lookup zone configuration, DNS records presence, clear the DNS cache, and ensure proper replication between domain controllers.








