Having trouble installing iTunes on your Windows 7 64-bit system? Look no further for troubleshooting tips and solutions.
Recently, Fortect has become increasingly popular as a reliable and efficient way to address a wide range of PC issues. It's particularly favored for its user-friendly approach to diagnosing and fixing problems that can hinder a computer's performance, from system errors and malware to registry issues.
- Download and Install: Download Fortect from its official website by clicking here, and install it on your PC.
- Run a Scan and Review Results: Launch Fortect, conduct a system scan to identify issues, and review the scan results which detail the problems affecting your PC's performance.
- Repair and Optimize: Use Fortect's repair feature to fix the identified issues. For comprehensive repair options, consider subscribing to a premium plan. After repairing, the tool also aids in optimizing your PC for improved performance.
Troubleshooting iTunes Installation on Windows 7 64-bit
If you’re experiencing issues with installing iTunes on your Windows 7 64-bit computer, there are a few troubleshooting steps you can take to resolve the problem.
1. Check System Requirements: Ensure that your computer meets the minimum system requirements for iTunes installation. This includes having a compatible version of Windows 7 64-bit and sufficient hardware specifications.
2. Disable Antivirus and Firewall: Temporarily disable your antivirus software and firewall before attempting to install iTunes. Sometimes, these security measures can interfere with the installation process.
3. Remove Previous iTunes Installations: If you’ve previously installed iTunes or related components, completely remove them from your computer. Use the Windows Control Panel to uninstall iTunes and any associated software, such as Apple Mobile Device Support or Apple Application Support.
4. Clean Up Windows Installer: If you encounter errors during installation, try using the Windows Installer CleanUp Utility to remove any remnants of previous installations. This tool can help resolve conflicts and ensure a clean installation.
5. Run installation as Administrator: Right-click on the iTunes installer file and select “Run as administrator” from the context menu. This gives the installation process elevated privileges and can help overcome any permission-related issues.
6. Check for Windows Updates: Make sure your Windows 7 64-bit computer is up-to-date with the latest patches and updates from Microsoft. Installing any available updates may fix compatibility issues with iTunes.
7. Disable Startup Programs: Temporarily disable any unnecessary startup programs on your computer. This can help free up system resources during the installation process and prevent conflicts.
8. Use WinX MediaTrans: If you’re still unable to install iTunes, you can consider using third-party software like WinX MediaTrans to manage your iOS devices. This alternative software allows you to transfer music, videos, and other files between your computer and iPhone, iPod, or iPad.
Alternative Solutions for iTunes on Windows 7 64-bit
- Windows Media Player: Windows 7 64-bit comes with Windows Media Player pre-installed, which can be used as an alternative to iTunes for playing music and videos.
- VLC Media Player: VLC is a popular media player that is compatible with Windows 7 64-bit and supports a wide range of audio and video formats.
- foobar2000: foobar2000 is a lightweight and customizable music player for Windows 7 64-bit, offering advanced features and support for various audio formats.
- MediaMonkey: MediaMonkey is a feature-rich media player and library management tool that works well on Windows 7 64-bit, offering advanced organization and synchronization options.
- Winamp: Winamp is a classic media player that has been around for years and is compatible with Windows 7 64-bit, offering a customizable interface and support for various audio and video formats.
Correct Installation Steps for iTunes on Windows 7 64-bit
To ensure a successful installation of iTunes on your Windows 7 64-bit computer, follow these steps:
1. Disable antivirus software: Before installing iTunes, temporarily disable any antivirus software running on your computer. This will prevent any conflicts during installation.
2. Download the latest version of iTunes: Visit the official Apple website and download the latest version of iTunes specifically designed for Windows 7 64-bit.
3. Close all unnecessary programs: Close any open programs or background processes to avoid any interference during the installation process.
4. Run the installer: Locate the downloaded iTunes installer file and double-click on it to run the installation process. Follow the on-screen prompts to proceed.
5. Choose installation options: During the installation, you will be prompted to select the components you want to install. By default, all components are selected. You can choose to install only the necessary components or customize the installation according to your preferences.
6. Agree to the terms and conditions: Read through the license agreement and click on the “Agree” button to proceed with the installation.
7. Choose the installation location: By default, iTunes will be installed in the “Program Files” directory on your computer’s main hard drive. If you want to change the installation location, click on the “Change” button and select a different directory.
8. Complete the installation: Once you have selected the installation options and location, click on the “Install” button to begin the installation process. The installer will copy the necessary files and configure iTunes on your system.
9. Restart your computer: After the installation is complete, it is recommended to restart your computer to ensure that all changes take effect.
10. Launch iTunes: After restarting your computer, you can launch iTunes from the Start menu or desktop shortcut. Follow the initial setup prompts to configure iTunes according to your preferences.
If you encounter any errors or issues during the installation process, refer to the official Apple support website or contact their customer support for further assistance.
python
import subprocess
def check_installation_issues():
try:
# Check if iTunes is already installed
subprocess.check_output(['where', 'iTunes'])
print("iTunes is already installed.")
except subprocess.CalledProcessError:
print("iTunes is not installed.")
# Perform additional checks or troubleshooting steps here
# Example: Check for conflicting processes, system requirements, etc.
if __name__ == "__main__":
check_installation_issues()
This code snippet checks if iTunes is already installed on the system using the `where` command in Windows. If iTunes is not found, it can be an indication of an installation issue. You can further extend this code by adding additional checks or troubleshooting steps based on specific error codes or known issues.
Frequently Asked Questions about iTunes Installation on Windows 7 64-bit
- Ensure that your Windows 7 operating system is 64-bit.
- Click on the Start button and select Control Panel.
- Click on System and Security and then select System.
- Check the System type to verify whether it is 64-bit or not.
- Uninstall any existing iTunes software on your Windows 7 64-bit computer.
- Open Control Panel by clicking on the Start button and selecting Control Panel.
- Click on Programs and then select Programs and Features.
- Locate iTunes in the list of installed programs.
- Right-click on iTunes and select Uninstall.
- Follow the on-screen prompts to complete the uninstallation process.
- Download the latest version of iTunes compatible with Windows 7 64-bit.
- Open a web browser and go to the official Apple iTunes website.
- Navigate to the Downloads section.
- Select the appropriate version of iTunes for Windows 7 64-bit.
- Click on the Download button and save the installer file to your computer.
- Disable any conflicting software or security programs.
- Open Task Manager by pressing Ctrl+Shift+Esc.
- Click on the Processes tab.
- Terminate any processes related to conflicting software or security programs.
- Disable any antivirus or firewall programs temporarily.
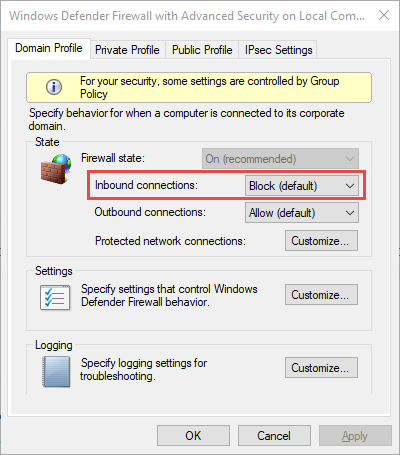
- Run the iTunes installer as an administrator.
- Locate the iTunes installer file on your computer.
- Right-click on the installer file and select Run as administrator.
- Follow the on-screen prompts to complete the installation.
- Restart your computer after the iTunes installation is complete.
- Click on the Start button and select Restart.
- Wait for your computer to restart.






