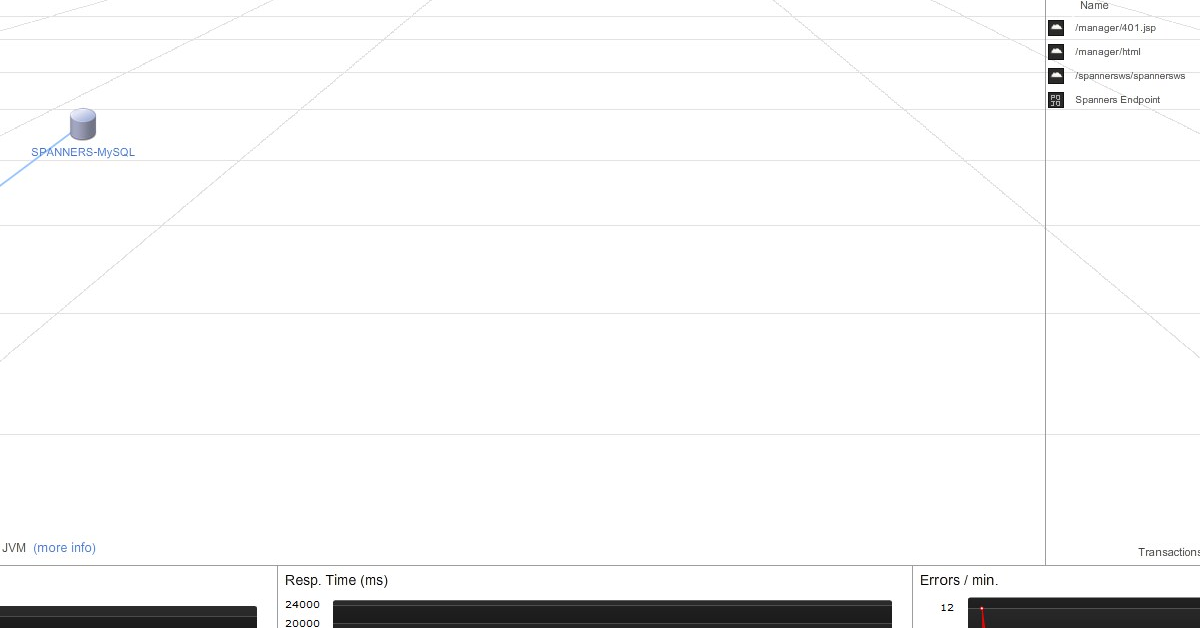
In this article, I will discuss the benefits of using AppDynamics Log Analytics and Monitoring for improving application performance and troubleshooting issues.
Recently, Fortect has become increasingly popular as a reliable and efficient way to address a wide range of PC issues. It's particularly favored for its user-friendly approach to diagnosing and fixing problems that can hinder a computer's performance, from system errors and malware to registry issues.
- Download and Install: Download Fortect from its official website by clicking here, and install it on your PC.
- Run a Scan and Review Results: Launch Fortect, conduct a system scan to identify issues, and review the scan results which detail the problems affecting your PC's performance.
- Repair and Optimize: Use Fortect's repair feature to fix the identified issues. For comprehensive repair options, consider subscribing to a premium plan. After repairing, the tool also aids in optimizing your PC for improved performance.
Combining Methods for Enhanced Functionality
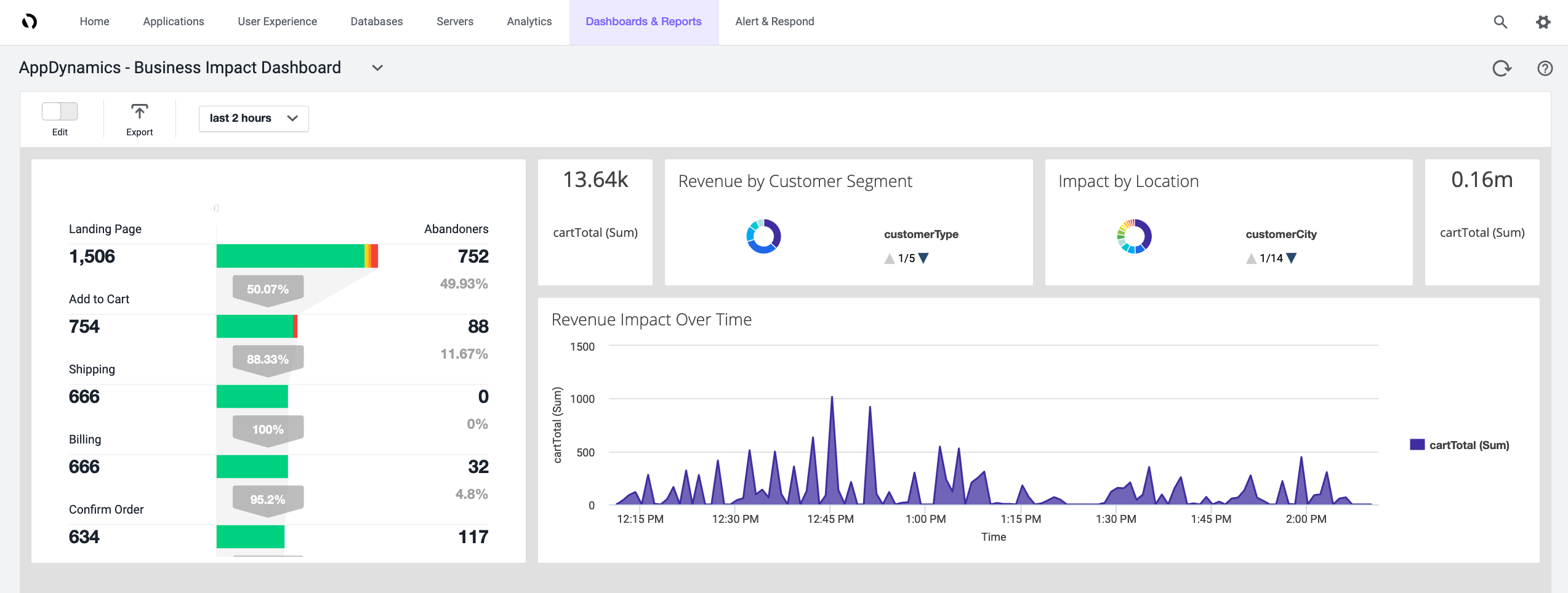
Enhance the functionality of AppDynamics Log Analytics and Monitoring by combining various methods for optimal results. Utilize the dashboard feature to visualize data and identify anomalies quickly. Implement real-time analytics for immediate insights into system performance.
Integrate AppDynamics with existing databases for seamless data collection and analysis. Use advanced analytics tools to troubleshoot issues and perform root cause analysis efficiently. Leverage log monitoring capabilities to track user behavior and system execution.
Optimize AppDynamics by following best practices in programming and data modeling. Utilize plug-ins and stack technologies to enhance system visibility and performance. Implement anomaly detection techniques for proactive troubleshooting and maintenance.
Utilize AppDynamics’ intelligence to improve end-user experience and customer satisfaction. Monitor application software performance in real-time to ensure smooth operation. Utilize AppDynamics’ ecosystem to streamline data collection and analysis for digital transformation.
Ensuring Accurate and Relevant Data Logging
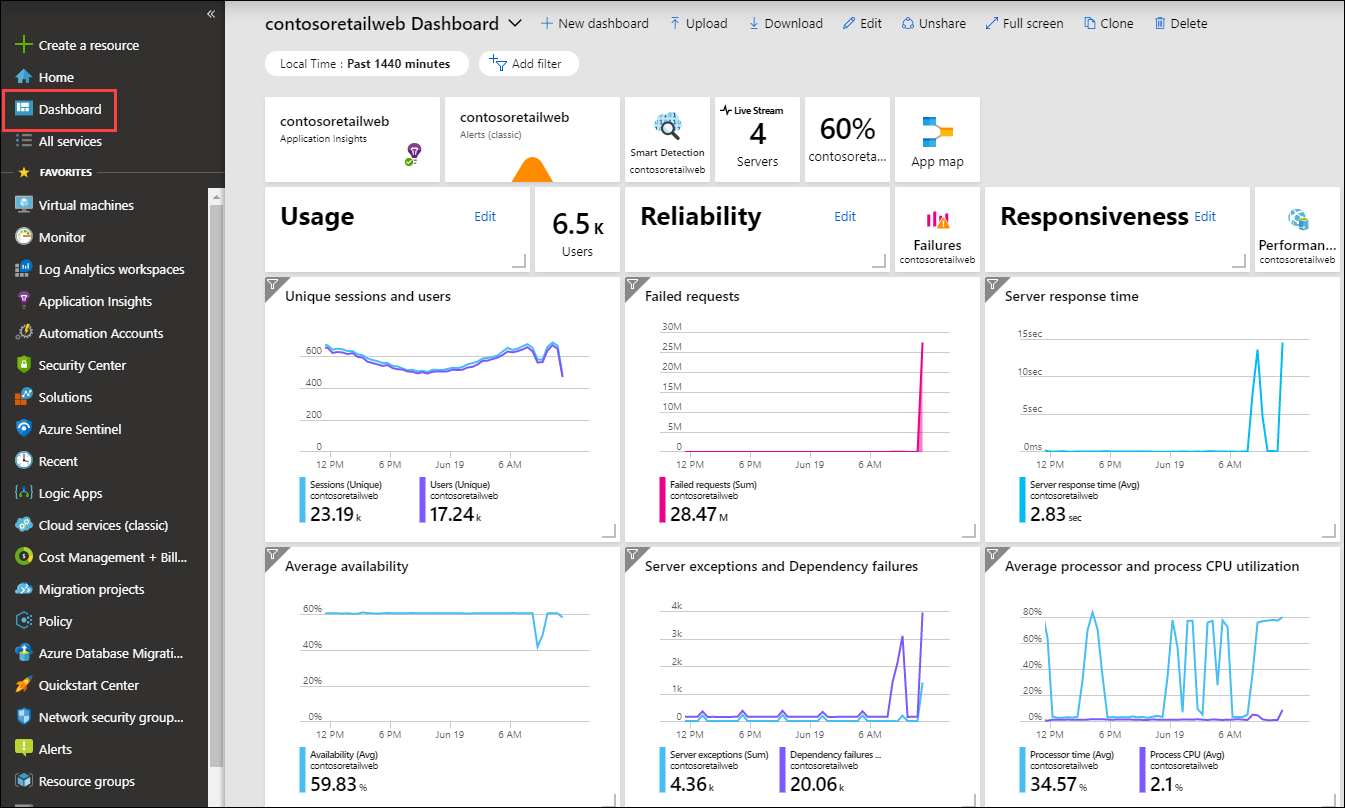
- Check the logging configurations:
- Ensure that the logging level is set to capture the necessary information.
- Verify that the log files are being saved in the correct directory.
- Monitor data logging performance:
- Regularly check the data logging performance to ensure that it is capturing relevant data.
- Look for any anomalies or errors in the data logging process.
- Review data logs:
- Periodically review the data logs to ensure that they are accurate and up-to-date.
- Look for any inconsistencies or missing data in the logs.
Structuring and Analyzing Log Data

| Log Data Type | Description | Example |
|---|---|---|
| Error Logs | Logs that indicate errors or issues in the application | [ERROR] Failed to connect to database |
| Info Logs | Informational logs about the application’s operation | [INFO] Application started successfully |
| Debug Logs | Detailed logs used for debugging purposes | [DEBUG] User clicked on button |
| Warning Logs | Logs that warn about potential issues or errors | [WARNING] Disk space running low |
Optimizing Log File Size and Logging Levels
To optimize log file size and logging levels in AppDynamics Log Analytics and Monitoring, it is important to adjust the logging levels based on the specific needs of your application. This can help reduce the amount of unnecessary information being logged, leading to smaller log files and more efficient monitoring.
Additionally, make sure to set up log rotation to manage the size of your log files. This involves periodically archiving or deleting older log files to prevent them from growing too large and taking up unnecessary disk space.
Consider enabling compression for your log files to further reduce their size. This can help save disk space and make it easier to store and analyze large volumes of log data.
Lastly, regularly review and analyze your logging configuration to ensure that it is meeting your monitoring and troubleshooting needs effectively. Adjust logging levels and settings as needed to optimize performance and ensure you are capturing the right information for analysis.
FAQ
Can we check logs in AppDynamics?
Yes, logs can be checked in AppDynamics through the Log Analytics feature which collects, correlates, and analyzes machine data for real-time operational performance insights.
Where are AppDynamics agent logs stored?
AppDynamics agent logs are stored in the
What are logs in APM?
Logs in APM are the backend elements that support monitoring and metrics, providing information on what’s happening within the application.






