Chrome Aw, Snap! Page Crash Error: A Guide to Troubleshooting and Resolving the Frustrating Glitch
Recently, Fortect has become increasingly popular as a reliable and efficient way to address a wide range of PC issues. It's particularly favored for its user-friendly approach to diagnosing and fixing problems that can hinder a computer's performance, from system errors and malware to registry issues.
- Download and Install: Download Fortect from its official website by clicking here, and install it on your PC.
- Run a Scan and Review Results: Launch Fortect, conduct a system scan to identify issues, and review the scan results which detail the problems affecting your PC's performance.
- Repair and Optimize: Use Fortect's repair feature to fix the identified issues. For comprehensive repair options, consider subscribing to a premium plan. After repairing, the tool also aids in optimizing your PC for improved performance.
Understanding the “Aw, Snap!” Error
If you’re encountering the “Aw, Snap!” error in Google Chrome, there are a few steps you can take to fix it. First, try refreshing the page by pressing the F5 key or clicking the refresh button. If that doesn’t work, clear your browser cache by going to Settings > Privacy > Clear browsing data. Make sure to select “Cached images and files” and click “Clear data.”
If the issue persists, try opening the page in an Incognito window by pressing Ctrl+Shift+N or clicking the three dots in the top-right corner and selecting “New Incognito window.” This will disable any extensions that may be causing the problem.
If you’re using a mobile device, close the app completely and relaunch it. If you’re on Wi-Fi, try switching to a different network or resetting your internet connection.
If none of these steps resolve the issue, it may be helpful to contact support for further assistance.
Reloading the Page
Reloading the page can often resolve the “Aw, Snap!” page crash error in Google Chrome. Follow these steps to reload the page and potentially fix the issue:
1. Tap the “Reload” button or press the F5 key on your keyboard to refresh the webpage.
2. If the error persists, try closing and reopening the tab by right-clicking on it and selecting “Close” or pressing Ctrl + W.
3. Clear your browser cache and cookies by going to “Settings” > “Privacy and Security” > “Clear Browsing Data.” Check the boxes for “Cached images and files” and “Cookies and other site data,” then click “Clear Data.”
4. Check your internet connection and ensure you have a stable Wi-Fi or network connection.
5. If you’re using Chrome on an Android device, try restarting your phone or tablet to resolve any temporary glitches.
6. Consider updating your Chrome browser or trying an alternative browser like Microsoft Edge, Brave, or Chrome Canary.
7. If the issue persists, you may want to seek further assistance from Google support or your internet service provider.
Remember to save any important information or data before reloading the page, as it may be lost during the process.
Checking Internet Connection
If you’re encountering the “Aw, Snap!” page crash error in Chrome, the first step is to check your internet connection. A weak or unstable connection can often lead to page loading errors and crashes.
To verify your connection, follow these steps:
1. Ensure you’re connected to a stable Wi-Fi or Ethernet network. If you’re using a mobile device, make sure you have a strong cellular signal.
2. Restart your modem/router. Unplug it from the power source, wait for 10 seconds, and then plug it back in.
3. Test your connection by opening a different webpage or app. If you’re experiencing problems loading any webpage or app, it’s likely an issue with your internet connection.
By ensuring a reliable internet connection, you can eliminate one potential cause for the “Aw, Snap!” error and improve your browsing experience.
Clearing Browser Cache
Clearing your browser cache can help fix the “Aw, Snap!” page crash error in Chrome. Follow these steps to clear your cache:
1. Open Chrome on your computer, phone, or tablet.
2. In the top right corner, tap the three-dot menu icon and select “Settings.”
3. Scroll down and tap “Privacy” to expand the section.
4. Tap “Clear browsing data.”
5. Choose a time range or select “All time” to clear everything.
6. Check the box next to “Cached images and files.”
7. Tap “Clear data.”
This will clear your browser cache, which can sometimes resolve issues with page loading errors and crashes. If you’re still experiencing problems, try restarting your device or updating Chrome to the latest version. For more information or additional troubleshooting methods, visit the official Chrome support page.
Opening an Incognito Window
1. Launch Chrome on your computer or Android device.
2. Click on the three-dot menu icon in the top-right corner of the browser window.
3. From the drop-down menu, select “New Incognito Window.”
4. Alternatively, you can use the shortcut Ctrl+Shift+N (Windows) or Command+Shift+N (Mac) to open an Incognito Window.
By opening an Incognito Window, you can isolate any issues related to extensions or browsing data that may be causing the “Aw, Snap!” error. This can help you determine if the problem lies within your regular browsing session or something else. Give it a try and see if it resolves the issue you’re experiencing.
Disabling Extensions
If you’re encountering the frustrating “Aw, Snap!” error message or experiencing page crashes while using Chrome, it could be due to extensions causing conflicts. Disabling them might just solve your problem.
Here’s how to disable extensions in Chrome:
1. Open Chrome and click on the three-dot menu in the top-right corner.
2. From the dropdown menu, select “More tools” and then “Extensions.”
3. You’ll see a list of installed extensions. To disable an extension, simply toggle the switch next to it to the off position.
4. Alternatively, you can also type “chrome://extensions” in the address bar to directly access the Extensions page.
By disabling extensions, you can identify if any of them are causing the “Aw, Snap!” error or page crashes. If the issue is resolved, you can enable extensions one by one to pinpoint the problematic one.
Remember to clear your browser cache and restart Chrome after disabling or enabling extensions to ensure the changes take effect.
Updating Google Chrome
If you’re experiencing the “Aw, Snap!” error message while using Google Chrome, there are a few steps you can take to fix it. First, make sure your Chrome browser is up to date by following these steps:
1. Open Chrome and click on the three-dot menu in the top right corner.
2. Select “Help” and then “About Google Chrome.”
3. Chrome will automatically check for updates and download them if available.
If updating Chrome doesn’t resolve the issue, you can try the following methods:
1. Clear your browser cache and cookies by going to “Settings” > “Privacy and security” > “Clear browsing data.”
2. Disable browser extensions by typing “chrome://extensions” in the address bar and toggling off any extensions you suspect may be causing the problem.
If the issue persists, you can try using an alternative browser like Microsoft Edge, Brave, or Chrome Canary. Remember to keep your browser and system updated to ensure optimal performance.
Restarting Device
snap
chrome
page crash
error
restart
device
If you’re experiencing the frustrating “Aw, Snap!” page crash error in Chrome, restarting your device can often resolve the issue.
To restart your device:
1. Tap the Start button in the bottom left corner of your screen.
2. Select the Power icon to display the power options menu.
3. Choose Restart and wait for your device to shut down and start up again.
Restarting your device can help clear any temporary glitches or memory issues that may be causing the “Aw, Snap!” error.
If the problem persists after restarting, you may want to consider other troubleshooting steps or contacting support for further assistance.
Removing Malware
Snap! page crash error in Chrome can be caused by malware on your device. To remove malware and fix this issue, follow these steps:
1. Scan your device for malware using a trusted antivirus program. Make sure to update the antivirus software before running the scan. Remove any detected malware or viruses.
2. Clear your browsing data in Chrome. Go to the Chrome menu, select “Settings,” then “Privacy and security.” Click on “Clear browsing data” and choose the time range and data types you want to delete. Click “Clear data”.
3. Disable unnecessary extensions in Chrome. Go to the Chrome menu, select “More tools,” then “Extensions.” Turn off any extensions that you don’t need or suspect could be causing the issue.
4. Reset Chrome settings to default. In Chrome settings, scroll down and click on “Advanced.” Under the “Reset and clean up” section, select “Restore settings to their original defaults.” Click “Reset settings”.
5. Restart your device and launch Chrome again. Check if the Aw, Snap! page crash error still occurs. If the issue persists, consider seeking further assistance from Chrome support or a professional technician.
Remember to regularly update your antivirus software and keep your device protected against malware to prevent future issues.
Checking Browser Extensions
- Identify problematic browser extensions: Check for any recently installed extensions that may be causing conflicts or compatibility issues with Chrome.
- Disable suspicious extensions: Temporarily disable one extension at a time to determine if a specific extension is causing the “Aw, Snap!” error.
- Update extensions: Ensure all installed extensions are up to date by visiting the Chrome Web Store and checking for available updates.
- Remove unnecessary extensions: Uninstall any extensions that are no longer needed or used to declutter and optimize Chrome’s performance.
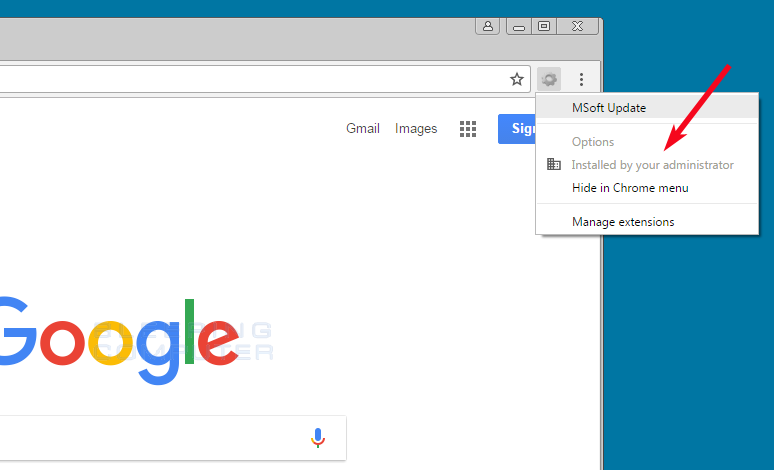
- Clear extension cache: Clear the cache of browser extensions to eliminate any potential corruption or conflicts.
- Reset Chrome settings: If the issue persists, reset Chrome settings to their default values to remove any lingering conflicts caused by extensions.
Clearing Cache and Cookies
snap error
chrome browser
snap error
snap crash
snap error
chrome error
snap error
chrome browser
To clear cache and cookies in Chrome and fix the “Aw, Snap!” page crash error, follow these steps:
1. Open a new tab in Chrome and type “chrome://settings/clearBrowserData” in the address bar.
2. On the “Clear browsing data” page, select the “Advanced” tab.
3. Choose the time range for which you want to clear the cache and cookies. For example, you can select “All time” to clear everything.
4. Tick the checkboxes next to “Cookies and other site data” and “Cached images and files.”
5. Click on the “Clear data” button to clear the cache and cookies.
6. After the process completes, restart Chrome and try loading the problematic webpage again.
Clearing cache and cookies can help resolve loading errors and glitches that may cause the “Aw, Snap!” page crash error. If the issue persists, consider updating Chrome to the latest version or reaching out to Chrome support for further assistance.
Resolving “Aw, Snap!” Error on Mobile Devices
snap error on mobile devices.
If you’re encountering the “Aw, Snap!” error on your mobile device while using Chrome, here are some steps you can take to resolve it.
1. Close and reopen Chrome: Sometimes, this error occurs due to a temporary glitch. Close the Chrome app completely and then reopen it to see if the issue persists.
2. Clear cache and cookies: Accumulated cache and cookies can cause loading errors. To clear them, go to Settings > Privacy > Clear browsing data. Check the boxes for “Cached images and files” and “Cookies and site data,” then tap “Clear data.”
3. Free up memory: Insufficient memory can also lead to page loading errors. Close unnecessary apps and tabs to free up memory for Chrome.
4. Update Chrome: Keeping your browser up to date ensures you have the latest bug fixes and improvements. Go to the App Store or Google Play Store and check for any available updates for Chrome.
5. Restart your device: A simple restart can sometimes resolve underlying issues that cause the “Aw, Snap!” error.
Remember, if the issue persists, reaching out to the Chrome support team can provide further assistance.






