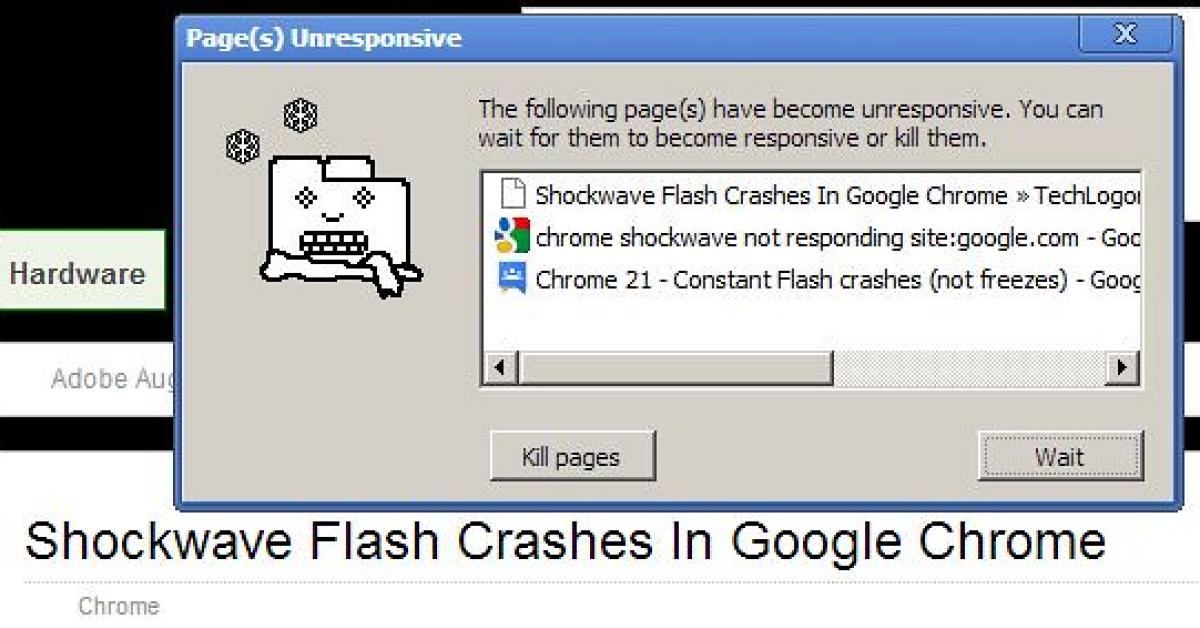
Are you tired of experiencing Shockwave Flash crashes in Google Chrome? In this article, we will discuss how to fix these crashes and prevent them from happening again.
Recently, Fortect has become increasingly popular as a reliable and efficient way to address a wide range of PC issues. It's particularly favored for its user-friendly approach to diagnosing and fixing problems that can hinder a computer's performance, from system errors and malware to registry issues.
- Download and Install: Download Fortect from its official website by clicking here, and install it on your PC.
- Run a Scan and Review Results: Launch Fortect, conduct a system scan to identify issues, and review the scan results which detail the problems affecting your PC's performance.
- Repair and Optimize: Use Fortect's repair feature to fix the identified issues. For comprehensive repair options, consider subscribing to a premium plan. After repairing, the tool also aids in optimizing your PC for improved performance.
Recognizing the Symptoms
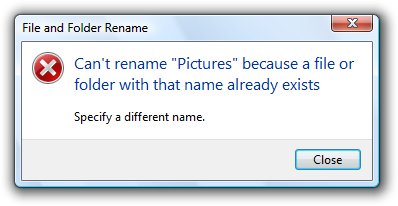
When dealing with Shockwave Flash crashes in Google Chrome, it’s important to recognize the symptoms. These can include frequent freezing or crashing of the browser, error messages related to Shockwave Flash, or slow and unresponsive web pages. If you notice any of these signs, it’s likely that you’re experiencing issues with Shockwave Flash in Google Chrome.
To start troubleshooting, first make sure that your Adobe Flash Player is up to date. Check for updates by visiting the official Adobe website and following the instructions for your specific operating system. Additionally, consider clearing your browser’s cache and cookies, as these can sometimes cause conflicts with Shockwave Flash.
If the problem persists, try disabling any unnecessary plug-ins or extensions in Google Chrome. Access the browser’s settings, navigate to the extensions or plug-ins section, and disable any that are not essential. This can help identify if a specific add-on is causing the Shockwave Flash crashes.
Finally, if none of these solutions work, consider uninstalling and reinstalling Adobe Flash. Completely remove the program from your system and then download the latest version from the Adobe website. This can often resolve persistent issues with Shockwave Flash crashes in Google Chrome.
Essential Knowledge for Troubleshooting
- Understanding the basics of Shockwave Flash technology
- Identifying common causes of Shockwave Flash crashes
- Updating Google Chrome and Shockwave Flash to the latest versions
- Disabling conflicting browser extensions
- Clearing cache and cookies in Google Chrome
- Running the Chrome cleanup tool to remove malware or unwanted software
- Checking for conflicting software or hardware issues
- Seeking help from online forums or support communities
Practical Solutions for Chrome
If you’re experiencing Shockwave Flash crashes in Google Chrome, there are a few practical solutions you can try to fix the issue. First, make sure you have the latest version of Adobe Flash Player installed on your computer. You can download and install it from the official Adobe website.
Next, try clearing your browser’s cache and cookies to remove any temporary files that may be causing the crashes. You can do this by clicking on the three dots in the top right corner of Chrome, selecting “Settings,” and then clicking on “Clear browsing data.”
If the issue persists, you can try disabling Chrome’s built-in Flash player and using the system-wide Flash player instead. To do this, type “chrome://settings/content/flash” into the address bar, and then toggle the “Ask first” option to disable Chrome’s built-in player.
If none of these solutions work, you may need to update your operating system or try using a different web browser. Sometimes, the issue may be specific to Chrome and can be resolved by using another browser like Firefox or Edge.
Keeping Software Up-to-Date
To keep your software up-to-date, it’s important to regularly check for updates and install them as soon as they become available. This applies to all software, including your web browser and any plug-ins like Adobe Shockwave.
In Google Chrome, you can easily check for updates by clicking on the three dots in the top right corner, then selecting “Help” and “About Google Chrome.” If there are updates available, Chrome will automatically download and install them.
It’s also a good idea to enable automatic updates for all your software, including your operating system and any plug-ins. This will ensure that you always have the latest security patches and bug fixes.






