
Are you frustrated with the Windows Shift S not working in Windows 10? Here are 4 ways to fix this issue.
Recently, Fortect has become increasingly popular as a reliable and efficient way to address a wide range of PC issues. It's particularly favored for its user-friendly approach to diagnosing and fixing problems that can hinder a computer's performance, from system errors and malware to registry issues.
- Download and Install: Download Fortect from its official website by clicking here, and install it on your PC.
- Run a Scan and Review Results: Launch Fortect, conduct a system scan to identify issues, and review the scan results which detail the problems affecting your PC's performance.
- Repair and Optimize: Use Fortect's repair feature to fix the identified issues. For comprehensive repair options, consider subscribing to a premium plan. After repairing, the tool also aids in optimizing your PC for improved performance.
Enable Clipboard History
To enable Clipboard History in Windows 10, follow these steps. First, open the Settings app by pressing the Windows key + I. Next, select “System” and then “Clipboard. ” Then, toggle the “Clipboard History” switch to the on position. Now, you can access your clipboard history by pressing Windows key + V. This will allow you to paste items that you previously copied.
Enabling this feature can be helpful for tasks such as data recovery or managing multiple clipboard items.
Ensure Snip & Sketch Functionality
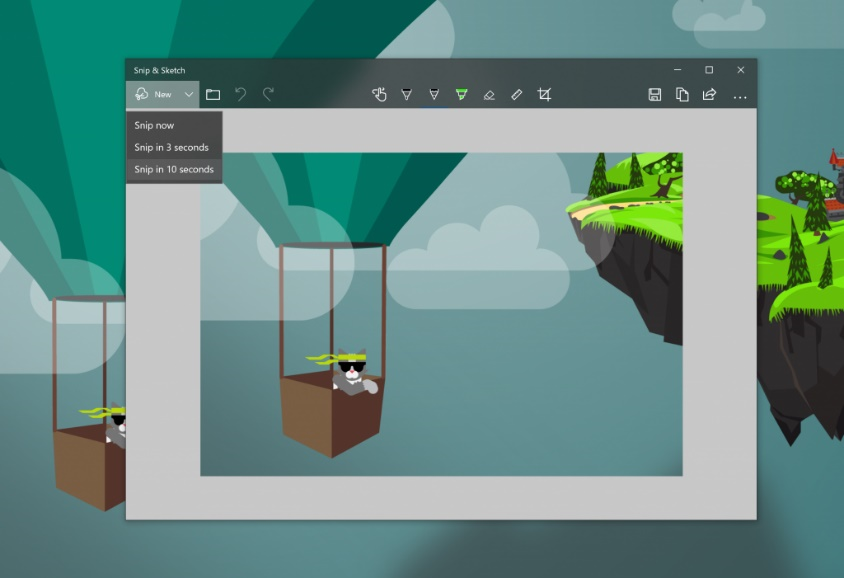
To ensure Snip & Sketch functionality in Windows 10, you can try a few simple fixes. First, make sure that the Snipping Tool is enabled in your Windows features. Go to the Start menu, type “features,” and select “Turn Windows features on or off. ” Check the box next to “Snipping Tool” and click OK to enable it. If that doesn’t work, you can try resetting the Snip & Sketch app.
Go to Settings > Apps > Apps & features, find Snip & Sketch, and click on Advanced options. Then click on the “Reset” button to reset the app. If all else fails, you can try reinstalling the app. Go to the Microsoft Store, search for Snip & Sketch, and click on the “Install” button to reinstall the app. With these steps, you should be able to ensure Snip & Sketch functionality in Windows 10.
Reset the Snip & Sketch Tool
1. First, open the Start menu and type “Snip & Sketch” in the search bar.
2. Then, right-click on the Snip & Sketch app in the search results and select “App settings” from the context menu.
3. Next, scroll down and click on “Reset” to reset the app.
4. After that, you can try using the “Windows Shift S” keyboard shortcut again to see if the issue has been resolved.
Reinstall Snipping Tools
To reinstall Snipping Tools in Windows 10, you can follow these steps. First, open the Microsoft Store. Then, search for “Snipping Tool” in the search bar. Next, click on the “Install” button to reinstall the Snipping Tool on your computer.
After the installation is complete, you should be able to use the Snipping Tool again to take screenshots. If you encounter any issues during the reinstallation process, you can try restarting your computer and then attempting to reinstall the Snipping Tool again.
Update Windows System
To update your Windows system, go to the Start menu and select Settings. From there, click on Update & Security and then select Windows Update. Check for any available updates and install them. It’s important to keep your system up to date to ensure that all features, including keyboard shortcuts such as Shift + S, are functioning properly.
If you encounter issues with the Shift + S shortcut not working after updating Windows, you can try restarting your computer. Sometimes a simple reboot can resolve these types of problems. If that doesn’t work, you can also try running the Windows Update Troubleshooter. This tool can help identify and fix any issues with the update process.
In some cases, the Shift + S shortcut not working could be due to a specific software or application conflict. Try running a clean boot to start Windows with only the essential services and programs running. This can help identify if a third-party application is causing the issue. If the problem persists, you may need to consider seeking further technical assistance or reaching out to Microsoft support for help.
Use Alternative Screenshot Methods
-
Use the Snipping Tool
- Open the Start menu and search for Snipping Tool.
- Click on the Snipping Tool app to open it.
- Use the tool to capture the desired area of the screen.
- Save the screenshot to a location on your computer.
-
Use the Print Screen Key
- Press the Print Screen key on your keyboard to capture the entire screen.
- Open an image editing program, such as Paint.
- Paste the screenshot into the program and save it to your computer.
Check Notifications Settings
To check notification settings in Windows 10, click on the Start button and select Settings. Then, click on System and choose Notifications & actions. Here, you can customize your notification settings for various apps and system notifications. Be sure to enable notifications for the Snip & Sketch app to ensure the Windows Shift S shortcut works properly.
If notifications are already enabled, try disabling and re-enabling them to reset the settings. Additionally, check that the Snip & Sketch app has the necessary permissions to access notifications. This can be done by going to Settings, then Privacy, and selecting Notifications. From here, you can manage app permissions for notifications.
Troubleshoot USB Connection Issues
If you are experiencing USB connection issues when trying to use the Windows Shift S keyboard shortcut, there are a few troubleshooting steps you can take to resolve the issue. First, try checking the USB port for any physical damage or debris that may be preventing a proper connection. If that doesn’t solve the problem, try using a different USB port on your computer to see if the issue is limited to a specific port.
If the problem persists, you may need to update your USB drivers to ensure they are compatible with your operating system. You can do this by accessing the Device Manager in Windows and selecting the option to update the driver software. Finally, if none of these steps work, you can try using a different USB cable or device to see if the issue is related to the specific hardware you are using.
Keep PC Drivers Updated
| Driver Name | Version | Download Link |
|---|---|---|
| Graphics Card Driver | 25.21.14.2543 | Download |
| Audio Driver | 6.0.1.8454 | Download |
| Network Adapter Driver | 10.0.18362.1 | Download |
| Bluetooth Driver | 21.30.0.3 | Download |








