Have you ever encountered a Word document that suddenly turned black? It can be frustrating and confusing, but fear not! There’s a simple solution to this problem – Dark Mode. In this article, we’ll explore what causes this issue and how to fix it with Dark Mode.
Recently, Fortect has become increasingly popular as a reliable and efficient way to address a wide range of PC issues. It's particularly favored for its user-friendly approach to diagnosing and fixing problems that can hinder a computer's performance, from system errors and malware to registry issues.
- Download and Install: Download Fortect from its official website by clicking here, and install it on your PC.
- Run a Scan and Review Results: Launch Fortect, conduct a system scan to identify issues, and review the scan results which detail the problems affecting your PC's performance.
- Repair and Optimize: Use Fortect's repair feature to fix the identified issues. For comprehensive repair options, consider subscribing to a premium plan. After repairing, the tool also aids in optimizing your PC for improved performance.
How to Fix Black Word Documents
If your Microsoft Word document display black, there are a few simple solutions to try. First, check if you have accidentally turned on Dark Mode by going to the File tab and selecting Options. Under the General section, look for the Switch Modes option and turn off Dark Mode if it is on. Another reason for a black Word document could be the page color. Go to the Page Color option in the Design tab and select a different color. If these options don’t work, try adjusting your PC’s application settings or checking for any bugs in the software. Consider using a tutorial or contacting Microsoft support for further assistance. Remember to take breaks and adjust your screen’s brightness to prevent eye strain.
Turning off Dark Mode on Word and Your Device
To turn off Dark Mode in Word and your device, follow these steps:
1. Open Microsoft Word on your PC.
2. Click on the “File” tab in the top left corner of the window.
3. Choose “Options” from the sidebar.
4. Select the “General” section from the options menu.
5. Find the “Office Theme” drop-down menu in the “Personalize your copy of Microsoft Office” area.
6. Change the mode to “Colorful” or “White” to switch off Dark Mode.
7. Click “OK” to save your preferences.
8. If you want to turn off Dark Mode on your device, go to your device’s settings and look for the “Display” or “Appearance” section.
9. Find the option to turn off the dark theme or night mode.
Turning off Dark Mode can help reduce eye strain and improve the appearance of your Word document. If your Word document is still displaying black, it may be due to a bug or an issue with your background colors. In this case, try copying the text into a new document page and unchecking the “Document page color” checkbox. If the issue persists, consult a tutorial or seek assistance from MiniTool Software or Office support.
Changing Office and Page Themes to Fix Black Word Documents
- Step 1: Open the affected Word document.
- Step 2: Click on the “Design” tab in the ribbon.
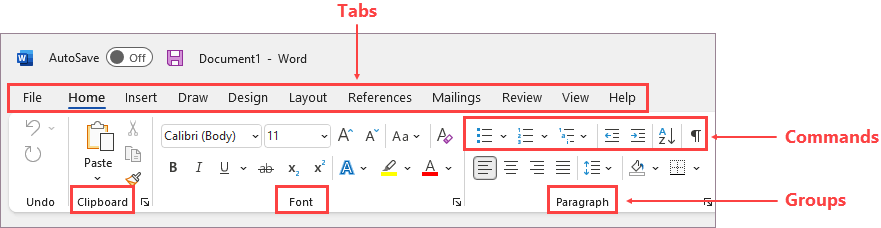
- Step 3: Select a different theme from the “Themes” drop-down menu.
- Step 4: Check if the document has returned to its normal color.
- Step 5: If the document is still black, try changing the page color by clicking on “Page Color” in the “Page Background” group.
- Step 6: Choose a different color from the palette and see if it fixes the issue.
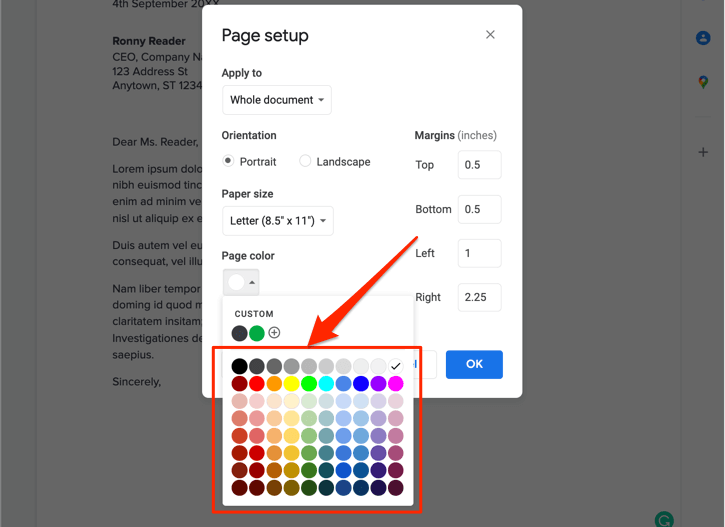
- Step 7: If none of the above steps work, try opening the document in “Dark Mode” and see if it displays correctly.
- Step 8: To enable Dark Mode, click on “File” and select “Options.”
- Step 9: Click on “General” and then select “Black” from the “Office Theme” drop-down menu.
- Step 10: Save the changes and check if the document is now displaying correctly.
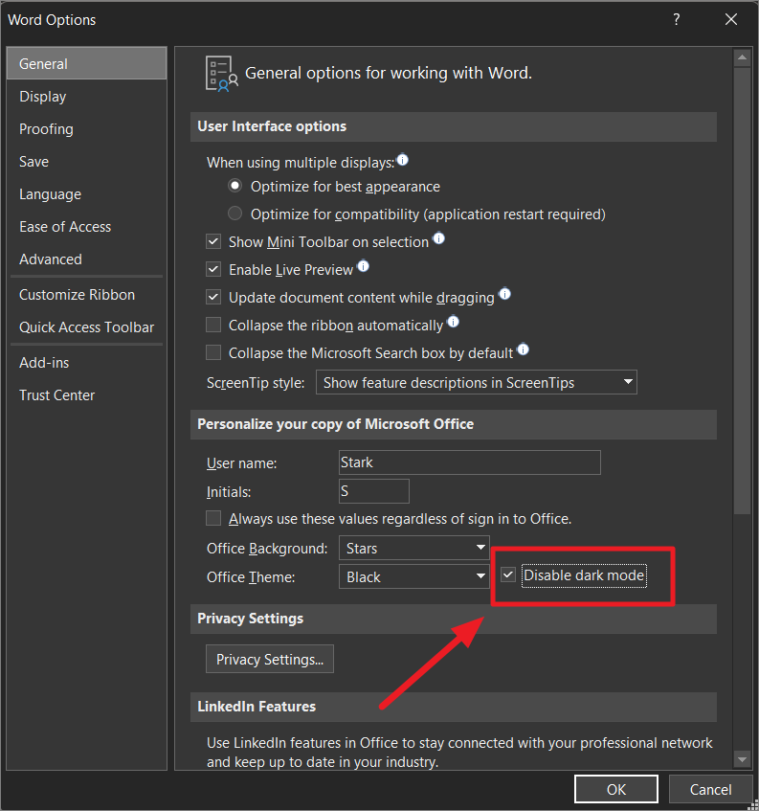
import docx2txt
from PIL import Image
# Read the word document using docx2txt
document_text = docx2txt.process("document.docx")
# Check if the document is empty
if len(document_text.strip()) == 0:
print("The document is empty.")
else:
# Convert the document text to an image
img = Image.new('RGB', (500, 500), color = 'white')
img.save('document.png')
# Check if the image is black
im = Image.open("document.png")
if im.mode == "RGB":
r, g, b = im.split()
if (r.getextrema() == g.getextrema() == b.getextrema()):
if r.getextrema() == (0, 0):
print("The document appears black because it is empty.")
else:
print("The document appears black due to some other reason.")
else:
print("The document appears black due to some other reason.")
else:
print("The document appears black due to some other reason.")
This code uses the `docx2txt` library to read the contents of the word document and saves it as an image. It then checks if the image is completely black by checking if all the RGB channels have the same values. If the image is completely black, it could mean that the document is empty. Otherwise, it could be due to some other reason.
The Effects of Dark Mode on Your Eyes and Word Documents
To alleviate eye strain while using Word, you can switch to Dark Mode in the application settings. This value is especially helpful during nighttime or in low-light situations.
To change the Word page from black to white, navigate to the File tab on the top left of the window and choose Options > General. In the “Personalize your copy of Microsoft Office” field, choose the “Office Theme” drop-down and select “White”.
If you don’t see the dark theme option, update your version of Word or Office. If you still can’t access it, you may need to tweak your application preferences.
To do this, go to the Preferences section and select the “Switch Modes” option. Once you do this, the Word document area will change to a darker background color.
If you encounter any issues, try restarting the application or copying the document into a new Word page. If the document display black persists, you may have encountered a bug.
For more information on Dark Mode or background colors, visit the Microsoft support page or consult with MiniTool Software.






