The Esc key is a crucial part of any computer keyboard, serving a variety of functions. However, when it stops working, it can be frustrating for users. In this article, we will explore some simple solutions to fix the Esc key not working on both Windows and Mac computers.
Recently, Fortect has become increasingly popular as a reliable and efficient way to address a wide range of PC issues. It's particularly favored for its user-friendly approach to diagnosing and fixing problems that can hinder a computer's performance, from system errors and malware to registry issues.
- Download and Install: Download Fortect from its official website by clicking here, and install it on your PC.
- Run a Scan and Review Results: Launch Fortect, conduct a system scan to identify issues, and review the scan results which detail the problems affecting your PC's performance.
- Repair and Optimize: Use Fortect's repair feature to fix the identified issues. For comprehensive repair options, consider subscribing to a premium plan. After repairing, the tool also aids in optimizing your PC for improved performance.
Press Shift and Escape to Fix Esc Key
Fixing a non-working Esc key on your Windows or Mac computer can be a frustrating experience. Luckily, there are solutions to this problem. One method to try is pressing Shift + Esc, which can help fix the issue in some scenarios. Another fix involves updating or reinstalling your keyboard driver through the Device Manager pane. If these methods don’t work, you can try opening the Task Manager and ending any programs that may be interfering with the keyboard’s operation. It’s important to note that the Esc key’s placement and importance can vary depending on the operating system and keyboard type. By following these steps and exploring other potential fixes, you can solve this annoyance and get back to using your computer without any issues.
Turn off Filter Keys and Sticky Keys
To fix the Esc key not working on Windows & Mac, it is important to turn off Filter Keys and Sticky Keys. These options can interfere with the operation of your keyboard and cause errors.
On Windows 10, open the Settings pane and go to the Ease of Access section. Click on the Keyboard option and turn off Filter Keys and Sticky Keys. Alternatively, press the Shift + Esc shortcut key to turn off Sticky Keys.
On Mac, open System Preferences and go to the Keyboard section. Click on the Keyboard tab and turn off Sticky Keys.
If these methods do not work, check that your keyboard driver is up to date and try using the Task Manager to end any programs causing issues.
Remember, the Esc key is of utmost importance in many scenarios, so it’s essential to fix this annoyance quickly. Try these fixes to get your keyboard back to its standard operation.
Run Keyboard Troubleshooter to Fix Esc Key
To fix the Esc key not working on your Windows or Mac computer, try running the Keyboard Troubleshooter. This method is a quick and easy way to identify and resolve errors that may be causing the issue.
To run the Keyboard Troubleshooter on Windows, follow these steps:
Step 1: Go to Settings and select Update & Security.
Step 2: Select Troubleshoot, then Keyboard.
Step 3: Click Run the troubleshooter.
For Mac users, the Keyboard Troubleshooter is not a standard feature, but you can try using specialized programs such as Amy | Keyboard Check or Keyboard Tester to identify any issues.
If the Keyboard Troubleshooter does not fix the issue, try updating your drivers or checking the placement of your keyboard. Alternatively, you can try using a keyboard shortcut or a different keyboard altogether.
By following these steps, you should be able to fix the Esc key and get back to using your computer as normal.
document.addEventListener('keydown', event => {
if (event.key === 'Escape' || event.keyCode === 27) {
// The "esc" key was pressed
if (!event.defaultPrevented) {
// The default behavior of the "esc" key can be prevented
console.log('The "esc" key was pressed, but its default behavior was prevented');
} else {
console.log('The "esc" key was pressed');
}
}
});
This code adds an event listener to the document object that listens for the “keydown” event. When the event is triggered, it checks if the key that was pressed was either the “Escape” key or the key code 27 (which is the code associated with the “esc” key). If the “esc” key was pressed, it checks if the default behavior of the key was prevented. If it was prevented, it logs a message indicating that the key was pressed but its default behavior was prevented. If it was not prevented, it logs a message indicating that the key was pressed. This tool could be useful for debugging issues related to the “esc” key not working as expected in a web application.
Check for Viruses or Malware
To check for viruses or malware that may be causing the Esc key not to work, follow these steps:
Step 1: Open Windows Security or Windows Defender on Windows 10 or your preferred antivirus program on Mac.
Step 2: Run a full scan of your PC or Mac to identify any potential threats.
Step 3: Quarantine or remove any identified viruses or malware using the software’s remove or delete option.
Step 4: Update your drivers and operating system to ensure that your PC or Mac is running the latest version with all available fixes.
Step 5: Restart your computer and test the Esc key to see if the problem has been resolved.
If the issue persists after completing these steps, you may need to consult with a specialist or developer for additional assistance.
Remember to regularly check for viruses and malware on your PC or Mac to prevent future problems.
Update Keyboard Driver to Fix Esc Key
To fix the issue of the Esc key not working on your Windows or Mac computer, your keyboard driver may need to be updated. Here’s how to do it:
1. Press the Windows key + X on your keyboard and select “Device Manager.”
2. Expand the “Keyboards” option and right-click on your keyboard device.
3. Select “Update Driver” and choose “Search automatically for updated driver software.”
4. Windows will search for and install the latest driver for your keyboard.
5. If this doesn’t fix the issue, try using a different keyboard or checking for any physical damage to your current keyboard.
6. For Mac users, go to “System Preferences” > “Keyboard” > “Keyboard” tab and click “Modifier Keys.”
7. Change the “Escape” key to a different key or disable it completely.
By following these steps, you should be able to fix the Esc key not working on your computer keyboard. If you continue to experience issues, consult with a computer specialist or the keyboard manufacturer for further assistance.
Test Keyboard to Fix Esc Key
- Check for physical damage
- Inspect the keyboard for any visible damage such as cracks, scratches, or dents

- If damage is found, consider replacing the keyboard
- Check for debris or blockage
- Turn the keyboard upside down and gently shake to dislodge any debris
- Use a can of compressed air to blow out any remaining debris or blockage

- Update or reinstall keyboard driver
- Open Device Manager by pressing Windows key + X and selecting Device Manager
- Expand the Keyboards section
- Right-click on the keyboard and select Update driver
- If an update is available, follow the prompts to install it
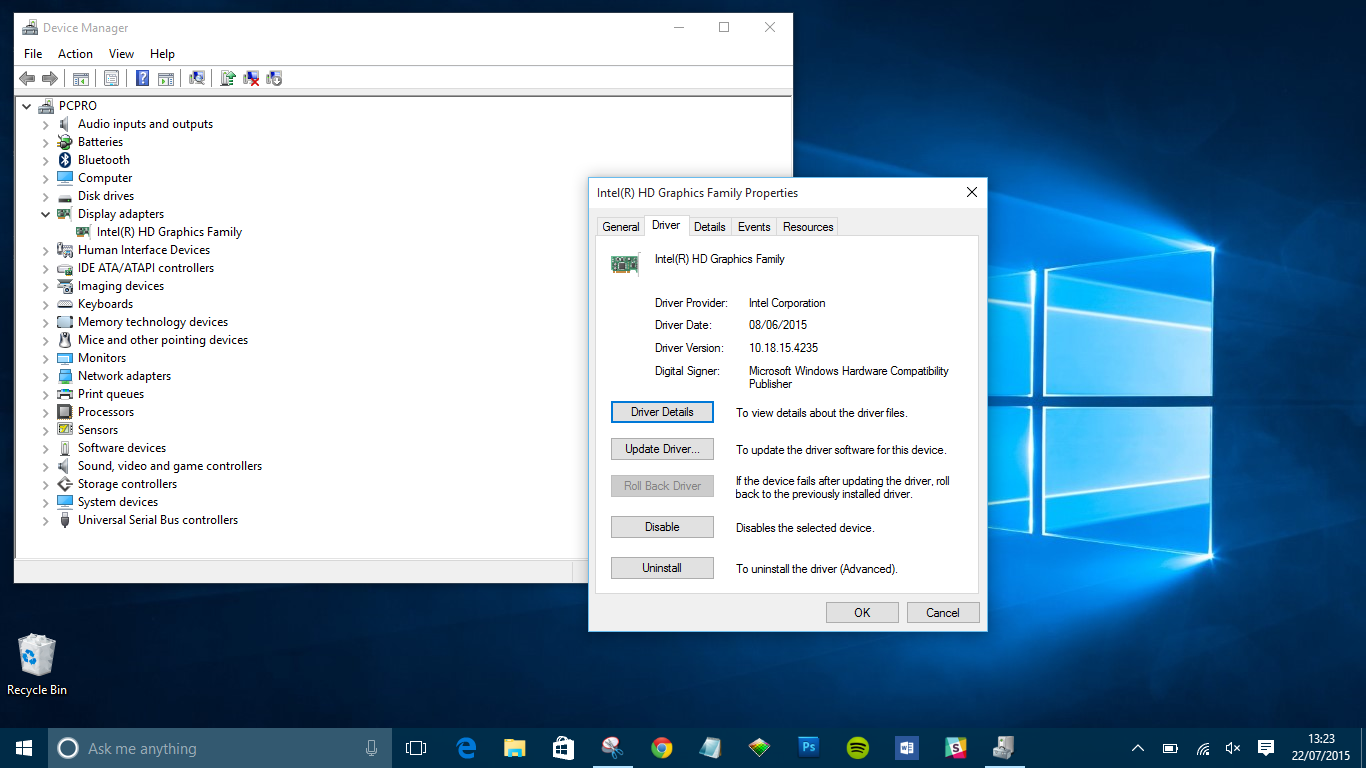
- If no update is available, right-click on the keyboard again and select Uninstall device
- Restart the computer and the driver will be automatically reinstalled
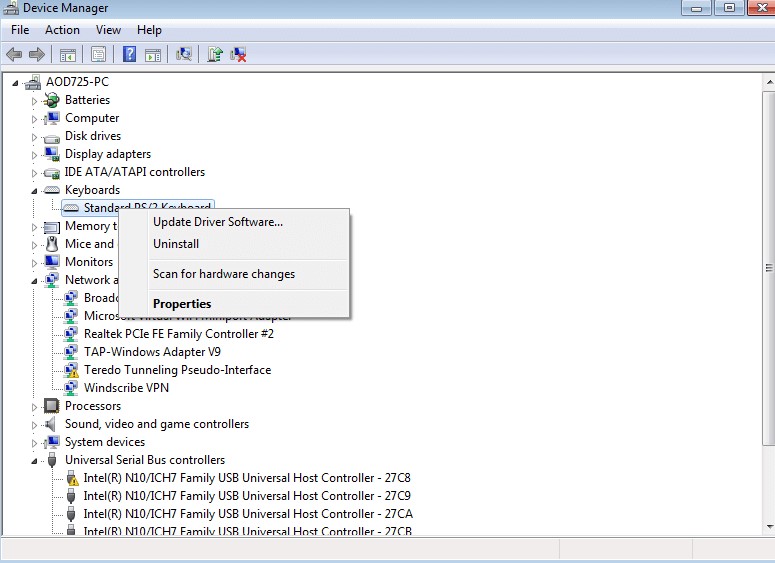
- Test the keyboard
- Open a text editor or word processing program
- Press the Esc key repeatedly to see if it is functioning properly
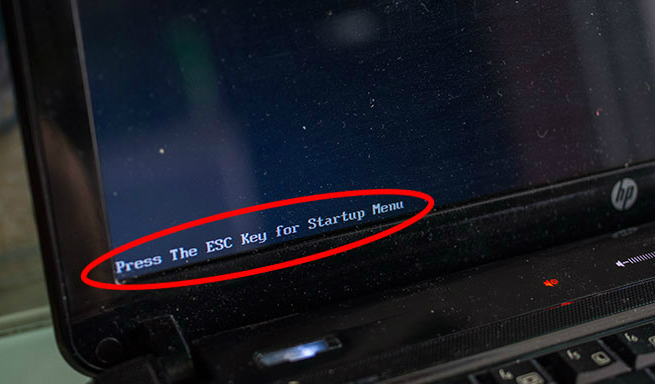
- If the issue persists, consider contacting a professional for further assistance
Uninstall Synaptics Pointing Device Driver
To fix the Esc key not working on your Windows or Mac computer, you may need to uninstall the Synaptics Pointing Device Driver. Here’s how to do it:
1. Press the Windows key + X to open the Quick Link menu.
2. Select Device Manager from the list.
3. Expand the Mice and other pointing devices category.
4. Right-click on the Synaptics Pointing Device and select Uninstall.
5. Follow the prompts to complete the process.
After uninstalling the driver, restart your computer and test the Esc key to see if it’s working. If not, there are other fixes you can try, such as updating your keyboard driver or checking for any errors with your computer software. For more information and troubleshooting tips, check out our collection of articles on computer keyboards and software.
Remember, if you encounter any errors or issues during the uninstallation process, consult with a specialized technician or developer for assistance.
Check for Dust or Foreign Matter in Keyboard
- Turn off the computer
- Shut down your computer and unplug it from any power source.
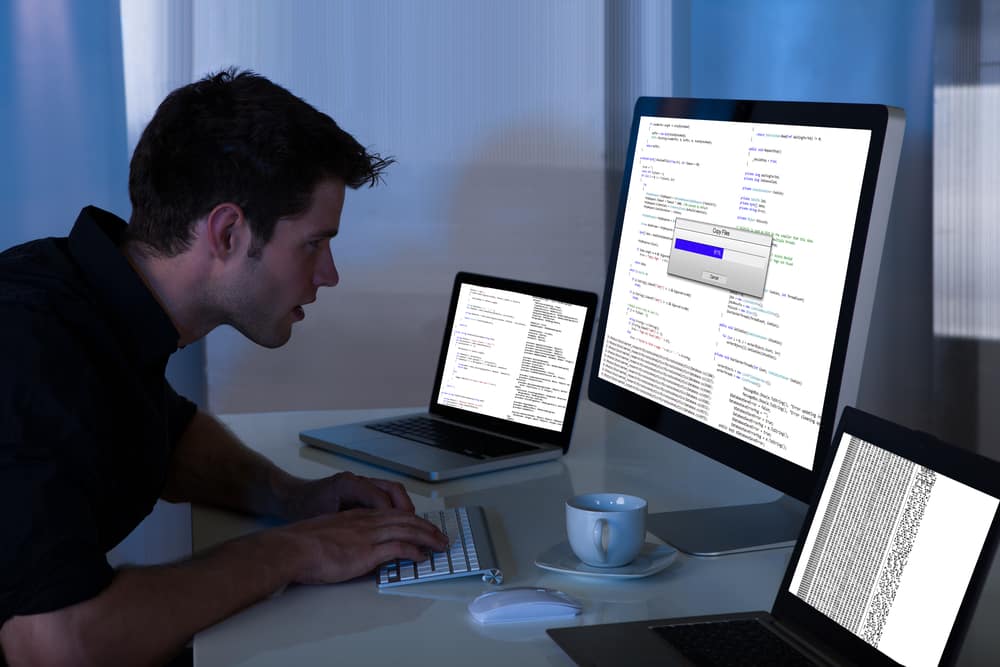
- Remove the keycap
- Find the keycap that is not working and gently pry it off with a keycap puller or a flat tool like a screwdriver.
- Clean the keycap and keyboard
- Use a can of compressed air to blow any debris or dust from the keyboard.
- Wipe the keycap and keyboard with a damp cloth or a cotton swab dipped in rubbing alcohol.

- Test the keycap
- Replace the keycap and test it to see if it is working properly.
- If the key is still not working, repeat the process or consult a professional for assistance.

Remap the Esc Key
| Operating System | Method |
|---|---|
| Windows | 1. Open the Registry Editor 2. Go to HKEY_CURRENT_USER\Control Panel\Keyboard 3. Right-click on the “Scancode Map” value and select “Modify” 4. Enter “00000000 00000000 01000000 011B0000 00000000” in the Value data field 5. Click “OK” and restart your computer |
| Mac | 1. Open System Preferences and go to Keyboard 2. Click on the “Modifier Keys” button 3. Select “Escape” from the drop-down menu next to “Caps Lock” 4. Click “OK” |







