If you’re a Windows user and your Chrome top toolbar has gone missing, don’t worry – we’ve got you covered. In this article, we’ll show you how to restore it in just a few simple steps.
Recently, Fortect has become increasingly popular as a reliable and efficient way to address a wide range of PC issues. It's particularly favored for its user-friendly approach to diagnosing and fixing problems that can hinder a computer's performance, from system errors and malware to registry issues.
- Download and Install: Download Fortect from its official website by clicking here, and install it on your PC.
- Run a Scan and Review Results: Launch Fortect, conduct a system scan to identify issues, and review the scan results which detail the problems affecting your PC's performance.
- Repair and Optimize: Use Fortect's repair feature to fix the identified issues. For comprehensive repair options, consider subscribing to a premium plan. After repairing, the tool also aids in optimizing your PC for improved performance.
Quick fixes for a missing top of window in Chrome
- Close all Chrome windows and tabs
- Reopen Chrome
Method 2: Restart Computer
- Save any unsaved work
- Click on the Windows Start menu
- Select “Restart”
- Wait for computer to restart
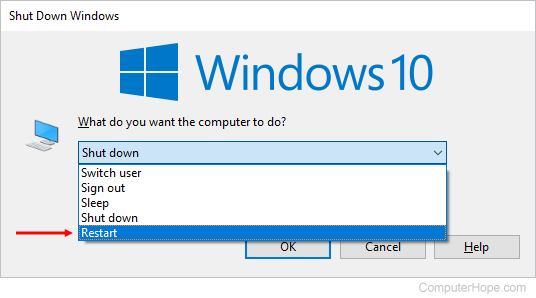
- Open Chrome
Method 3: Check Toolbar Settings
- Click on the three dots in the top right corner of Chrome
- Select “Settings”
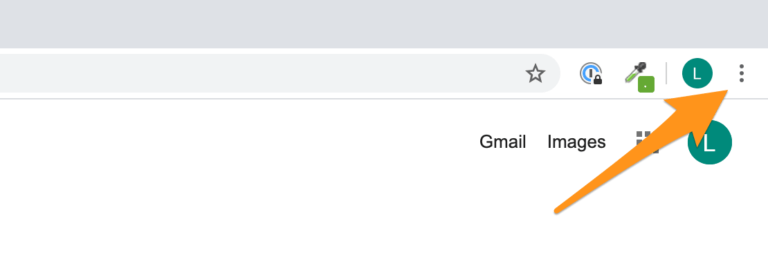
- Scroll down and click on “Advanced”
- Under “Appearance”, toggle on “Show Home button” and “Show Bookmarks bar”
- Check if the top toolbar has reappeared
Method 4: Disable Fullscreen Mode
- Press the F11 key on your keyboard
- Check if the top toolbar has reappeared
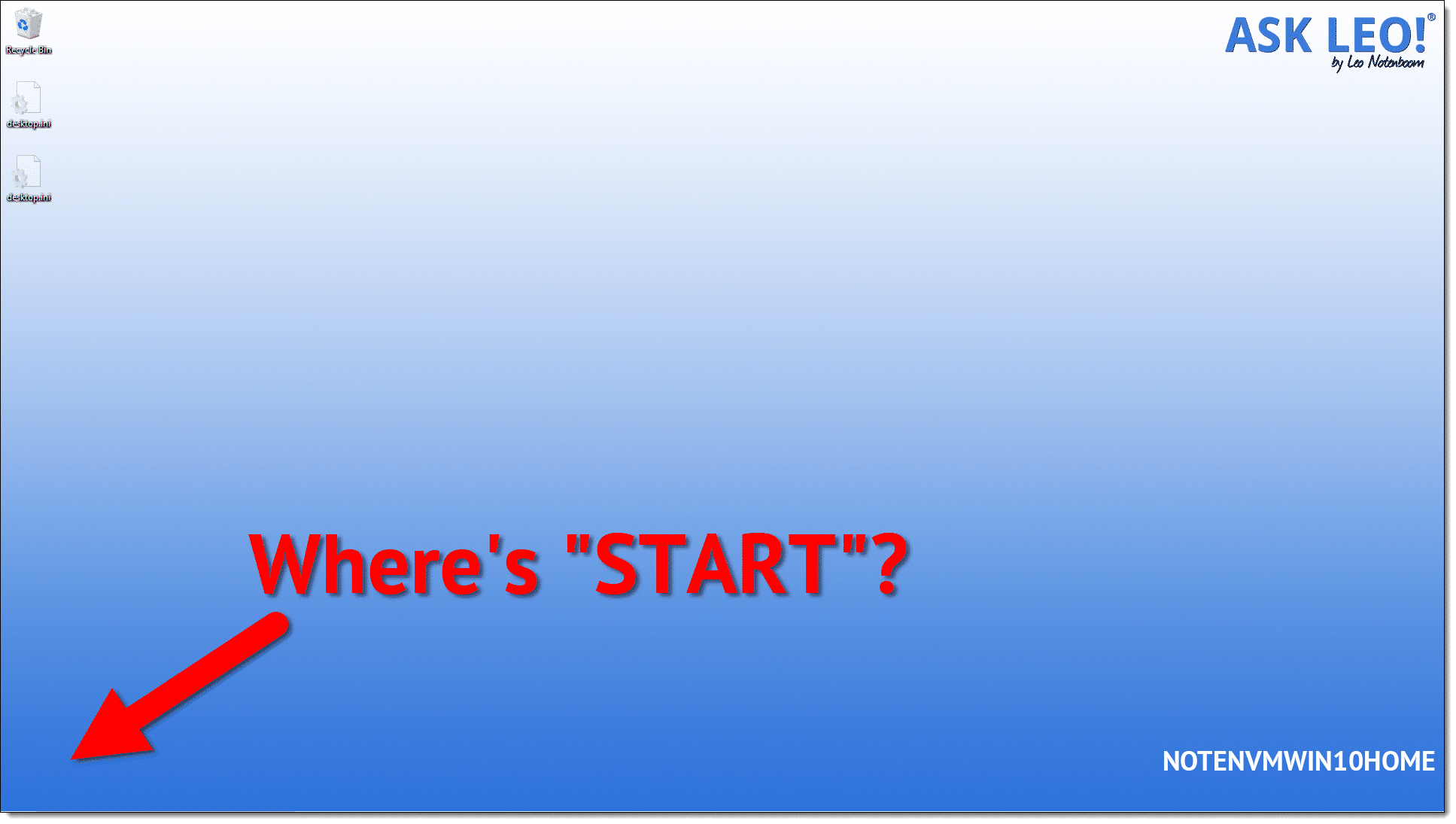
Method 5: Reinstall Chrome
- Uninstall Chrome from your computer
- Restart your computer

- Download and install the latest version of Chrome
- Open Chrome
Troubleshooting Chrome’s missing toolbar and bookmarks bar
If your Chrome toolbar and bookmarks have gone missing, there are a few quick ways to restore them. First, try hovering over the top of the screen to see if the toolbar appears. If not, press the F11 key to toggle full-screen mode off.
If the issue persists, try restarting Chrome or your device. You can also try resetting Chrome’s settings by typing chrome://settings/resetProfileSettings into the address bar and pressing Enter.
If none of these fixes work, check for any conflicting extensions or try disabling hardware acceleration. You can also try creating a new user profile in Chrome.
For more help, visit the Google Chrome Help Center or community. Remember to always be mindful of privacy and consent when troubleshooting and processing data.
Resetting and reinstalling Chrome to fix missing features
To reset and reinstall Google Chrome to restore missing features, follow these steps:
1. Reset Chrome:
– Open Chrome and click the three-dot menu button in the top right corner.
– Select Settings and scroll down to the bottom of the page.
– Click Advanced and then click Reset settings.
– Follow the prompts to reset Chrome to its default settings.
2. Reinstall Chrome:
– Uninstall Chrome from your device by going to Settings > Apps > Apps & features.
– Find Google Chrome and click Uninstall.
– Download and install the latest version of Chrome from https://www.google.com/chrome/.
If resetting and reinstalling Chrome does not restore the missing toolbar, try the following:
– Right-click the Chrome icon on your desktop or taskbar and select Properties.
– Click the Compatibility tab and check the box next to Disable display scaling on high DPI settings.
– Click Apply and then OK.
If you continue to experience issues, visit the Chrome Help Center for more assistance.
Remember to always review the Privacy Policy and Terms of Service for any browser or device you use to ensure transparency and consent for data processing and ad purposes.
// Get the current window
var win = chrome.windows.getCurrent();
// Modify the CSS of the window
win.document.querySelector('body').style.marginTop = '0px';
win.document.querySelector('body').style.paddingTop = '0px';
win.document.querySelector('html').style.paddingTop = '0px';
This code would modify the margin and padding of the body and html elements of the current Chrome window, effectively restoring the missing top of the window. However, this code is just a rough example and may not work in all scenarios. It is important to note that creating a tool or extension to address the issue of the missing top of the window in Chrome would require a more thorough understanding of the underlying technical issues.
Using Chrome Cleanup Tool to restore missing elements
| Using Chrome Cleanup Tool to restore missing elements | |
|---|---|
| Article Title: | Restore Missing Chrome Top Toolbar in Windows |
| Tool Name: | Chrome Cleanup Tool |
| Tool Description: | A tool designed to scan and remove unwanted software that may interfere with Chrome’s functionality, as well as restore settings that may have been modified by malware. |
| Step 1: | Download the Chrome Cleanup Tool from the official Google website. |
| Step 2: | Run the tool and click “Find” to scan for unwanted software. |
| Step 3: | If any unwanted software is found, click “Remove” to uninstall it. |
| Step 4: | Once the tool has finished scanning and removing unwanted software, click “Continue” to restore Chrome’s settings. |
| Step 5: | Restart Chrome and check if the missing top toolbar has been restored. |






