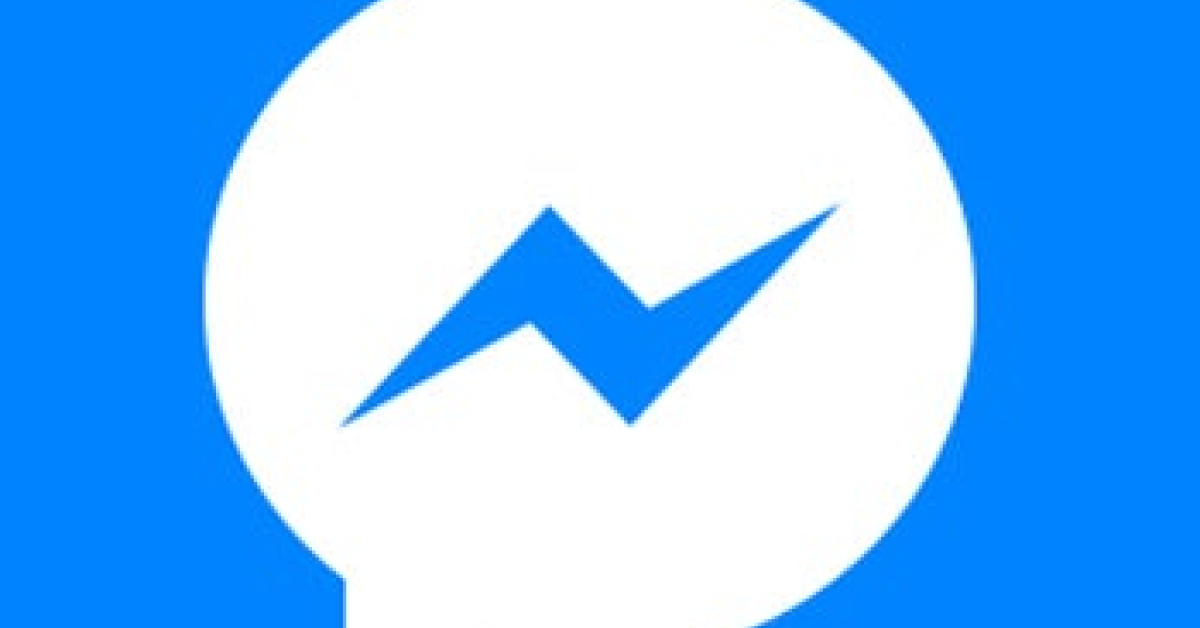
If you’ve encountered issues with Facebook Messenger and received a “Something went wrong” error message, you’re not alone. In this guide, I’ll share some effective fixes to help you resolve the blockage and get back to using Messenger smoothly.
Recently, Fortect has become increasingly popular as a reliable and efficient way to address a wide range of PC issues. It's particularly favored for its user-friendly approach to diagnosing and fixing problems that can hinder a computer's performance, from system errors and malware to registry issues.
- Download and Install: Download Fortect from its official website by clicking here, and install it on your PC.
- Run a Scan and Review Results: Launch Fortect, conduct a system scan to identify issues, and review the scan results which detail the problems affecting your PC's performance.
- Repair and Optimize: Use Fortect's repair feature to fix the identified issues. For comprehensive repair options, consider subscribing to a premium plan. After repairing, the tool also aids in optimizing your PC for improved performance.
Troubleshooting Facebook Messenger Issues
![]()
If you are experiencing issues with Facebook Messenger, there are several troubleshooting steps you can take to resolve the problem. First, make sure you have the latest version of the Messenger app installed on your device. If you are using an iPhone, go to the App Store and check for updates. For Android users, go to Google Play and update the app.
If updating the app doesn’t fix the issue, try clearing the cache of the Messenger app. This can help resolve any software bugs or glitches that may be causing the problem. To clear the cache, go to your device’s settings, then select “Apps” or “Applications.” Find the Messenger app and tap on it. From there, select “Storage” and then “Clear cache.”
Another troubleshooting step you can try is logging out of your Messenger account and then logging back in. This can refresh the connection and resolve any login issues you may be experiencing. To log out, open the Messenger app, tap on your profile picture in the top left corner, scroll down and tap “Log Out.”
If none of these steps work, you can try uninstalling and reinstalling the Messenger app. This will delete any temporary files or data that may be causing the issue. To uninstall the app, go to your device’s settings, then select “Apps” or “Applications.” Find the Messenger app and tap on it. From there, select “Uninstall.” After uninstalling, go back to the App Store or Google Play and reinstall the app.
If you are still experiencing issues after trying these troubleshooting steps, you may need to contact Facebook support for further assistance. They can help diagnose and resolve any technical problems you may be facing with Messenger.
Resolving Connectivity Problems in Messenger
If you’re experiencing connectivity problems in Facebook Messenger, there are a few simple fixes you can try. Here are some steps to help resolve the issue:
1. Check your internet connection: Ensure you have a stable internet connection, whether it’s through Wi-Fi or mobile data. If your connection is weak, try moving closer to the router or resetting your modem.
2. Restart the app: Close Messenger completely and then reopen it. This can help refresh the app and resolve any temporary glitches.
3. Clear cache and data: On Android, go to Settings > Apps > Messenger > Storage and clear cache and data. On iOS, uninstall and reinstall the app to clear any potential software bugs.
4. Update the app: Make sure you have the latest version of Messenger installed. Updates often include bug fixes and improvements.
5. Check for login issues: Ensure you’re using the correct login credentials and that your account is not temporarily disabled.
6. Restart your device: Sometimes a simple restart can fix connectivity issues with Messenger.
Optimizing Messenger App Settings
-
Clear cache and data:
- Open the Settings app on your device.
- Select “Apps & notifications” or “Application Manager” depending on your device.
- Scroll down and tap on “Messenger.”
- Tap on “Storage.”
- Select “Clear cache” and confirm the action.
- Tap on “Clear data” and confirm the action (Note: This will log you out of Messenger and delete your message history).
-
Update the Messenger app:
- Open the Google Play Store or Apple App Store on your device.
- Search for “Messenger” in the search bar.
- If an update is available, tap on “Update” to install the latest version.
-
Check network connection:
- Ensure that you have a stable internet connection.
- Try switching between Wi-Fi and mobile data to see if the issue persists.
- Restart your Wi-Fi router or modem if necessary.
-
Disable Power Saving mode:
- Open the Settings app on your device.
- Select “Battery” or “Battery & power optimization” depending on your device.
- Turn off Power Saving mode if it’s enabled.
-
Clear app cache on Messenger:
- Open the Messenger app on your device.
- Tap on your profile picture at the top left corner.
- Scroll down and tap on “Legal & Policies.”
- Select “Clear Cache” and confirm the action.
Updating and Clearing Cache in Messenger
- Clearing the cache in Messenger can resolve various issues.
- Update Messenger to the latest version available on your device.
- Restart your device to clear any temporary glitches.
- Clear the cache of Messenger on your device.
- On Android, go to Settings > Apps > Messenger > Storage > Clear cache.
- On iOS, go to Settings > General > iPhone Storage > Messenger > Offload App.
- Reinstalling the app can also help fix problems.
- Uninstall Messenger from your device, then download and install it again from the app store.
- Make sure you have a stable internet connection.
- Check your network settings to ensure Messenger can access the internet.
- Temporarily disable any VPN or proxy services that may be interfering with Messenger.
Ensuring Smooth Functionality of Messenger
To ensure the smooth functionality of Messenger and fix any blocks or issues that may arise, follow these steps:
1. Clear cache and data: On Android, go to Settings > Apps > Messenger > Storage > Clear Cache and Clear Data. On iOS, uninstall and reinstall the app.
2. Update the app: Check for any available updates for Messenger in your device’s app store.
3. Check internet connection: Ensure you have a stable internet connection, either through Wi-Fi or mobile data.
4. Restart your device: Sometimes a simple restart can resolve software bugs or glitches.
5. Disable VPN or proxy: If you’re using a VPN or proxy, disable it temporarily to see if it affects Messenger’s functionality.
6. Check Messenger’s settings: Make sure your notifications, sound, and other settings are properly configured in Messenger.
7. Contact Facebook support: If the issue persists, reach out to Facebook support for further assistance.






