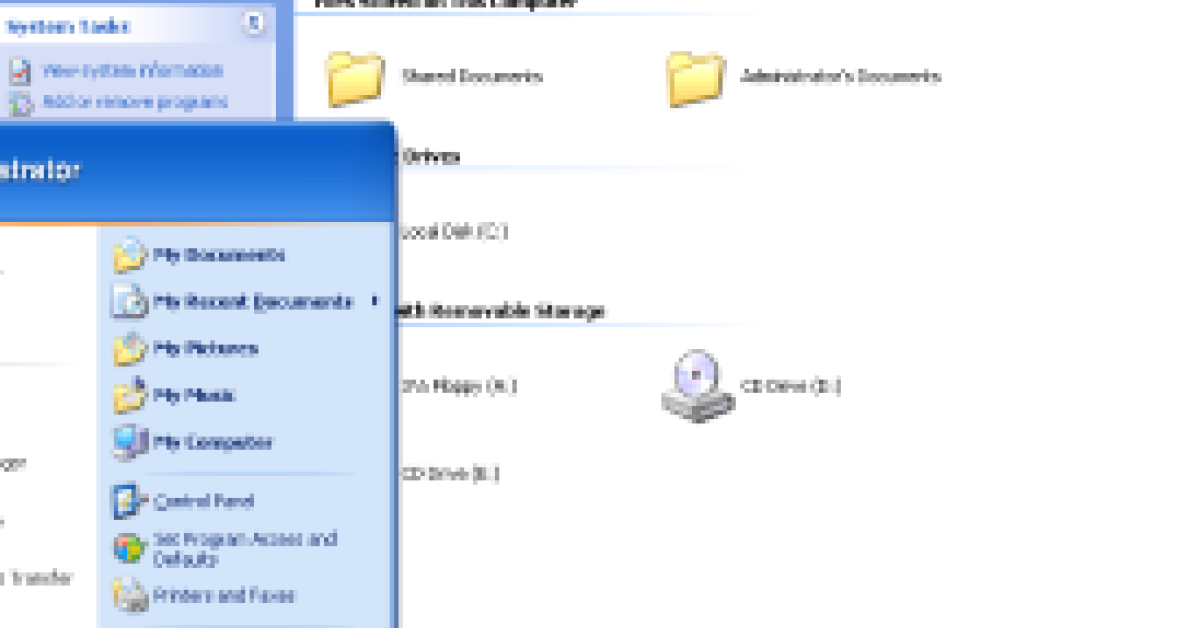
In this article, I will discuss various methods for repairing the blue screen issue on Windows XP.
Recently, Fortect has become increasingly popular as a reliable and efficient way to address a wide range of PC issues. It's particularly favored for its user-friendly approach to diagnosing and fixing problems that can hinder a computer's performance, from system errors and malware to registry issues.
- Download and Install: Download Fortect from its official website by clicking here, and install it on your PC.
- Run a Scan and Review Results: Launch Fortect, conduct a system scan to identify issues, and review the scan results which detail the problems affecting your PC's performance.
- Repair and Optimize: Use Fortect's repair feature to fix the identified issues. For comprehensive repair options, consider subscribing to a premium plan. After repairing, the tool also aids in optimizing your PC for improved performance.
Understanding the Blue Screen of Death (BSOD)
The Blue Screen of Death (BSOD) is a common issue experienced by Windows XP users. To repair this problem, there are a few methods you can try.
1. Boot from a Windows XP installation CD and select the “R” option to enter the Recovery Console. From here, you can run various commands to troubleshoot and repair the issue.
2. Use the System Restore feature to revert your computer back to a previous working state. This can be accessed through the Start menu or through the Recovery Console.
3. Update your Windows XP operating system. This can be done through the Windows Update feature, which will download and install any necessary updates and patches.
4. Scan your computer for malware and viruses using reliable antivirus software. Malware can often cause BSOD errors, so removing any infections may resolve the issue.
5. Check your hardware components, such as your hard disk drive, memory, and device drivers. Faulty hardware can also cause BSOD errors. Use the Device Manager to update or reinstall drivers, and run diagnostic tests on your hardware.
Causes of the Blue Screen of Death
- Outdated or Incompatible Device Drivers: Device drivers that are outdated or not compatible with Windows XP can trigger the Blue Screen of Death (BSOD).
- Hardware Issues: Faulty hardware components such as RAM, hard drive, or motherboard can cause the BSOD.
- Software Conflicts: Conflicts between installed software applications or between software and hardware drivers can lead to the BSOD.
- Malware Infections: Viruses, spyware, or other forms of malware can corrupt system files and trigger the Blue Screen of Death.
- Overheating: When a computer overheats due to inadequate cooling or excessive use, it can result in the BSOD.
- Power Supply Issues: Problems with the power supply, such as insufficient power or voltage fluctuations, can cause the BSOD.
- Operating System Errors: Errors within the Windows XP operating system itself can lead to the Blue Screen of Death.
- Registry Errors: Corrupted or invalid entries in the Windows registry can trigger the BSOD.
- Software Updates: Installing or updating software that is incompatible with Windows XP can cause the Blue Screen of Death.
- System File Corruption: Damage or corruption to critical system files can result in the BSOD.
Steps to Create a Bootable CD/USB Drive
- Insert a blank CD into your computer’s CD/DVD drive.
- Download a bootable ISO image file for Windows XP from a reliable source.
- Open your preferred CD burning software.
- Select the option to create a new data disc or burn ISO image file.
- Choose the downloaded ISO file as the source or browse to locate it.
- Set the burning speed and verify the disc once the burning process is complete.
- Eject the CD from the drive and label it for future reference.
Method 2: Create Bootable USB Drive
- Connect a USB drive with sufficient storage capacity to your computer.
- Download a utility program like Rufus or WinToFlash to create a bootable USB drive.
- Open the utility program and select the USB drive you want to use.
- Select the option to create a bootable USB drive or format the USB drive as a bootable device.
- Choose the downloaded Windows XP ISO file as the source or browse to locate it.
- Configure any additional settings required by the utility program.
- Click on the “Start” or “Create” button to begin the process.
- Wait for the program to complete creating the bootable USB drive.
- Disconnect the USB drive from the computer and label it for future reference.
python
import os
def repair_blue_screen():
# Backup critical files or configuration before making any changes
backup_files()
# Disable automatic restart on system failure
disable_automatic_restart()
# Check for commonly known issues
check_common_problems()
# Repair or replace problematic system files
repair_system_files()
# Update device drivers
update_drivers()
# Perform disk cleanup and error checking
cleanup_disk()
# Remove recently installed software or hardware
remove_recently_installed()
# Perform a system restore to a previous stable state
perform_system_restore()
# Display repair completion message
print("Blue screen repair completed successfully!")
def backup_files():
# Code to backup critical files or configuration
def disable_automatic_restart():
# Code to disable automatic restart on system failure
def check_common_problems():
# Code to check for commonly known issues
def repair_system_files():
# Code to repair or replace problematic system files
def update_drivers():
# Code to update device drivers
def cleanup_disk():
# Code to perform disk cleanup and error checking
def remove_recently_installed():
# Code to remove recently installed software or hardware
def perform_system_restore():
# Code to perform a system restore to a previous stable state
# Entry point of the tool
if __name__ == "__main__":
repair_blue_screen()
How to Fix Windows XP Blue Screen Error
To fix a Windows XP blue screen error, there are several methods you can try. First, check for any recently installed software or hardware that may be causing the issue. If you suspect a specific driver, boot your computer into safe mode and uninstall or update the driver. You can also try running a virus scan using your antivirus software or perform a system restore to a previous working state. Another option is to use the Windows XP installation disc to repair your operating system.
Recovering Lost Data Caused by the Blue Screen Error
If you have experienced the Blue Screen Error on your Windows XP computer and have lost data as a result, there are methods you can use to recover it.
1. Check for boot sector issues: Use the Windows XP installation disc to access the Recovery Console and run the fixboot command.
2. Use system restore: Boot your computer in Safe Mode and use the System Restore feature to revert your system to a previous working state.
3. Use data recovery software: Download and install a reliable data recovery software that is compatible with Windows XP. Follow the instructions provided by the software to recover your lost data.
FAQs about the Blue Screen of Death
- Disconnect any recently added hardware devices
- Run hardware diagnostic tests
- Update or reinstall device drivers
Repair Method 2: Scan for Malware
- Perform a full system scan using an antivirus program
- Remove any detected malware or viruses
- Update the antivirus program and run regular scans
Repair Method 3: Check for Disk Errors
- Run the built-in Windows XP disk error checking tool
- Repair any detected disk errors
- Perform a disk cleanup to free up space
Repair Method 4: Update Windows and Drivers
- Check for Windows updates and install them
- Update device drivers to their latest versions
- Restart the computer after installing updates
Repair Method 5: Undo Recent Changes
- Use System Restore to revert to a previous working state
- Uninstall recently installed software or drivers
- Disable any recently added system services
Checking for Blue Screen Errors
If you’re experiencing blue screen errors on your Windows XP computer, there are several methods you can try to repair the issue. First, check for any recently installed hardware or software that may be causing the problem. Remove or disable any new additions and see if the blue screen error persists. You can also boot into Safe Mode to troubleshoot and potentially fix the issue. Updating your device drivers and running a virus scan are also recommended steps. If all else fails, you may need to restore your computer to a previous state or seek professional help.
Assessing the Danger of the Blue Screen of Death
The Blue Screen of Death (BSOD) can be a serious issue for Windows XP users. To assess the danger and find solutions, follow these steps:
1. Boot your computer in Safe Mode by pressing the F8 key during startup.
2. Once in Safe Mode, open the Start menu and click on “Run.”
3. Type “msconfig” and hit Enter to open the System Configuration Utility.
4. In the Utility, go to the “Boot” tab and uncheck the box next to “Safe boot.”
5. Click “Apply” and then “OK” to save the changes.
6. Restart your computer normally and see if the BSOD persists.
If the issue continues, try the following:
1. Use a Windows XP installation disc or a USB flash drive with a Windows XP boot sector to repair your system.
2. Update your BIOS to the latest version available from your computer manufacturer’s website.
3. Check for Windows updates and install any available updates.
4. Run a disk check to fix any data corruption on your hard drive.
5. Use the Event Viewer to identify any specific error messages related to the BSOD.
6. Consider reinstalling Windows XP if none of the above methods work.
Determining the Hard Drive’s Health with the Blue Screen
If you encounter a blue screen error in Windows XP, it can indicate a problem with your hard drive. Here are some steps to determine the health of your hard drive:
1. Restart your computer and enter the BIOS settings by pressing the appropriate key during startup.
2. Navigate to the “Boot” or “Advanced” menu and look for an option to run a diagnostic test on your hard drive. This may be labeled as “Hard Drive Self Test” or something similar.
3. Run the diagnostic test and follow the on-screen instructions. This will scan your hard drive for any errors or issues.
4. If the test reveals any errors, you may need to replace your hard drive. Backup your important files and consider getting a new hard drive.
5. If the test shows no errors, try booting into Safe Mode by pressing the F8 key during startup. If the blue screen does not appear in Safe Mode, it could indicate a software or driver issue.
6. In Safe Mode, update your device drivers and run Windows Update to ensure you have the latest software patches and security updates.
7. If the blue screen still occurs, it may be necessary to reinstall Windows XP. Backup your files and use your Windows XP installation disc to perform a clean installation.
Tutorial: Fixing the Blue Screen of Death in Windows
To fix the Blue Screen of Death (BSoD) in Windows XP, follow these steps:
1. Boot your computer and press F8 to access the Advanced Boot Options menu.
2. Select “Safe Mode” to start Windows in a limited state.
3. Once in Safe Mode, press the Windows key + R to open the Run dialog box.
4. Type “msconfig” and hit Enter to open the System Configuration utility.
5. In the System Configuration utility, click on the “Boot” tab.
6. Under the “Boot options” section, check the box next to “Safe boot” and click OK.
7. Restart your computer and let it boot into Safe Mode.
8. Once in Safe Mode, press the Windows key + R again to open the Run dialog box.
9. Type “devmgmt.msc” and hit Enter to open the Device Manager.
10. In the Device Manager, expand the categories and look for any devices with a yellow exclamation mark.
11. Right-click on the devices with the exclamation mark and select “Update driver” to install the latest drivers.
12. If updating the drivers doesn’t fix the BSoD, try rolling back the drivers or uninstalling them completely.
13. Restart your computer normally and see if the BSoD is resolved.
If the BSoD persists, it may be caused by hardware or software issues. Consider checking for any hardware conflicts, running a disk check, or performing a system restore to a previous working state.
Identifying Software as a Cause of the Blue Screen of Death
Software can often be the cause of the Blue Screen of Death (BSOD) on Windows XP. To identify the software responsible, follow these steps:
1. Restart your computer and press F8 repeatedly during startup to access the Windows Advanced Options menu.
2. Select “Safe Mode” from the list and press Enter to start your computer in safe mode.
3. Once in safe mode, click on the “Start” button and go to “Control Panel.”
4. In the Control Panel, select “Add or Remove Programs” or “Programs and Features” depending on your version of Windows.
5. Look for any recently installed or suspicious software that may be causing the BSOD.
6. Uninstall the software by selecting it and clicking on the “Remove” or “Uninstall” button.
7. Restart your computer and check if the BSOD still occurs.
If the BSOD persists, it may be necessary to perform additional troubleshooting steps or seek professional assistance.
Identifying Hardware as a Cause of the Blue Screen of Death
When encountering the Blue Screen of Death (BSoD) on Windows XP, it is important to consider hardware as a potential cause. Faulty or incompatible hardware can trigger this error. To identify the hardware responsible, follow these steps:
1. Check for recently installed hardware: If you recently added new hardware, such as a USB flash drive or expansion card, remove it and see if the BSoD persists.
2. Update device drivers: Outdated or incompatible drivers can cause conflicts leading to the BSoD. Visit the manufacturer’s website and download the latest drivers for your hardware.
3. Review Event Viewer: Use the Windows Event Viewer tool to examine system logs for any hardware-related errors or warnings. This can provide valuable clues about the problematic hardware.
4. Inspect physical connections: Ensure all cables and connections are secure. Loose or damaged connections can lead to hardware failures and trigger the BSoD.
5. Run hardware diagnostics: Use diagnostic tools provided by the hardware manufacturer to test your components for any faults or failures.
Comprehensive Step-by-Step Guide to Resolving the Blue Screen Error
Step 1: Restart your computer in Safe Mode
To begin resolving the blue screen error, restart your computer and press the F8 key repeatedly during startup. This will bring up the Advanced Boot Options menu. Select “Safe Mode” and press Enter to boot into Safe Mode.
Step 2: Check for hardware issues
Blue screen errors can sometimes be caused by faulty hardware. Check all your hardware components, such as RAM, hard drive, and graphics card, for any signs of damage or loose connections. If necessary, replace or reseat the hardware.
Step 3: Update device drivers
Outdated or incompatible device drivers can also trigger blue screen errors. Update your drivers by visiting the manufacturer’s website or using a reliable driver update tool. Make sure to update all drivers, including those for your graphics card, chipset, and peripherals.
Step 4: Scan for malware
Malware infections can corrupt system files and cause blue screen errors. Run a full scan using a reputable antivirus program to detect and remove any malware on your computer.
Step 5: Check for software conflicts
Conflicting software can also lead to blue screen errors. Uninstall any recently installed programs or drivers that may be causing the issue. Use the Control Panel to remove these programs, and consider reinstalling them later if needed.
Step 6: Repair Windows system files
Corrupted or missing system files can contribute to blue screen errors. Open the Command Prompt as an administrator and run the “sfc /scannow” command to scan for and repair any damaged system files.
Step 7: Update Windows
Keeping your operating system up to date can resolve known issues and improve system stability. Check for updates using Windows Update and install any available updates, including service packs and security patches.
Final Steps to Resolve the Blue Screen Error in Windows XP
To resolve the blue screen error in Windows XP, follow these final steps:
1. Update device drivers: Outdated or incompatible drivers can cause the blue screen error. Visit the manufacturer’s website and download the latest drivers for your hardware.
2. Check for hardware issues: Remove any recently added hardware and see if the error persists. If it does, consider running a diagnostic test on your hardware components.
3. Scan for malware: Malicious software can also trigger blue screen errors. Use a reliable antivirus program to scan your system and remove any threats.
4. Check for disk errors: Run the built-in disk check utility to scan and repair any errors on your hard drive. Open Command Prompt and type “chkdsk /f” and press Enter.
5. Repair Windows Registry: The Windows Registry can become corrupted and lead to blue screen errors. Use a registry cleaner tool to scan and repair any issues.
6. Perform a system restore: If the error started occurring after making changes to your system, restore your computer to a previous working state using System Restore.








