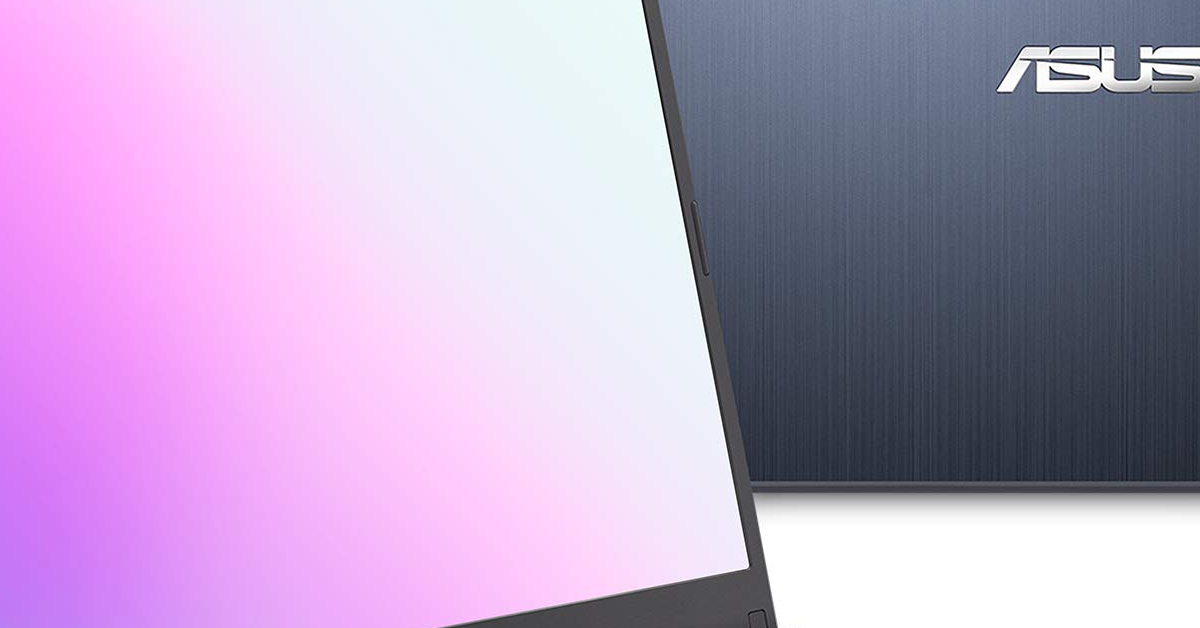
Is your Asus laptop constantly shutting down without any warning? Discover the possible reasons behind this frustrating issue and find effective solutions to resolve it.
Recently, Fortect has become increasingly popular as a reliable and efficient way to address a wide range of PC issues. It's particularly favored for its user-friendly approach to diagnosing and fixing problems that can hinder a computer's performance, from system errors and malware to registry issues.
- Download and Install: Download Fortect from its official website by clicking here, and install it on your PC.
- Run a Scan and Review Results: Launch Fortect, conduct a system scan to identify issues, and review the scan results which detail the problems affecting your PC's performance.
- Repair and Optimize: Use Fortect's repair feature to fix the identified issues. For comprehensive repair options, consider subscribing to a premium plan. After repairing, the tool also aids in optimizing your PC for improved performance.
Troubleshooting Unexpected Shutdowns
If your Asus laptop keeps shutting down unexpectedly, there are a few troubleshooting steps you can take to try and resolve the issue.
1. Check for overheating: Overheating can cause a laptop to shut down unexpectedly. Make sure your laptop is placed on a flat surface and that the vents are not blocked. Use a can of compressed air to clean out any dust or debris that may be clogging the vents.
2. Update your operating system: Outdated or buggy software can also cause unexpected shutdowns. Make sure your laptop is running the latest version of the operating system. Check for updates and install any available patches.
3. Update device drivers: Device drivers are software that allow your hardware to communicate with the operating system. Outdated or incompatible drivers can cause issues. Visit the Asus website and download the latest drivers for your laptop model.
4. Run hardware diagnostics: Use the built-in hardware diagnostics tool to check for any issues with your laptop’s hardware. This can help identify if there are any problems with the motherboard, solid-state drive, or other components.
5. Check for malware: Malware can cause unexpected shutdowns and other issues. Run a full system scan using a reliable antivirus program to check for any malware infections.
6. Remove unnecessary software: Too many applications running in the background can put a strain on your laptop’s resources and cause it to shut down unexpectedly. Uninstall any unnecessary or unused programs.
7. Contact customer support: If you’ve tried all the troubleshooting steps and your Asus laptop still keeps shutting down, it may be a more serious hardware issue. Contact Asus customer support for further assistance.
Power Management Tips for Asus Laptops

- Adjust power settings: Optimize power management settings to balance performance and battery life.
- Update drivers regularly to ensure compatibility and stability.
- Check for overheating: Clean the laptop’s vents and ensure proper airflow to prevent overheating issues.
- Disable unnecessary startup programs: Reduce the number of programs running on startup to improve boot time and overall system performance.
- Scan for malware and viruses to eliminate any potential threats impacting the laptop’s performance.
- Manage background processes: Close unnecessary applications and processes running in the background to free up system resources.
- Use Hibernate or Sleep mode when not actively using the laptop to save power.
- Adjust brightness: Lower the screen brightness or use adaptive brightness settings to conserve battery life.
- Enable power-saving features such as Power Saver mode or Battery Health Charging (if available).
- Keep drivers and operating system up to date: Regularly install updates to ensure optimal performance and compatibility.
Resolving Asus Laptop Boot Loop Issues
If you’re experiencing a boot loop issue with your Asus laptop, where it keeps shutting down and restarting repeatedly, there are a few steps you can take to resolve the problem.
First, try performing a hard reset by following these steps:
1. Unplug the power cord and remove the battery (if possible).
2. Press and hold the power button for at least 30 seconds.
3. Reinsert the battery (if removed) and plug in the power cord.
4. Press the power button to turn on the laptop.
If the boot loop issue persists, you can try the following steps:
1. Check for any loose connections or damaged hardware components, such as the RAM or hard drive. Make sure everything is firmly connected and functioning properly.
2. Update your BIOS to the latest version. Visit the Asus support website, locate your laptop model, and download the latest BIOS update. Follow the instructions provided to install the update.
3. Check for any corrupt system files or software conflicts. Run a scan with your antivirus software to detect and remove any malware. Additionally, you can use the built-in Windows System File Checker (SFC) tool to scan for and repair corrupt system files. Open the Command Prompt as an administrator, and type “sfc /scannow” without the quotes. Press Enter and wait for the scan to complete.
4. Update your device drivers. Visit the Asus support website again, locate your laptop model, and download the latest drivers for your hardware components. Install the drivers following the provided instructions.
5. Perform a clean boot to eliminate any software conflicts. Press the Windows key + R, type “msconfig” without the quotes, and press Enter. In the System Configuration window, go to the Services tab and check the “Hide all Microsoft services” box. Then, click “Disable all” and go to the Startup tab. Click “Open Task Manager” and disable all startup items. Close the Task Manager and click OK in the System Configuration window. Restart your laptop.
6. If none of the above steps resolve the boot loop issue, you may need to consider reinstalling Windows. Back up your important files and use the Windows installation media to perform a clean installation of the operating system.
Common Reasons for Asus Laptop Shutting Down Unexpectedly
| Reason | Description |
|---|---|
| Overheating | When the laptop’s cooling system fails to dissipate heat adequately, it can cause the laptop to shut down to prevent damage to the internal components. |
| Power Supply Issues | If there is a problem with the power supply unit, such as a faulty battery or charger, it can lead to sudden shutdowns. |
| Software or Driver Problems | Outdated or incompatible software, drivers, or operating system issues can cause the laptop to shut down unexpectedly. This can occur during system updates or due to conflicts between different software components. |
| Hardware Failure | Issues with hardware components like the motherboard, hard drive, or RAM can lead to sudden shutdowns. These failures may be due to age, wear and tear, or manufacturing defects. |
| Malware or Virus Infections | If the laptop is infected with malware or viruses, it can cause system instability and result in unexpected shutdowns. |
| Overloaded System Resources | Running too many demanding programs simultaneously can overburden the system’s resources, causing it to shut down abruptly. |
| Automatic Updates | Some automatic updates, especially Windows updates, can cause unexpected shutdowns during the installation process. |







