
In this article, I will discuss how to unlock the touchpad on your HP laptop.
Recently, Fortect has become increasingly popular as a reliable and efficient way to address a wide range of PC issues. It's particularly favored for its user-friendly approach to diagnosing and fixing problems that can hinder a computer's performance, from system errors and malware to registry issues.
- Download and Install: Download Fortect from its official website by clicking here, and install it on your PC.
- Run a Scan and Review Results: Launch Fortect, conduct a system scan to identify issues, and review the scan results which detail the problems affecting your PC's performance.
- Repair and Optimize: Use Fortect's repair feature to fix the identified issues. For comprehensive repair options, consider subscribing to a premium plan. After repairing, the tool also aids in optimizing your PC for improved performance.
Utilize Function Keys and Indicator Lights
To unlock the touchpad on your HP laptop, you can utilize the function keys and indicator lights on your keyboard. First, locate the function key on your keyboard that has the touchpad icon. This key is usually labeled as F5, but it can vary depending on your laptop model.
Press the function key along with the Fn key to toggle the touchpad on and off. Look for the indicator light near the touchpad or on the function key itself to confirm whether the touchpad is enabled or disabled.
If the touchpad is still not working after using the function keys, you may need to troubleshoot further. Check for any updates to your touchpad device driver in the Device Manager on Windows 10. You can also try rebooting your laptop or accessing the BIOS settings to ensure the touchpad is enabled.
If you are using a Synaptics touchpad, you may need to adjust the settings in the Control Panel or through the Synaptics icon in the system tray. Make sure that the touchpad is not disabled in the settings menu.
By utilizing the function keys and indicator lights on your HP laptop, you can easily unlock the touchpad and resume using your laptop without a computer mouse.
Restart Your Laptop

To restart your HP laptop touchpad, you can try a simple reboot. First, ensure all your work is saved and close any open programs. Then, click on the Start menu and select the Power option. Choose Restart from the menu. Wait for your laptop to fully shut down and then turn it back on.
If restarting doesn’t work, you may need to check the touchpad settings in the Control Panel. Go to the Control Panel, select Hardware and Sound, then click on Mouse. Look for the TouchPad tab and ensure it is enabled.
If the touchpad still isn’t working, you can try updating the touchpad driver. Go to the Device Manager by pressing the Windows key + X, then select Device Manager. Find the touchpad in the list, right-click on it, and choose Update driver.
If all else fails, you may need to troubleshoot the touchpad further. Check the HP website for any specific troubleshooting guides for your model, or contact HP support for assistance. Sometimes a simple reset of the touchpad hardware can resolve the issue.
Adjust Touchpad Settings in Windows
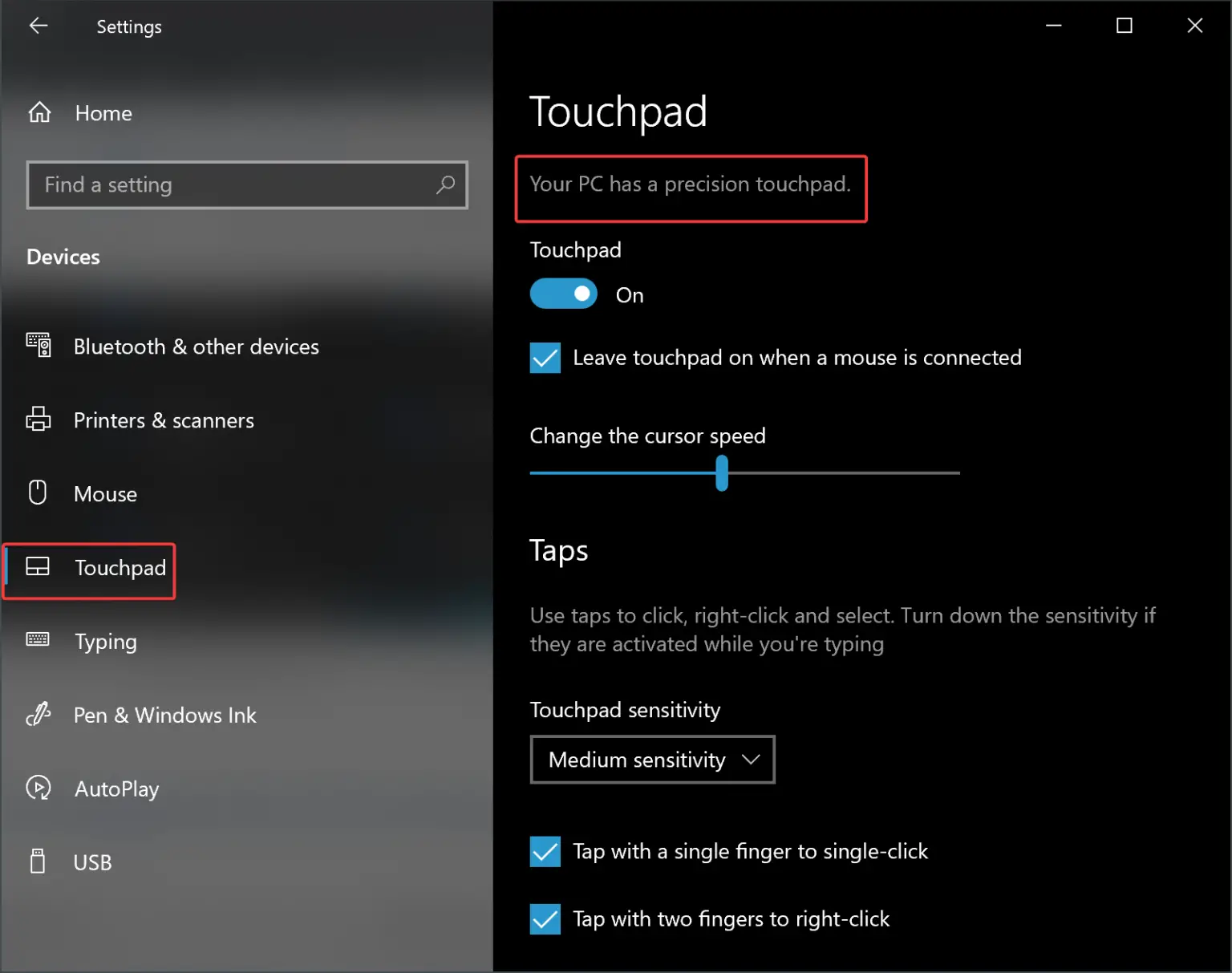
- Open Control Panel
- Click on the Start menu
- Search for Control Panel and open it
- Click on Hardware and Sound
- Click on Hardware and Sound from the Control Panel menu
- Click on Mouse
- Under the Devices and Printers section, click on Mouse
- Adjust Touchpad Settings
- Go to the Touchpad tab in the Mouse Properties window
- Adjust the settings for Touch Sensitivity, Scrolling, and other options as needed
Enable Touchpad through BIOS
To enable the touchpad through BIOS on your HP laptop, you will need to access the BIOS menu during the reboot process.
1. Start by restarting your laptop and pressing the appropriate key to enter the BIOS menu (this key varies depending on the laptop model, but common keys include F2, F10, or Del).
2. Once you are in the BIOS menu, navigate to the “Advanced” or “Device Configuration” section using the arrow keys on your keyboard.
3. Look for an option related to the touchpad, such as “Touchpad,” “Pointing Device,” or “Internal Pointing Device,” and make sure it is enabled.
4. Save your changes and exit the BIOS menu. Your touchpad should now be enabled and functional on your HP laptop.
If you are still experiencing issues with your touchpad, you may need to update the device driver or check for any troubleshooting steps specific to your Windows 10 operating system.
Remember to always be cautious when making changes in the BIOS menu, as incorrect settings can affect the functionality of your computer hardware.
Troubleshooting the Touchpad
| Issue | Possible Solution |
|---|---|
| Touchpad not responding | Make sure the touchpad is enabled in the laptop settings. Check for any physical obstructions on the touchpad surface. |
| Touchpad gestures not working | Update the touchpad driver software. Check if the gestures are enabled in the touchpad settings. |
| Cursor moving erratically | Adjust the touchpad sensitivity settings. Clean the touchpad surface with a soft cloth. |
| Touchpad not recognized by the laptop | Restart the laptop and check if the touchpad is detected in the device manager. Update the touchpad driver if necessary. |
Seek HP Support Guidance
To unlock the HP laptop touchpad, you can try pressing the “Control” key and the touchpad button simultaneously. This keyboard shortcut is commonly used to toggle the touchpad on and off.
If that doesn’t work, you can also try accessing the touchpad settings through the Control Panel. Navigate to the Control Panel through the Start menu, then look for the Mouse settings. From there, you should be able to enable or disable the touchpad.
If you’re using an HP laptop with the HP TouchPad, you may need to double-click on the TouchPad icon in the system tray to access the touchpad settings. From there, you can adjust the sensitivity, gestures, and other touchpad settings.
If all else fails, you can always reach out to HP support for further guidance. They may be able to provide specific instructions based on your laptop model and any unique features it may have.
Frequently Asked Questions
How do I turn the touchpad back on my HP?
To turn the touchpad back on your HP, open the Windows Settings menu, select Devices, choose Touchpad from the left-hand menu, and toggle the Touchpad on.
How do I unlock the touchpad on a laptop?
To unlock the touchpad on a laptop, you can access the Touchpad settings by pressing the Windows key and typing “Touchpad”. Check if the touchpad is activated and use Shift + Tab to navigate through the options. Press the Spacebar to turn the touchpad feature On and test it to see if it works.
What is the shortcut key for touchpad enable on HP laptop?
The shortcut key for touchpad enable on HP laptops can vary, but it is often F6 or F9. To enable the touchpad, press and hold the “Fn” key and then press the function key with the touchpad icon.
Why is my HP laptop touchpad not working?
Your HP laptop touchpad may not be working due to outdated drivers. Visit the official HP support website, enter your laptop model, and download the latest touchpad drivers. Install them and restart your laptop. Additionally, check and adjust the touchpad settings in your laptop’s settings.







