Unlocking the Secrets: Resolving the HDMI No Signal Conundrum on Your Asus Monitor
Recently, Fortect has become increasingly popular as a reliable and efficient way to address a wide range of PC issues. It's particularly favored for its user-friendly approach to diagnosing and fixing problems that can hinder a computer's performance, from system errors and malware to registry issues.
- Download and Install: Download Fortect from its official website by clicking here, and install it on your PC.
- Run a Scan and Review Results: Launch Fortect, conduct a system scan to identify issues, and review the scan results which detail the problems affecting your PC's performance.
- Repair and Optimize: Use Fortect's repair feature to fix the identified issues. For comprehensive repair options, consider subscribing to a premium plan. After repairing, the tool also aids in optimizing your PC for improved performance.
Check HDMI Cable
To troubleshoot the “HDMI No Signal” error on your ASUS monitor, follow these steps:
1. Check the HDMI cable connection:
– Ensure the HDMI cable is securely connected to both the monitor and the computer.
– If you have multiple HDMI ports on your monitor, make sure you’re using the correct HDMI input (HDMI 1 or HDMI 2).
– Try using a different HDMI cable or test the current cable with another device to rule out any cable issues.
2. Verify the display input source:
– Press the MENU button on your monitor and navigate to the display settings.
– Select the correct input source (HDMI) if it’s not already selected.
– Press the ENTER key to save the changes.
3. Update the monitor’s firmware:
– Visit the ASUS USA support website and search for your monitor model.
– Download the latest firmware update for your monitor.
– Follow the provided instructions to update the firmware.
4. Check for computer-related issues:
– Ensure your computer is turned on and not in sleep mode.
– Verify that the operating system recognizes the monitor.
– Try connecting the monitor to a different computer to see if the issue persists.
If the “HDMI No Signal” error or flickering issue continues, consider contacting ASUS support for further assistance.
Update GPU Driver
If you’re experiencing the “HDMI No Signal” error on your ASUS monitor, one possible solution is to update your GPU driver. Outdated drivers can sometimes cause display issues, including signal errors. To update your GPU driver:
1. Visit the ASUS USA website and navigate to the support section.
2. Find the model of your ASUS monitor and download the latest driver for your GPU.
3. Once downloaded, install the driver on your computer.
4. Restart your computer to ensure the changes take effect.
After updating your GPU driver, check if the “HDMI No Signal” error persists. If it does, try troubleshooting other potential causes such as checking the display connections, adjusting input select settings, or testing different input cables.
Reset ASUS Monitor
If your ASUS monitor is experiencing an HDMI no signal error, there are a few troubleshooting steps you can try to fix the issue.
First, make sure that both your monitor and computer are powered on. Check that the HDMI cable is securely connected to both the monitor and the computer. If the issue persists, try the following steps:
1. Press the MENU button on your monitor and navigate to the “Input Select” option. Use the arrow keys to select the appropriate input source (e.g., HDMI 1 or HDMI 2) and press the ENTER key to confirm.
2. Check the display connections on your computer. Ensure that the HDMI output port is selected as the primary display output in your operating system’s display settings.
3. Try using a different HDMI cable or a different output cable (such as DisplayPort or VGA) to see if the problem lies with the cable.
4. Restart your computer and monitor to see if that resolves the issue.
If none of these steps work, you may need to contact ASUS customer support for further assistance.
python
import time
def check_monitor_signal():
print("Checking ASUS monitor signal...")
time.sleep(2) # Simulating a delay for the check
# Simulating a random result (True/False) for monitor signal
import random
signal = random.choice([True, False])
if signal:
print("Monitor signal detected.")
else:
print("No signal detected. Possible causes:\n"
"- Monitor not powered on\n"
"- Incorrect input source\n"
"- Loose cables\n"
"- Faulty graphics card\n"
"- Other hardware issues")
# Calling the function to check monitor signal
check_monitor_signal()
This code creates a function `check_monitor_signal()` that simulates checking the signal of an ASUS monitor. It includes a simulated delay of 2 seconds to mimic the actual check. The function generates a random result (`True` or `False`) to represent whether the monitor has a signal or not.
Based on the result, it prints either “Monitor signal detected” or provides a list of possible causes for no signal, including common issues like the monitor not being powered on, incorrect input source, loose cables, faulty graphics card, or other hardware issues.
Power Cycle the Monitor
To power cycle the monitor and resolve the “HDMI No Signal” error on your Asus monitor, follow these steps:
1. Turn off the monitor by pressing the power button.
2. Disconnect the power cable from the monitor and also unplug it from the power source.
3. Disconnect the HDMI cable from both the monitor and the device it is connected to.
4. Wait for at least 30 seconds to ensure a complete power cycle.
5. Reconnect the HDMI cable securely to both the monitor and the device.
6. Plug the power cable back into the monitor and the power source.
7. Turn on the monitor by pressing the power button.
8. Press the “Input Select” button on the monitor to ensure the correct input source is selected.
9. Check if the “HDMI No Signal” error has been resolved.
If the issue persists, try using a different HDMI cable or testing the monitor with different devices to rule out any potential compatibility issues. Additionally, make sure your device’s display settings are configured properly. For more detailed troubleshooting instructions, refer to the Asus monitor’s user manual or visit the Asus support website.
Check the Input Source
To check the input source on your Asus monitor for an HDMI no signal error, follow these steps:
1. Start by ensuring that your monitor is powered on and connected to your computer properly. Check that the power supply lights on the monitor are on.
2. Use the Input select button on your monitor to cycle through the available display input signals. Press the button until you see the HDMI input selected.
3. If the HDMI input is already selected and you’re still experiencing the no signal error, try using a different HDMI cable or a different HDMI port on your computer.
4. In some cases, the HDMI no signal error can be caused by bugs or compatibility issues with your monitor. Check for any firmware updates or driver updates for your monitor and install them if available.
5. If the HDMI no signal error persists, try connecting your monitor to a different computer or device to see if the issue is with your computer or the monitor itself.
Check the Connections
- Verify that the HDMI cable is securely connected to both the Asus monitor and the computer.
- Ensure that the HDMI cable is not damaged or frayed.
- Check if the HDMI port on the Asus monitor is functioning properly.
- Make sure that the HDMI output port on your computer is working correctly.

- Try using a different HDMI cable to eliminate the possibility of a faulty cable.
- Confirm that the correct input source is selected on the Asus monitor.
- Restart both the Asus monitor and the computer to refresh the connection.
- Update the graphics driver on your computer to ensure compatibility with the monitor.
- Reset the monitor’s settings to factory defaults.
- Consult the user manual or visit the Asus support website for further troubleshooting steps.
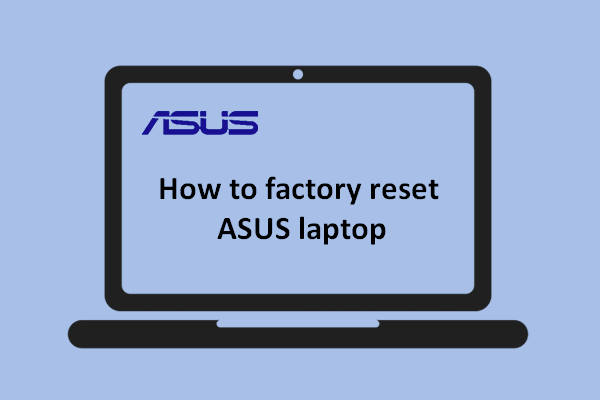
Configure Projection Settings
To troubleshoot the “Asus Monitor HDMI No Signal” issue, you can try configuring the projection settings on your computer. Here’s how:
1. Connect your Asus monitor to your computer using an HDMI cable.
2. Ensure that both your monitor and computer are powered on.
3. On your computer, press the Windows key + P to open the Projection settings.
4. From the options, select “Duplicate” or “Extend” to project the display on your Asus monitor.
5. If the monitor still shows no signal, try pressing the Input select button on your monitor to ensure it is set to the correct input source.
6. Check the HDMI cable and connection for any loose or damaged parts. Try using a different HDMI cable if possible.
7. Additionally, make sure that your computer’s graphics drivers are up to date.
Update Display & Monitor Adapter Drivers
To troubleshoot the Asus Monitor HDMI No Signal issue, it is recommended to update the Display and Monitor Adapter Drivers.
1. Press the Windows key + X on your keyboard and select Device Manager from the list.
2. Expand the Display adapters section and right-click on your monitor’s adapter.
3. Select Update driver and choose Search automatically for updated driver software.
4. Follow the on-screen instructions to complete the driver update process.
If the issue persists, try the following steps:
1. Check the cable connections between your monitor and computer. Ensure that they are securely plugged in.
2. Try using a different HDMI or DisplayPort cable to connect your monitor to the computer.
3. Test your monitor by connecting it to a different computer or using a different output cable.
4. Verify that your computer’s graphics card supports the display input signals and resolution of your monitor.
5. Restart your computer and monitor to see if the issue is resolved.
If you continue to experience the HDMI No Signal problem, refer to the Asus support website or contact their customer support for further assistance.
Factory Reset the Monitor
To factory reset your Asus monitor and resolve the HDMI no signal issue, follow these simple steps:
1. Power off your monitor and disconnect all cables.
2. Press and hold the monitor’s power button for 10 seconds to discharge any remaining power.
3. Reconnect the power cable and turn on the monitor.
4. Press the monitor’s menu button and navigate to the “Settings” or “Setup” option.
5. Look for the “Reset” or “Factory Reset” option and select it.
6. Confirm the reset by following the on-screen instructions.
7. Once the reset is complete, reconnect the HDMI cable and power on your computer.
8. Make sure the correct input source is selected on the monitor.
9. Check if the HDMI signal is now detected.
If the issue persists, try using a different HDMI cable or connecting the monitor to a different computer. For further assistance, refer to the user manual or contact Asus support.
Inspect the RAM Modules and Graphics Card
To troubleshoot the “Asus Monitor HDMI No Signal” issue, it is important to inspect the RAM modules and graphics card. Follow these steps:
1. Turn off your computer and unplug the power cable.
2. Open the computer case and locate the RAM modules and graphics card.
3. Remove the RAM modules and gently clean the contacts with a soft cloth or an eraser.
4. Reinsert the RAM modules firmly into their slots.
5. Check the graphics card for any loose connections and firmly reseat it if necessary.
6. Close the computer case and reconnect the power cable.
7. Turn on your computer and check if the “HDMI No Signal” issue persists.
Inspecting the RAM modules and graphics card can help resolve connectivity issues that may cause the monitor to display no signal. If the problem continues, further troubleshooting may be required.
Update Monitor Firmware
To troubleshoot the “Asus Monitor HDMI No Signal” issue, one possible solution is to update the monitor firmware. This can help resolve any bugs or compatibility issues that may be causing the problem. Here are the steps to update the firmware:
1. Connect your computer to the Asus monitor using a VGA or DVI cable.
2. Open a web browser and visit the Asus support website.
3. Search for your specific Asus monitor model and locate the firmware update for it.
4. Download the firmware update file to your computer.
5. Extract the contents of the downloaded file.
6. Connect a USB flash drive to your computer and transfer the extracted firmware file to it.
7. Disconnect the VGA or DVI cable from the monitor and connect an HDMI cable instead.
8. Power on the monitor and the computer.
9. Press the menu button on the monitor and navigate to the “Information” or “System” section.
10. Select “Firmware Upgrade” and choose the firmware file from the USB flash drive.
11. Follow the on-screen instructions to complete the firmware update process.
12. Once the update is finished, reconnect the VGA or DVI cable and test the HDMI signal.
Updating the monitor firmware can often resolve the “Asus Monitor HDMI No Signal” issue and ensure optimal performance.
Troubleshooting Asus Monitor HDMI No Signal
If you are experiencing an HDMI “No Signal” issue with your Asus monitor, try the following troubleshooting steps.
1. Check the cable connections – Ensure that the HDMI cable is securely connected to both the monitor and the computer.
2. Verify the input source – Use the monitor’s OSD (On-Screen Display) menu to select the correct input source (HDMI).
3. Test with another device – Connect the monitor to a different device, such as a laptop or gaming console, to determine if the issue is with the monitor or the computer.
4. Update graphics drivers – Visit the manufacturer’s website to download and install the latest graphics drivers for your computer’s graphics card.
5. Reset the monitor – Turn off the monitor, unplug it from the power source, and hold the power button for 30 seconds. Then, reconnect the power and turn on the monitor.
If the issue persists, refer to the Asus support website for further assistance or contact their customer support.







