Discover how to set up and troubleshoot Bluetooth on your Inspiron 15 5000 with this informative article.
Recently, Fortect has become increasingly popular as a reliable and efficient way to address a wide range of PC issues. It's particularly favored for its user-friendly approach to diagnosing and fixing problems that can hinder a computer's performance, from system errors and malware to registry issues.
- Download and Install: Download Fortect from its official website by clicking here, and install it on your PC.
- Run a Scan and Review Results: Launch Fortect, conduct a system scan to identify issues, and review the scan results which detail the problems affecting your PC's performance.
- Repair and Optimize: Use Fortect's repair feature to fix the identified issues. For comprehensive repair options, consider subscribing to a premium plan. After repairing, the tool also aids in optimizing your PC for improved performance.
Troubleshooting Bluetooth on Dell Inspiron 15 5000 Series
If you are experiencing Bluetooth connectivity issues on your Dell Inspiron 15 5000 Series laptop, there are a few things you can try to troubleshoot the problem. First, make sure your Bluetooth is turned on by pressing the “Fn” and “PrtScr” keys simultaneously to toggle the Bluetooth radio on and off. Next, check the device manager to ensure your Bluetooth device is listed and functioning properly. You can also try resetting your Bluetooth radio by turning off your laptop and disconnecting any sync cables or devices. When you turn your laptop back on, press the “F2” key to enter the BIOS setup utility, and check that the hardware Bluetooth switch is in the “On” position. If you are still experiencing issues, try updating your Bluetooth drivers or contacting Dell support for further assistance.
Updating and Installing Dell Bluetooth Drivers
| Step | Description |
|---|---|
| Step 1 | Go to the Dell website and navigate to the Drivers & Downloads section. |
| Step 2 | Enter your computer’s Service Tag or select your computer model. |
| Step 3 | Select your operating system. |
| Step 4 | Expand the “Network” category and locate the “Dell Wireless 1707/Qualcomm 9565 WiFi and Bluetooth Driver” or “Dell Wireless 1820A WiFi and Bluetooth Driver”. |
| Step 5 | Click “Download” and save the file to your computer. |
| Step 6 | Run the downloaded file and follow the on-screen instructions to install the driver. |
| Step 7 | Restart your computer after the installation is complete. |
| Step 8 | If your Bluetooth still isn’t working, try updating the driver through Device Manager. Right-click on “Bluetooth” and select “Update Driver”. |
Enabling Bluetooth on Dell Inspiron Laptops
- Check if your laptop supports Bluetooth:
- Go to the Start menu and search for “Device Manager”.
- Expand the “Bluetooth” category and check if your laptop has a Bluetooth device listed.
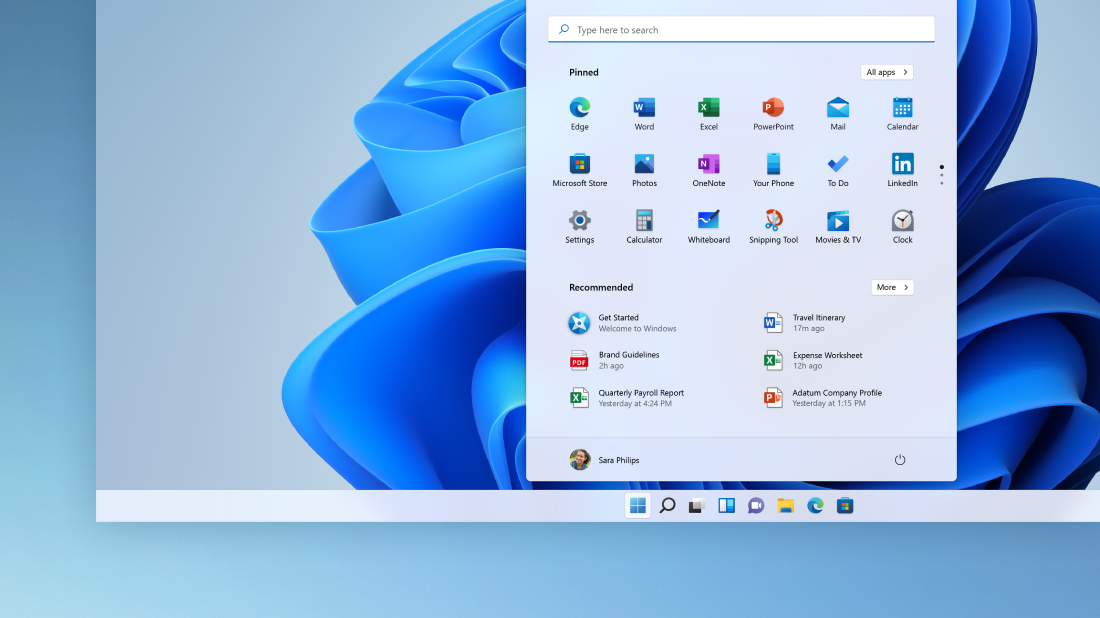
- Enable Bluetooth:
- Go to the Start menu and search for “Bluetooth”.
- Click on “Bluetooth and other devices settings”.
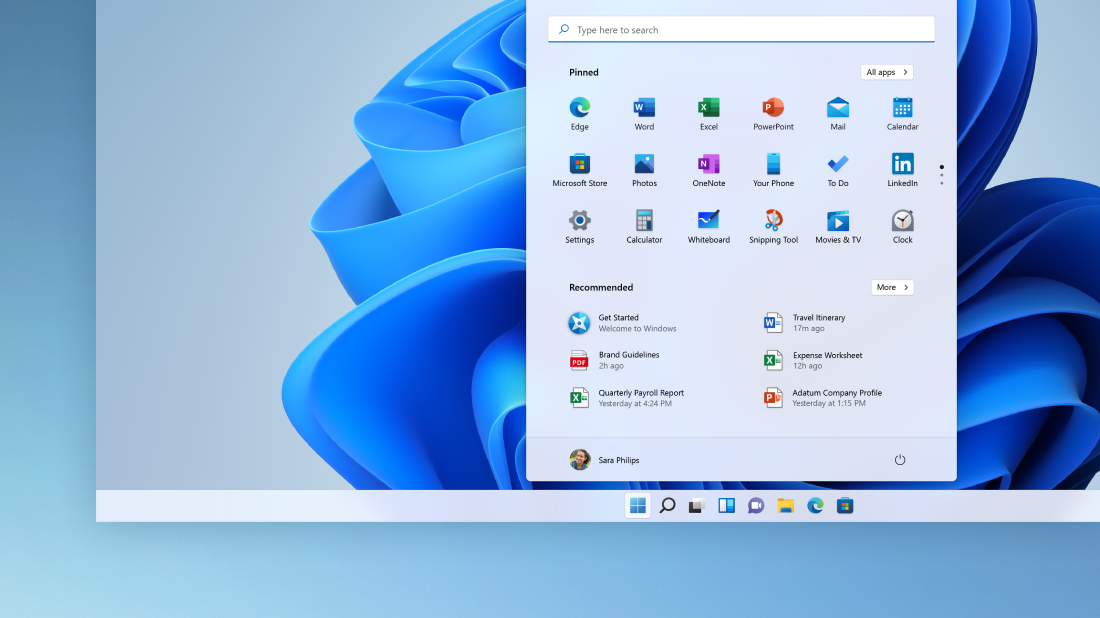
- Toggle the switch to turn on Bluetooth.
- Update Bluetooth drivers:
- Go to the Start menu and search for “Device Manager”.
- Expand the “Bluetooth” category.
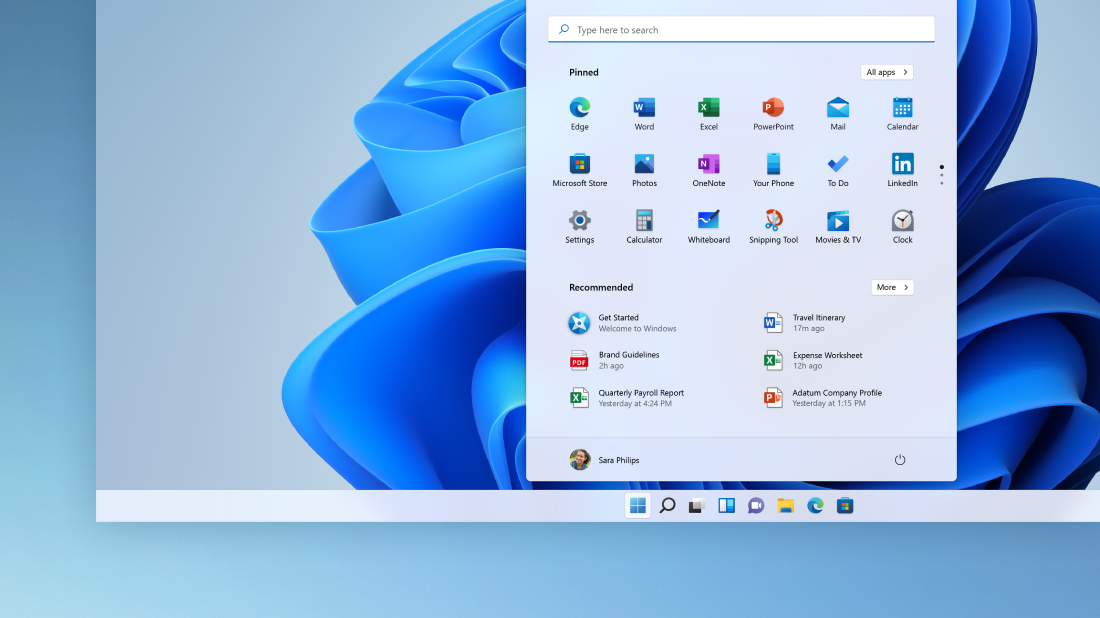
- Right-click on the Bluetooth device and select “Update Driver”.
- Choose “Search automatically for updated driver software” and follow the prompts.
- Restart Bluetooth Support Service:
- Go to the Start menu and search for “Services”.
- Scroll down and find “Bluetooth Support Service”.
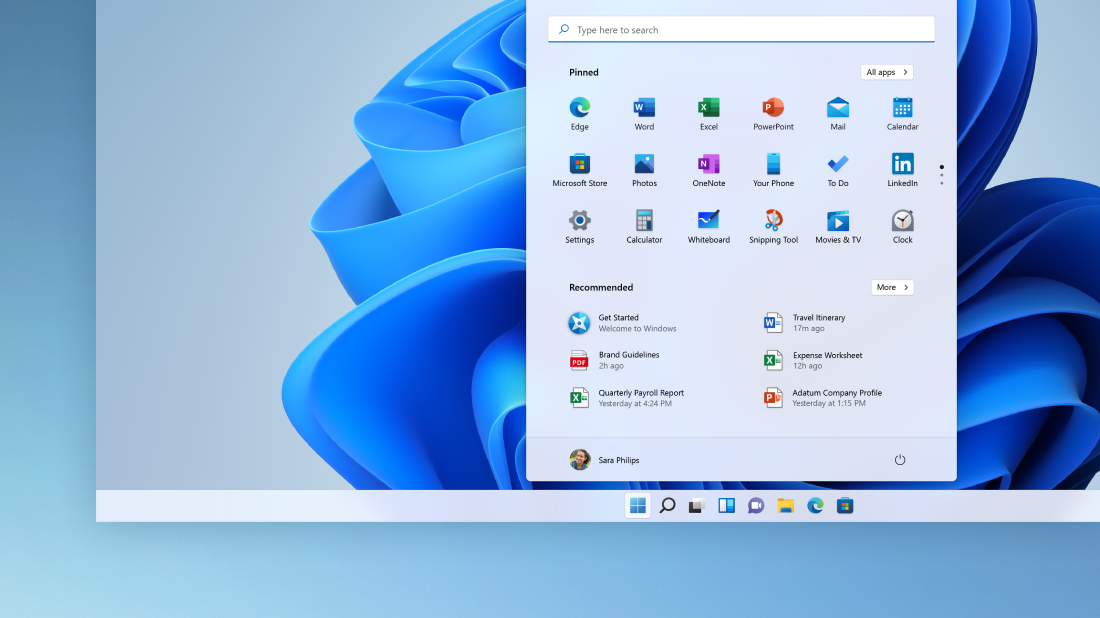
- Right-click on it and select “Restart”.
- Reset Bluetooth:
- Go to the Start menu and search for “Settings”.
- Click on “Devices”.
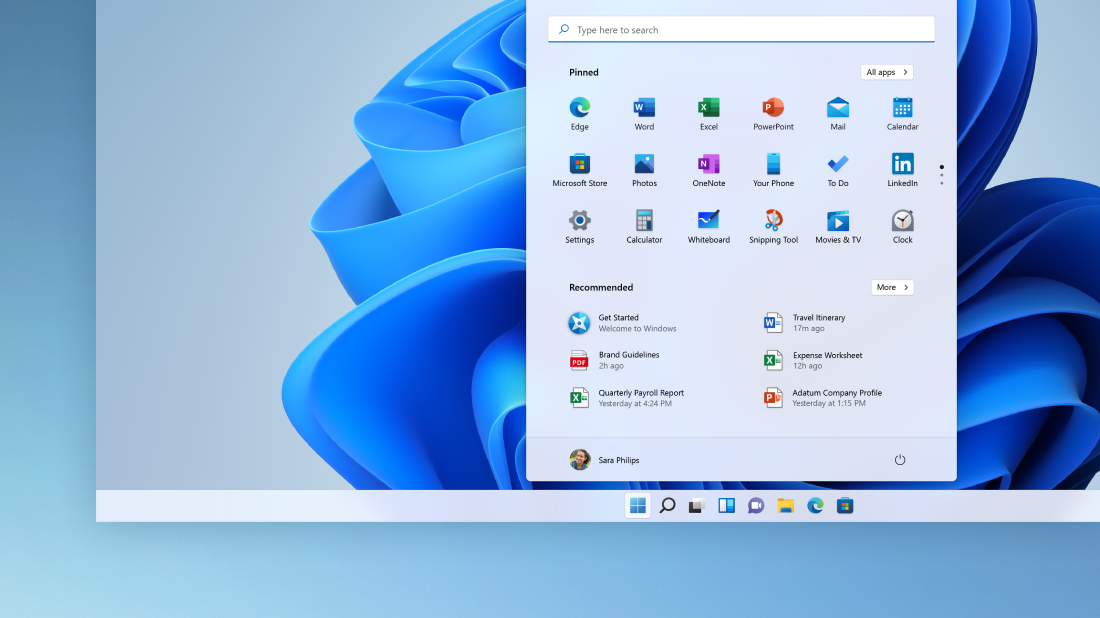
- Click on “Bluetooth & other devices”.
- Click on the problematic Bluetooth device and select “Remove device”.
- Restart your laptop and try pairing the device again.
Fixing Bluetooth Issues on Windows 7, 8.1, and 10
If you’re experiencing Bluetooth issues on your Inspiron 15 5000 laptop with Windows 7, 8.1, or 10, don’t worry, there are a few steps you can take to fix them. First, ensure that your Bluetooth functionality is turned on. Press the “Power” button or “Fn + F2” to activate it. If that doesn’t help, check that your hardware Bluetooth switch is in the “On” position. If it still doesn’t work, go to the Device Manager and update your Bluetooth Radios driver. You can also try removing and reinstalling the Bluetooth card. Finally, consider purchasing a new Bluetooth adapter or mouse if all else fails.







