In this article, we will discuss some simple solutions to resolve Bluetooth connectivity issues on Windows 10.
Recently, Fortect has become increasingly popular as a reliable and efficient way to address a wide range of PC issues. It's particularly favored for its user-friendly approach to diagnosing and fixing problems that can hinder a computer's performance, from system errors and malware to registry issues.
- Download and Install: Download Fortect from its official website by clicking here, and install it on your PC.
- Run a Scan and Review Results: Launch Fortect, conduct a system scan to identify issues, and review the scan results which detail the problems affecting your PC's performance.
- Repair and Optimize: Use Fortect's repair feature to fix the identified issues. For comprehensive repair options, consider subscribing to a premium plan. After repairing, the tool also aids in optimizing your PC for improved performance.
Vérification préliminaire pour Bluetooth Windows 10
Before troubleshooting any Bluetooth connection issues on Windows 10, it’s important to perform a preliminary verification of your devices.
Make sure that your Bluetooth devices, such as a mouse, keyboard, speaker, or other peripheral, are turned on and within range of your computer.
To activate Bluetooth on your Windows 10 PC, go to Settings > Devices > Bluetooth & other devices and toggle the switch to On.
If your computer doesn’t have built-in Bluetooth capabilities, you may need to use an external adapter.
Additionally, check to see if the latest Bluetooth driver is installed on your PC.
If you’re still experiencing issues with your Bluetooth connection, continue with additional troubleshooting steps.
Vérification de l’appareil Bluetooth et du PC Windows 10
- Vérifiez que le Bluetooth est bien activé sur votre PC Windows 10
- Ouvrez les paramètres de Windows en cliquant sur le bouton “Démarrer” et en sélectionnant l’icône représentant une roue dentée
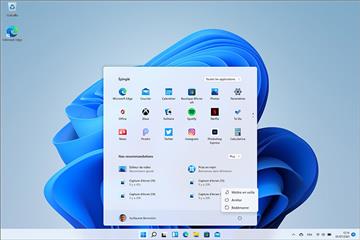
- Cliquez sur “Périphériques”
- Sélectionnez “Bluetooth et autres appareils”
- Assurez-vous que le Bluetooth est activé
- Vérifiez que votre appareil Bluetooth est bien allumé et en mode de recherche
- Allumez l’appareil Bluetooth et mettez-le en mode de recherche
- Consultez le manuel de l’utilisateur de l’appareil si vous ne savez pas comment faire

- Assurez-vous que votre appareil Bluetooth est compatible avec votre PC Windows 10
- Vérifiez les spécifications de l’appareil Bluetooth pour vous assurer qu’il est compatible avec votre PC Windows 10
- Consultez le site Web du fabricant de l’appareil pour obtenir des informations sur la compatibilité
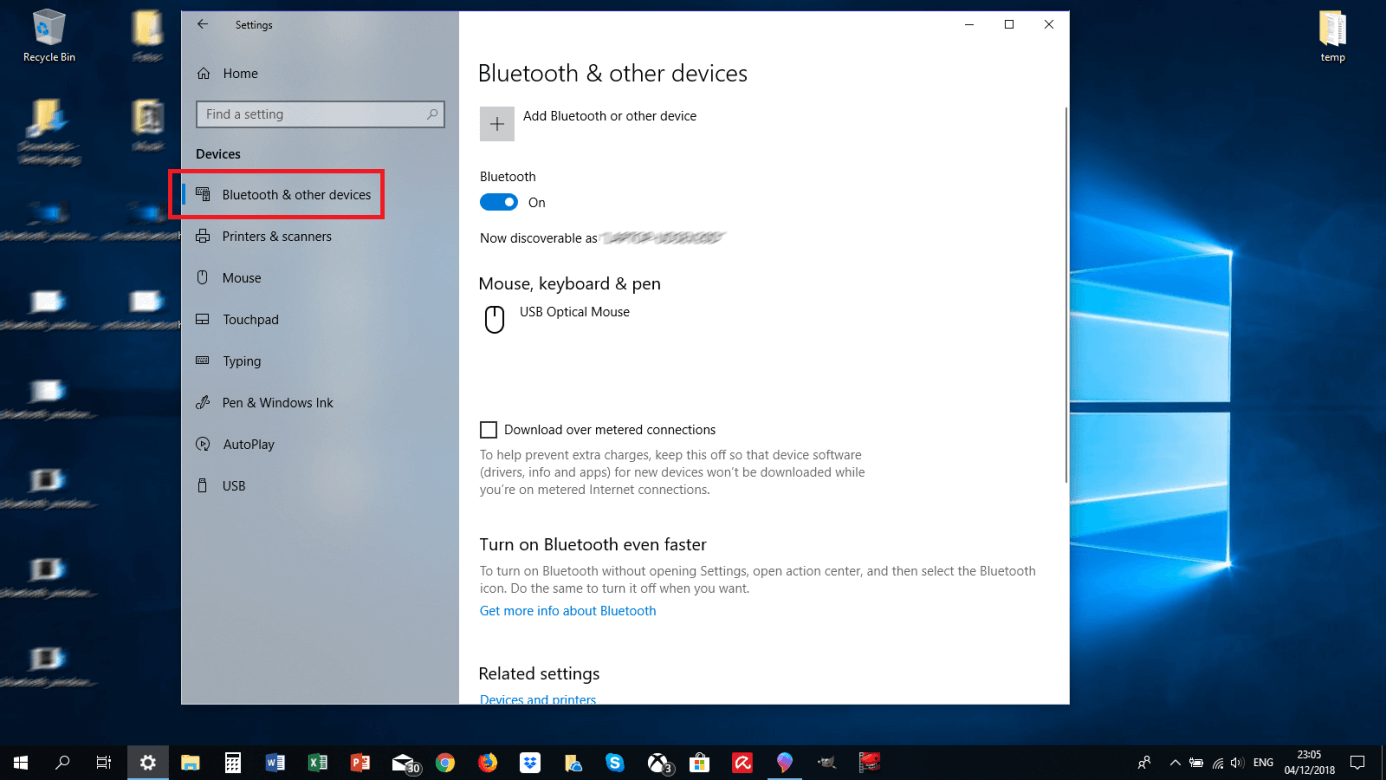
- Redémarrez votre appareil Bluetooth et votre PC Windows 10
- Éteignez votre appareil Bluetooth et votre PC Windows 10
- Allumez-les tous les deux à nouveau
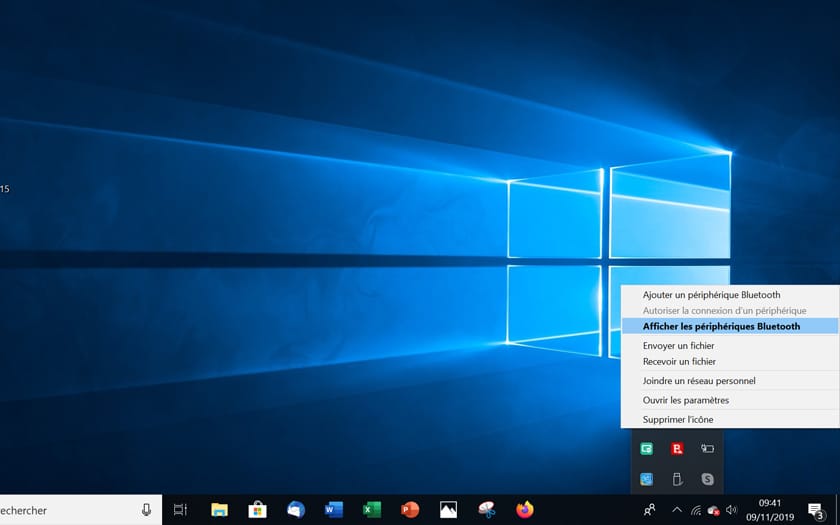
- Assurez-vous que votre appareil Bluetooth et votre PC Windows 10 sont suffisamment proches l’un de l’autre
- Rapprochez votre appareil Bluetooth de votre PC Windows 10
- Assurez-vous qu’il n’y a pas d’obstacles entre les deux appareils
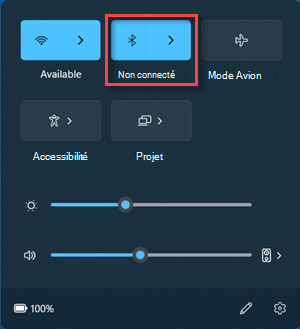
Résolution des problèmes liés à l’utilisation d’accessoires Bluetooth sous Windows 10
If you’re having trouble using Bluetooth accessories on Windows 10, there are a few things you can try to fix the problem. First, make sure your Bluetooth device is turned on and within range of your computer. If it still won’t connect, try turning off Bluetooth and turning it back on (Settings > Devices > Bluetooth & other devices).
If that doesn’t work, check to see if your computer has an integrated Bluetooth adapter. If not, you’ll need to buy an external adapter. Make sure it’s compatible with Windows 10. If you’ve recently updated Windows, you may need to reinstall your Bluetooth drivers (Device Manager > Bluetooth > right-click your device > Update driver).
If your Bluetooth device still isn’t working, try resetting the device or removing it from your computer’s list of paired devices and repairing it. These steps should help you resolve most Bluetooth connectivity issues on Windows 10.
Utiliser l’utilitaire de résolution des problèmes de matériel et de périphérique
– Cliquez sur le bouton Démarrer et accédez aux Paramètres.
– Sélectionnez Mise à jour et sécurité, puis Dépannage.
– Trouvez Bluetooth dans la liste des options et cliquez sur Exécuter le dépanneur.
– Suivez les instructions à l’écran pour détecter et résoudre les problèmes de connexion Bluetooth.
Si le dépanneur ne résout pas le problème, essayez de mettre à jour les pilotes Bluetooth de votre ordinateur. Accédez au Gestionnaire de périphériques, trouvez votre périphérique Bluetooth et cliquez sur Mettre à jour le pilote. Si cela ne fonctionne pas, essayez de réinstaller le pilote Bluetooth. Si tout échoue, contactez le support technique de votre périphérique Bluetooth pour obtenir de l’aide.
Vérification du service audio Bluetooth et redémarrage de l’assistance Bluetooth
To check the Bluetooth audio service, go to the Windows search bar and type in “services.”
Click on “Services” and scroll down to “Bluetooth Support Service.”
Make sure it is running and set to automatic.
If it’s not running, right-click and select “Start.”
If it’s not set to automatic, right-click and select “Properties.”
Under “Startup Type,” select “Automatic” and click “OK.”
To restart the Bluetooth assistant, go to the Windows search bar and type in “Device Manager.”
Click on “Device Manager” and expand the “Bluetooth” menu.
Right-click on your Bluetooth device and select “Disable device.”
Wait a few seconds and right-click again, selecting “Enable device.”
If your Bluetooth device is still not connecting, try updating the Bluetooth driver by going to the manufacturer’s website and downloading the latest driver.
If your Bluetooth device is still not detected, try a different USB port or adapter.
If none of these solutions work, it may be a problem with your device or PC.
Mettre à jour le pilote de périphérique Bluetooth sur Windows 10
To update your Bluetooth device driver on Windows 10, follow these steps:
1. Press Windows + X and select Device Manager.
2. Locate and expand the Bluetooth category.
3. Right-click on your Bluetooth device and select Update driver.
4. Choose the option to search automatically for updated driver software.
5. If an updated driver is available, follow the on-screen prompts to install it.
Updating your Bluetooth driver can help resolve connection issues with devices such as your Bluetooth mouse, keyboard, or speaker. If your Bluetooth is not working properly, be sure to check that it is enabled in your PC’s settings and that the device is properly paired. If you are still experiencing problems, try using a USB Bluetooth adapter or contacting your device’s manufacturer for further assistance.
Réinstaller le périphérique Bluetooth avec Revo Uninstaller
To reinstall a Bluetooth device on Windows 10, you can use Revo Uninstaller. First, navigate to the “Devices and Printers” section in the Control Panel and locate the Bluetooth device you want to reinstall. Right-click on it and select “Remove device.”
Next, download and install Revo Uninstaller. Open the program and select the Bluetooth device from the list of installed programs. Click “Uninstall” and select the “Advanced” option. Follow the prompts to remove any remaining files and registry entries associated with the device.
Once the device is completely uninstalled, restart your computer and then reconnect the device. If the device still doesn’t connect, make sure Bluetooth is enabled on your computer and that the device is in pairing mode. If necessary, update the Bluetooth driver for your computer.
Exécuter l’utilitaire de résolution des problèmes de Windows 10
To troubleshoot Bluetooth connection issues on Windows 10, you can use the built-in Troubleshooter.
1. Press the Windows key + I, then select Update & Security.
2. Choose Troubleshoot from the left-hand menu.
3. Scroll down and select Bluetooth.
4. Click Run the troubleshooter.
5. Follow the on-screen instructions to resolve any issues.
If the Troubleshooter doesn’t solve the problem, try updating your Bluetooth drivers. To do this, go to Device Manager, find your Bluetooth device, right-click it, and then choose Update driver.
If your device still isn’t working, try uninstalling and reinstalling the Bluetooth drivers.
By following these steps, you should be able to get your Bluetooth devices, such as your mouse, keyboard, or speaker, connected and back to working properly on your Windows 10 PC.
Modifier les options d’économie d’énergie pour résoudre les problèmes de Bluetooth
Modifier les options d’économie d’énergie peut résoudre les problèmes de Bluetooth. Pour ce faire, accédez aux options d’alimentation de votre PC et sélectionnez “Modifier les paramètres du mode” pour le mode d’alimentation actif. Ensuite, cliquez sur “Modifier les paramètres d’alimentation avancés” et recherchez “Bluetooth” dans la liste. Assurez-vous que les options “Économie d’énergie maximale” et “Désactiver” sont toutes deux désactivées. Ensuite, redémarrez votre PC et réessayez de connecter votre souris, clavier ou enceinte Bluetooth. Si cela ne résout pas le problème, essayez de réactiver Bluetooth en accédant aux paramètres de votre PC et en activant Bluetooth. Si votre PC ne détecte toujours pas votre appareil Bluetooth, vérifiez si votre pilote Bluetooth est à jour ou si vous avez besoin d’un adaptateur Bluetooth externe.
Connexion à un périphérique Bluetooth à partir de votre ordinateur Dell
| Étape | Description |
|---|---|
| 1 | Ouvrir les paramètres Bluetooth de votre ordinateur Dell |
| 2 | Activer le Bluetooth si ce n’est pas déjà fait |
| 3 | Cliquer sur “Ajouter un périphérique Bluetooth ou un autre appareil” |
| 4 | Sélectionner “Bluetooth” comme type de périphérique à ajouter |
| 5 | Sélectionner le périphérique Bluetooth que vous souhaitez connecter à votre ordinateur Dell |
| 6 | Si nécessaire, entrer le code PIN fourni avec le périphérique Bluetooth |
| 7 | Cliquer sur “Terminer” pour finaliser la connexion |
Téléchargement et installation du dernier pilote de carte Bluetooth sans fil Dell
To download and install the latest Dell wireless Bluetooth card driver, follow these steps:
1. Go to the Dell Drivers & Downloads website.
2. Enter your Dell product’s Service Tag or choose from the list of products.
3. Select the Operating System as Windows 10.
4. Look for the Bluetooth driver and click Download.
5. After downloading, open the file and follow the installation prompts.
6. Once installed, restart your computer.
7. Turn on your Bluetooth device and pair it with your computer.
By updating your driver, you can fix common Bluetooth connection problems such as your mouse, keyboard, or speaker not connecting to your computer, or your Bluetooth connection not showing up. If you still encounter issues, try troubleshooting your Bluetooth connection or seeking technical support.







