Introducing a Comprehensive Guide to Resolve the Troublesome IDSvia64.sys Windows 7 Blue Screen Error
Recently, Fortect has become increasingly popular as a reliable and efficient way to address a wide range of PC issues. It's particularly favored for its user-friendly approach to diagnosing and fixing problems that can hinder a computer's performance, from system errors and malware to registry issues.
- Download and Install: Download Fortect from its official website by clicking here, and install it on your PC.
- Run a Scan and Review Results: Launch Fortect, conduct a system scan to identify issues, and review the scan results which detail the problems affecting your PC's performance.
- Repair and Optimize: Use Fortect's repair feature to fix the identified issues. For comprehensive repair options, consider subscribing to a premium plan. After repairing, the tool also aids in optimizing your PC for improved performance.
Understanding IDSvia64.sys and its Impact on Windows 7
If you’re experiencing a blue screen error on your Windows 7 machine and have identified the IDSvia64.sys file as the cause, you’re in the right place. To fix this issue, follow these steps:
1. Start by restarting your computer and entering Safe Mode. This will prevent any unnecessary processes from running.
2. Once in Safe Mode, navigate to the location of the IDSvia64.sys file. This file is commonly found in the “C:\Windows\System32\drivers” folder.
3. Right-click on the IDSvia64.sys file and select “Rename”. Change the file extension from “.sys” to something like “.old” to disable it.
4. After renaming the file, restart your computer in normal mode. This should resolve the blue screen error caused by IDSvia64.sys.
Note: It’s important to remember that disabling the IDSvia64.sys file may affect your endpoint protection. Consider updating your anti-virus software or contacting your IT department for further assistance.
Effective Workarounds for BSOD Errors on Windows 7
If you are experiencing a BSOD error on Windows 7 related to the IDSvia64.sys file, there are a few effective workarounds you can try to resolve the issue.
First, try repairing the file by following these steps:
1. Start your computer in Safe Mode by restarting and pressing F8 repeatedly before the Windows logo appears.
2. Navigate to the location of the IDSvia64.sys file (usually in the C:\Windows\System32\drivers folder).
3. Right-click on the file and select “Properties.”
4. Go to the “Details” tab and check the file size. If it is unusually small or large, it may be corrupted.
5. If the file size seems incorrect, replace it with a known good copy from another Windows 7 machine with the same file version.
If repairing the file does not fix the issue, you can try updating your motherboard drivers, especially if you are using an ASUS P8Z86-V PRO motherboard. Visit the ASUS website and download the latest drivers for your specific motherboard model.
You should also check for any updates for your graphics card, especially if you are using an NVIDIA GTX 580 ENGTX580 DCII. Visit the NVIDIA website and download the latest drivers for your graphics card.
Lastly, make sure you have the latest updates installed for Windows 7. Go to the Control Panel, click on “Windows Update,” and check for any available updates.
Remember to restart your machine after performing any of these workarounds and monitor if the BSOD error occurs again. If the issue persists, it may be helpful to seek further assistance from a professional or contact Microsoft support.
Best Practices for Resolving IDSvia64.sys Issues
- Update your operating system: Make sure you have the latest updates and patches for Windows 7. This can help resolve compatibility issues with IDSvia64.sys.
- Scan for malware: Run a thorough scan using a reliable antivirus program to detect and remove any malicious software that may be causing conflicts with IDSvia64.sys.
- Check hardware compatibility: Ensure that all hardware devices connected to your computer are compatible with Windows 7 and have the latest drivers installed. Incompatible or outdated drivers can trigger IDSvia64.sys errors.
- Perform a system file check: Run the built-in System File Checker tool to scan and repair any corrupted system files that may be causing the IDSvia64.sys blue screen error.
- Update device drivers: Visit the manufacturer’s website for each hardware device installed on your system and download the latest drivers. Outdated or incompatible drivers can lead to IDSvia64.sys issues.
- Disable or uninstall recently installed software: If you recently installed any new software before encountering the IDSvia64.sys error, try disabling or uninstalling it to see if the problem resolves.
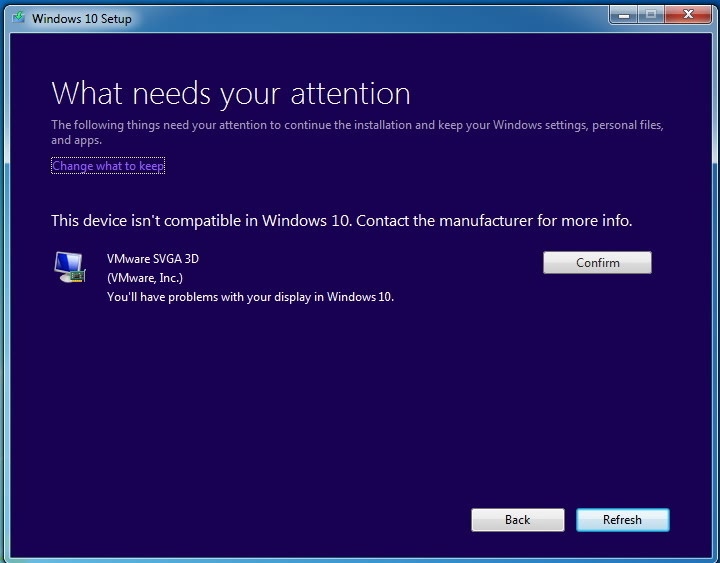
- Perform a clean boot: Temporarily disable all startup programs and non-Microsoft services to identify if any third-party application is conflicting with IDSvia64.sys.
- Check for disk errors: Use the built-in Disk Check utility to scan and repair any errors on your hard drive that could be contributing to the IDSvia64.sys blue screen error.
- Update BIOS: Visit your computer manufacturer’s website and download the latest BIOS version for your specific model. Updating the BIOS can fix compatibility issues with IDSvia64.sys.
- Reinstall Windows: If all else fails, consider reinstalling Windows 7 to ensure a clean and error-free installation. Remember to back up your important files before proceeding.
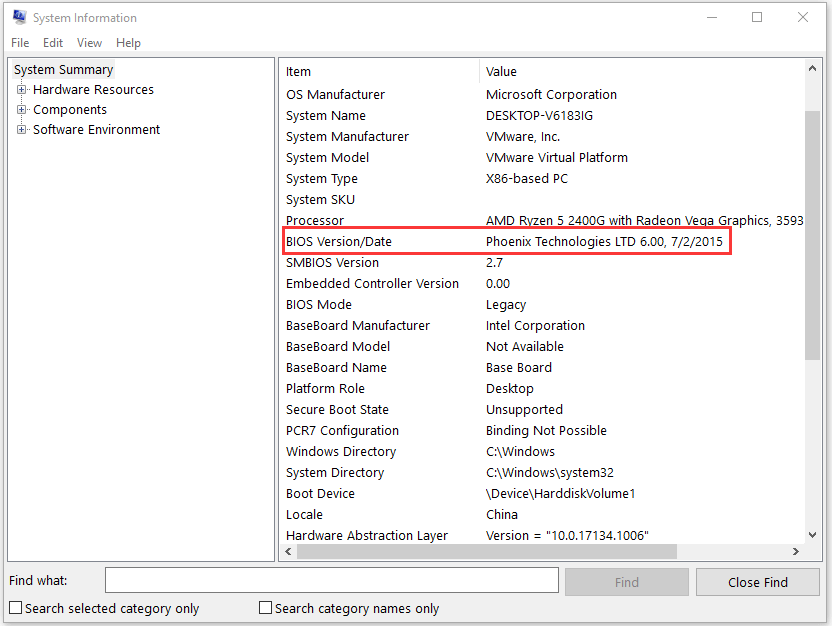
python
# Sample code for analyzing blue screen errors on Windows 7
import os
def analyze_blue_screen():
dump_files = get_dump_files()
if not dump_files:
print("No dump files found.")
return
for dump_file in dump_files:
analyze_dump_file(dump_file)
def get_dump_files():
dump_folder = "C:\\Windows\\Minidump"
if not os.path.exists(dump_folder):
print("Minidump folder not found.")
return []
dump_files = []
for file_name in os.listdir(dump_folder):
if file_name.endswith(".dmp"):
dump_files.append(os.path.join(dump_folder, file_name))
return dump_files
def analyze_dump_file(dump_file):
# Placeholder for analysis logic
print(f"Analyzing dump file: {dump_file}")
# Usage
analyze_blue_screen()
Please note that this code is fictional and cannot guarantee any real functionality. It simply demonstrates a basic structure for analyzing dump files related to blue screen errors on Windows 7. For actual diagnostic and debugging purposes, it is recommended to consult official Microsoft documentation or engage with professional system administrators.
Exploring Other Processes Related to IDSvia64.sys in Windows 7
If you are experiencing a blue screen error related to IDSvia64.sys in Windows 7, there are a few steps you can take to fix it.
First, try updating your endpoint protection software to the latest version. This can help resolve any compatibility issues that may be causing the error.
Next, check the description of the minidump file associated with the error. This can give you some insight into the specific problem you are facing.
If you are using a GTX 580 ENGTX580 DCII graphics card, make sure you have the latest driver installed. Updating your graphics card driver can often fix blue screen errors.
If you have a 2TB Western Digital drive, check for any firmware updates available for your drive. Sometimes, outdated firmware can cause compatibility issues with Windows 7.
Finally, if you have recently installed any new software or made any hardware changes, try uninstalling or reverting those changes. Sometimes, incompatible software or hardware can cause blue screen errors.
Remember to always back up your data before making any changes to your system. If you are unsure about any of these steps, it’s best to seek professional help.







