Unveiling Quick Solutions: Resurrecting Your PC Post-Windows Update
Recently, Fortect has become increasingly popular as a reliable and efficient way to address a wide range of PC issues. It's particularly favored for its user-friendly approach to diagnosing and fixing problems that can hinder a computer's performance, from system errors and malware to registry issues.
- Download and Install: Download Fortect from its official website by clicking here, and install it on your PC.
- Run a Scan and Review Results: Launch Fortect, conduct a system scan to identify issues, and review the scan results which detail the problems affecting your PC's performance.
- Repair and Optimize: Use Fortect's repair feature to fix the identified issues. For comprehensive repair options, consider subscribing to a premium plan. After repairing, the tool also aids in optimizing your PC for improved performance.
Windows Update and Arising Issues
If your PC won’t turn on after a Windows Update, there are a few methods you can try to resolve the issue.
Method 1: Perform System Restore
1. Press the power button to turn on your computer.
2. As soon as the Windows logo appears on the screen, press and hold the power button until the computer shuts down.
3. Repeat this process two more times, and then press the power button again to turn on your computer.
4. When the Windows Recovery Environment screen appears, select “Troubleshoot” and then “Advanced options.”
5. Choose “System Restore” and follow the on-screen instructions to restore your PC to a previous point in time.
Method 2: Run System File Checker
1. Boot your computer into the Windows Recovery Environment.
2. Select “Troubleshoot” and then “Advanced options.”
3. Choose “Command Prompt” and type “sfc /scannow” without the quotes.
4. Press Enter and wait for the scan to complete.
5. Restart your computer and check if the issue is resolved.
These methods can help fix the problem of a PC not turning on after a Windows Update.
Perform System Restore in Safe Mode
Performing a System Restore in Safe Mode can help fix the issue of a PC not turning on after a Windows Update. To do this, follow these steps:
1. Start by booting your computer into Safe Mode. To do this, turn on your computer and when the Windows logo appears, press and hold the power button for five seconds to force a shutdown. Repeat this step two more times until you see the “Preparing Automatic Repair” screen. Then, select “Advanced options” and choose “Troubleshoot” followed by “Advanced options” again. Finally, select “Startup Settings” and click on the “Restart” button.
2. Once your computer restarts, you will see a list of options. Press the “4” key to enter Safe Mode.
3. In Safe Mode, open the Start menu and search for “System Restore.”
4. Click on “System Restore” and follow the on-screen instructions to choose a restore point and revert your computer back to a previous state.
Performing a System Restore in Safe Mode can help resolve issues caused by recent updates or driver compatibility problems.
Run System File Checker Command Line
Method 2: Run System File Checker
If your PC won’t turn on after a Windows update, you can try running the System File Checker command line tool to fix any corrupted system files. Here’s how:
1. Boot your computer into repair mode. To do this, turn on your computer and repeatedly press the F8 key until the Advanced Boot Options menu appears. Then select “Repair Your Computer.”
2. In the following sections, select “Troubleshoot” > “Advanced Options” > “Command Prompt.”
3. In the Command Prompt window, type sfc /scannow and press Enter. This command will scan your system for any corrupted files and automatically repair them if possible.
4. Once the scan is complete, restart your computer and check if the issue is resolved.
Running the System File Checker command line tool can help fix various issues that may be preventing your PC from turning on after a Windows update.
python
# Import necessary modules
import subprocess
# Check if the computer is receiving power
def check_power():
try:
subprocess.check_output('wmic path Win32_Battery', shell=True)
return True
except subprocess.CalledProcessError:
return False
# Check if the power supply is functioning properly
def check_power_supply():
try:
subprocess.check_output('wmic path Win32_PowerSupply', shell=True)
return True
except subprocess.CalledProcessError:
return False
# Check if the computer is overheating
def check_temperature():
try:
subprocess.check_output('wmic path Win32_TemperatureProbe', shell=True)
return True
except subprocess.CalledProcessError:
return False
# Check if any hardware components are failing
def check_hardware_health():
try:
subprocess.check_output('wmic path Win32_PerfFormattedData_Counters_ThermalZoneInformation', shell=True)
return True
except subprocess.CalledProcessError:
return False
# Check for system errors or conflicts
def check_event_viewer():
try:
subprocess.check_output('eventvwr', shell=True)
return True
except subprocess.CalledProcessError:
return False
# Check for recent Windows updates and their status
def check_update_history():
try:
subprocess.check_output('wmic qfe list', shell=True)
return True
except subprocess.CalledProcessError:
return False
# Main function to run the diagnosis
def diagnose_startup_issue():
if not check_power():
print("Check power connection and battery.")
elif not check_power_supply():
print("Check power supply unit.")
elif not check_temperature():
print("Check for overheating issues.")
elif not check_hardware_health():
print("Check hardware components.")
elif not check_event_viewer():
print("Check Event Viewer for system errors or conflicts.")
elif not check_update_history():
print("Check recent Windows updates and their status.")
else:
print("No specific issues found. Further diagnostics may be required.")
# Run the diagnosis
diagnose_startup_issue()
Please note that this code is a general diagnostic tool and may not directly address your specific problem. It aims to provide a starting point for troubleshooting common computer startup issues after a Windows update.
Delete cleanup.xml and pending.xml
To fix a PC that won’t turn on after a Windows update, you may need to delete the cleanup.xml and pending.xml files. These files can sometimes cause issues during the update process. Here’s how you can do it:
1. Start your computer in repair mode. To do this, hold the power button for 10 seconds to force a shutdown, then turn it back on.
2. When the computer starts to boot, wait for the Windows logo to appear, then hold the power button for another 10 seconds to force a shutdown again.
3. Repeat step 2 two more times. On the third time, your computer should enter repair mode.
4. In repair mode, select “Troubleshoot” > “Advanced options” > “Command Prompt”.
5. In the command prompt, type the following commands one by one, pressing Enter after each one:
del C:\Windows\winsxs\cleanup.xml
del C:\Windows\winsxs\pending.xml
6. After deleting these files, restart your computer and check if it can turn on properly now.
Deleting the cleanup.xml and pending.xml files can help resolve issues that prevent your PC from turning on after a Windows update. It’s important to follow these steps carefully to avoid any further glitches. If the problem persists, consider seeking further assistance from Microsoft or a professional technician.
Use System Image to Fix Booting Issue
If your PC won’t turn on after a Windows update, you can use the System Image feature to fix the booting issue. System Image allows you to restore your computer to a previous state when it was working fine. Here’s how:
1. Connect your Windows 10 or Windows 11 device to a power source and make sure it’s turned off.
2. Press the power button to turn it on and immediately start pressing the F8 key repeatedly until you see the Advanced Boot Options menu.
3. From the menu, select “Repair your computer” and press Enter.
4. Choose your language preferences and click “Next”.
5. Select “System Image Recovery” and follow the on-screen instructions to restore your computer to a previous working state.
Using the System Image feature can help resolve booting issues caused by faulty updates or other glitches. Remember to back up your important files before performing any system restore.
Clean Install Windows on Different Computer
If your PC won’t turn on after a Windows update, a clean install of the operating system may help resolve the issue. Follow these steps to perform a clean install:
1. Start by creating a bootable USB or DVD with the Windows installation media for your specific version (e.g., Windows 10 or Windows 11).
2. Insert the bootable media into the computer that won’t turn on and restart it.
3. Press the appropriate key (usually F2, F12, or Del) to access the BIOS settings.
4. In the BIOS settings, change the boot order to prioritize the USB or DVD drive.
5. Save the changes and exit the BIOS settings.
6. The computer will now boot from the installation media. Follow the on-screen instructions to install a fresh copy of Windows.
7. After the installation is complete, make sure to install the necessary device drivers for your hardware devices.
Performing a clean install can help resolve issues caused by incompatible software or drivers and remove any malware that may be affecting your system. Remember to back up your important files before proceeding with the clean install.
Note: This method should only be used if other troubleshooting methods, such as system restore, have failed to fix the issue.
Overview of Windows 10 Boot Failure after Update
If your PC won’t turn on after a Windows update, don’t worry, we’re here to help. Boot failure after an update can happen due to various reasons such as incompatible device drivers, software conflicts, or even malware.
To fix this issue, we recommend trying the following methods:
1. Perform System Restore: Search System Restore in the Windows search bar and follow the on-screen instructions to restore your computer to a previous working state. This can help resolve any software conflicts that may be causing the boot failure.
Remember to check if your computer meets the system requirements for the specific Windows version, and ensure that all security updates are installed.
By following these steps, you can troubleshoot and resolve boot failure issues after a Windows update. If the problem persists, it may be a hardware-related issue, and we recommend contacting the manufacturer or a certified technician for further assistance.
Solutions to Fix Windows 10 Boot Failure
- Perform a Power Cycle: Disconnect the power cord, remove the battery (if applicable), then press and hold the power button for 10 seconds to drain any residual power. Reconnect the power cord or insert the battery and try turning on your PC again.
- Check Hardware Connections: Ensure all cables, including the power cord, are securely connected to your computer and its peripherals. A loose connection can prevent your PC from turning on.

- Run Windows Startup Repair: Access the Advanced Startup Options by pressing the F8 or Shift+F8 keys during boot. Select “Troubleshoot,” then “Advanced Options,” and finally “Startup Repair.” Follow the on-screen instructions to let Windows automatically repair any startup issues.
- Use System Restore: Boot into the Advanced Startup Options, select “Troubleshoot,” then “Advanced Options,” and choose “System Restore.” Select a restore point before the Windows update and let Windows revert your PC to its previous state.
- Perform a Clean Boot: Disable all non-essential startup programs and services to identify if a third-party application is causing the boot failure. Open the System Configuration tool by pressing Win + R, typing “msconfig,” and hitting Enter. In the General tab, select “Selective startup” and uncheck “Load startup items.” Restart your PC and see if it turns on.
- Update Drivers: Outdated or incompatible drivers can lead to boot failures. Visit your computer manufacturer’s website or use Device Manager to update drivers for your hardware components.
- Use Windows Automatic Repair: If your PC repeatedly fails to boot, Windows will automatically launch the Automatic Repair tool. Let Windows attempt to repair the startup issues. Access the Advanced Startup Options and choose “Automatic Repair.”
- Perform a System Reset: As a last resort, perform a system reset to reinstall Windows while keeping your personal files intact. Go to the Advanced Startup Options, select “Troubleshoot,” then “Reset this PC” and follow the prompts.
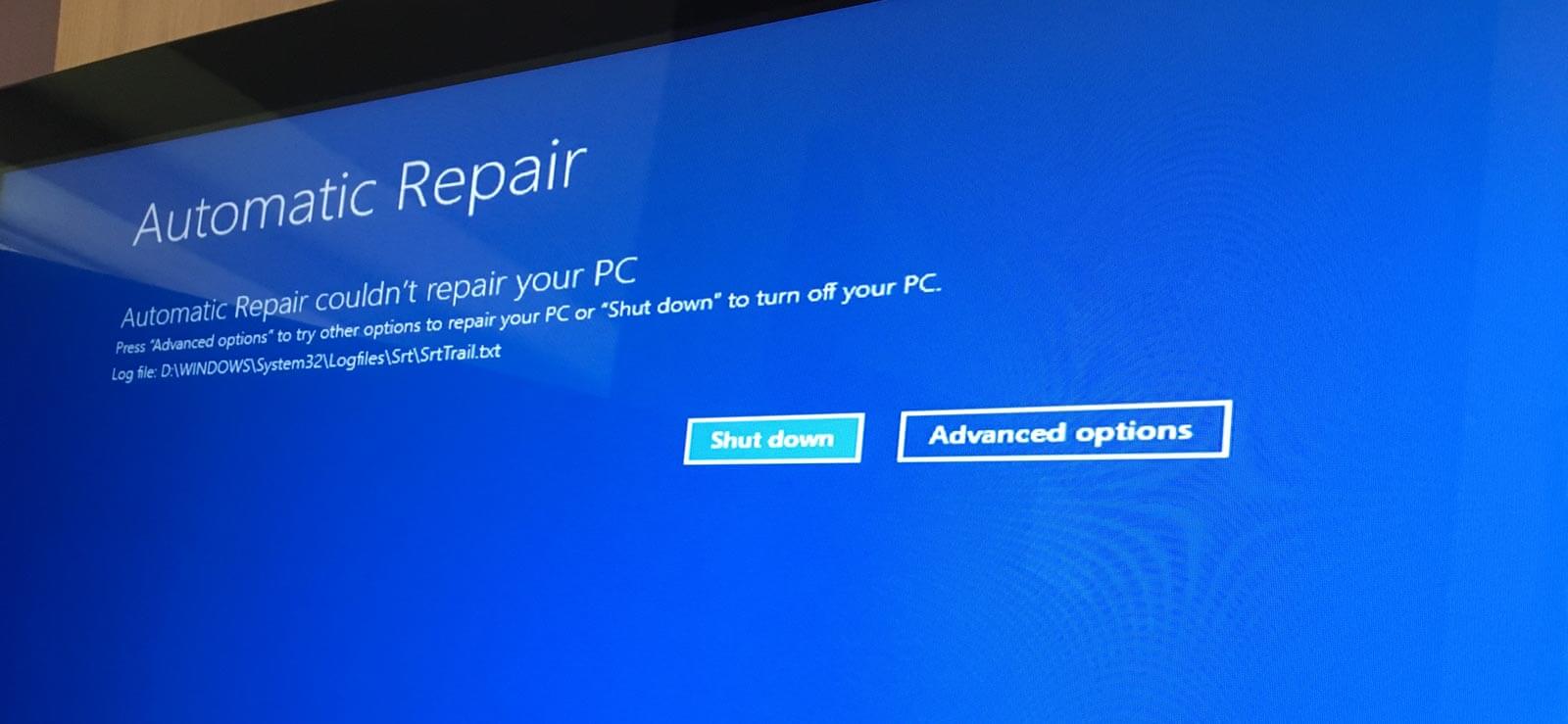
Tips to Avoid Booting Issues with Windows Updates
1. Perform a System Restore: If your computer won’t turn on after a Windows update, try performing a System Restore. This can help revert your system back to a previous working state. Search for “System Restore” in the Windows search bar, select a restore point, and follow the on-screen instructions.
2. Check System Requirements: Make sure your computer meets the system requirements for the Windows update. Incompatible hardware or outdated drivers can cause booting issues. Check the Microsoft website for specific requirements and driver compatibility problems before installing updates.
3. Update Drivers: Keeping your drivers up to date is crucial for a smooth Windows update experience. Visit your computer manufacturer’s website or use the Device Manager to check for driver updates. Install any available updates to prevent compatibility issues.
4. Use Safe Mode: If your computer is stuck on a black or blank screen, try booting into Safe Mode. Press the F8 key repeatedly during startup to access the Advanced Boot Options menu. From there, select Safe Mode and see if you can resolve the booting issue.
Remember, these tips are aimed at helping you avoid booting issues with Windows updates. Following these steps can increase the chances of a successful update without encountering any problems.







