
Are you dealing with the frustrating issue of laptop screen flickering on Windows 10? Here are some helpful fixes to stop the flickering and get back to using your laptop without any interruptions.
Recently, Fortect has become increasingly popular as a reliable and efficient way to address a wide range of PC issues. It's particularly favored for its user-friendly approach to diagnosing and fixing problems that can hinder a computer's performance, from system errors and malware to registry issues.
- Download and Install: Download Fortect from its official website by clicking here, and install it on your PC.
- Run a Scan and Review Results: Launch Fortect, conduct a system scan to identify issues, and review the scan results which detail the problems affecting your PC's performance.
- Repair and Optimize: Use Fortect's repair feature to fix the identified issues. For comprehensive repair options, consider subscribing to a premium plan. After repairing, the tool also aids in optimizing your PC for improved performance.
Understanding Screen Flickering
Understanding screen flickering on your Windows 10 laptop can be frustrating, but there are fixes that can help resolve this issue. One common cause of screen flickering is outdated or corrupted device drivers. To fix this, update your display drivers through the Device Manager. Another potential cause is incompatible applications or software, which can be resolved by running your laptop in safe mode to identify the problematic software.
Adjusting your refresh rate or resolution settings can also help reduce screen flickering. If the issue persists, consider checking for malware with up-to-date antivirus software and ensuring your graphics card is functioning properly.
Impact on Computer Performance and Eyesight
Screen flickering not only affects the visual experience but can also have a negative impact on computer performance and eyesight. The constant flickering can cause eye strain, fatigue, and even headaches for some individuals. In addition, it can also be a distraction and lead to decreased productivity.
One potential cause of screen flickering is outdated or faulty display drivers. Update your display drivers to see if this resolves the issue.
Another factor to consider is the refresh rate of your monitor. Adjusting the refresh rate settings in your display properties can help reduce or eliminate screen flickering.
Excessive screen flickering can also be a sign of a hardware issue, such as a failing graphics card or a problem with the power supply. Consider seeking professional assistance if updating drivers and adjusting settings does not resolve the problem.
Troubleshooting Techniques
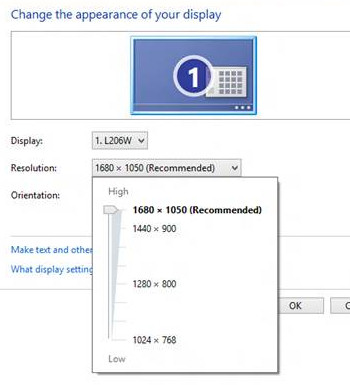
- Adjust screen refresh rate
- Right-click on the desktop and select Display settings
- Scroll down and click Advanced display settings
- Click on Display adapter properties
- Go to the Monitor tab and select a different refresh rate from the drop-down menu
- Update graphics driver
- Open Device Manager by pressing Windows Key + X and selecting Device Manager
- Expand the Display adapters category
- Right-click on the graphics card and select Update driver
- Choose Search automatically for updated driver software
- Disable Windows Error Reporting Service
- Open Run by pressing Windows Key + R
- Type services.msc and press Enter
- Scroll down and double-click on Windows Error Reporting Service
- Change the Startup type to Disabled
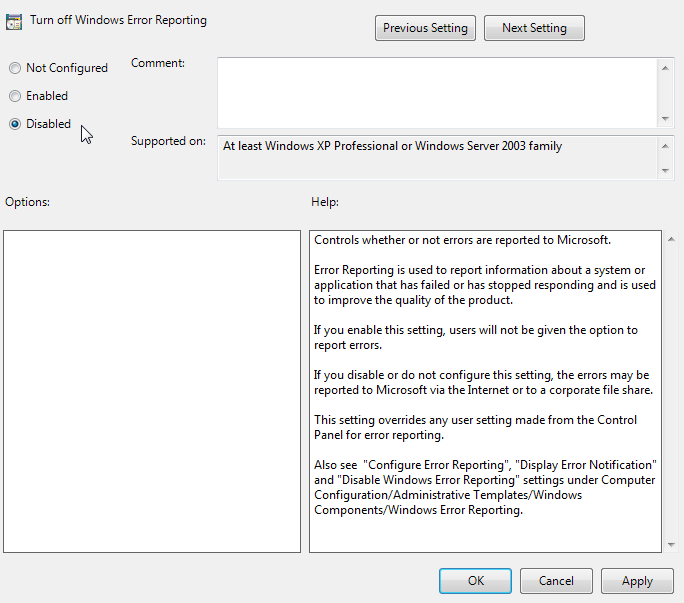
Common Causes and Diagnosis
Some common causes of laptop screen flickering in Windows 10 include outdated display drivers, incompatible applications, and malware infections. To diagnose the issue, open the Device Manager and check for any yellow exclamation marks next to your display driver, indicating a problem. Additionally, run a full system scan with your antivirus software to rule out any malware-related issues. If the problem persists, try booting your laptop in safe mode to see if the flickering continues.
If it doesn’t, this could indicate a software compatibility issue. If all else fails, consider checking for hardware problems by connecting an external monitor to your laptop.
Role of Application Compatibility
Additionally, check for updates for your display drivers and application software. Outdated drivers or software can cause compatibility issues and lead to screen flickering. Make sure to update to the latest versions to resolve any compatibility problems.
In some cases, enabling or disabling hardware acceleration in your applications can also help address compatibility issues and reduce screen flickering. This can be done through the settings or options menu of the specific application you are using.
By addressing application compatibility issues, you can effectively stop laptop screen flickering on Windows 10 and improve your overall user experience.
Preventing Future Issues
To prevent future issues with laptop screen flickering on Windows 10, it’s important to ensure that your device is free from any computer viruses and that your operating system and device drivers are up to date. Open the Task Manager (Windows) and check for any applications that may be causing the flickering, then close them. Additionally, consider adjusting the frame rate and hardware acceleration settings to improve the display quality. It’s also important to check for any hardware issues, such as a faulty power supply or graphics processing unit. Lastly, take regular breaks to prevent eye strain and fatigue while using your laptop.
Refresh Rate Adjustments
To adjust the refresh rate on Windows 10, right-click on the desktop and select Display Settings. Scroll down to Advanced Display Settings and select Display Adapter Properties. Under the Monitor tab, you can change the refresh rate. If your laptop screen is flickering, adjusting the refresh rate may help. It’s important to find the right balance, as a too high or too low refresh rate can cause issues. Make sure to also check for any updates for your display driver to ensure it is functioning properly.
If the issue persists, it may be worth seeking professional assistance to determine if there is a hardware problem with your computer monitor.
Hardware Connections and Display Cables
| Connection | Description |
|---|---|
| VGA | Analog video connection commonly used for computer monitors |
| HDMI | Digital video and audio connection used for high-definition displays |
| DisplayPort | Digital display interface used for connecting a video source to a display device |
Updating and Downloading Display Drivers
To stop laptop screen flickering in Windows 10, it’s important to make sure your display drivers are up to date. Outdated or corrupted drivers can cause screen flickering issues.
To update your display drivers, first, identify the make and model of your graphics card. You can do this by checking the Device Manager in the Control Panel. Once you have this information, visit the manufacturer’s website to download the latest drivers for your specific graphics card model.
Next, uninstall the current display drivers by going to the Device Manager, right-clicking on the graphics card, and selecting “Uninstall.” Restart your computer, then install the newly downloaded drivers.
After installing the new drivers, restart your laptop again to ensure the changes take effect. This should help resolve any screen flickering issues caused by outdated or faulty display drivers.
Disabling GPU Acceleration and Windows Desktop Manager
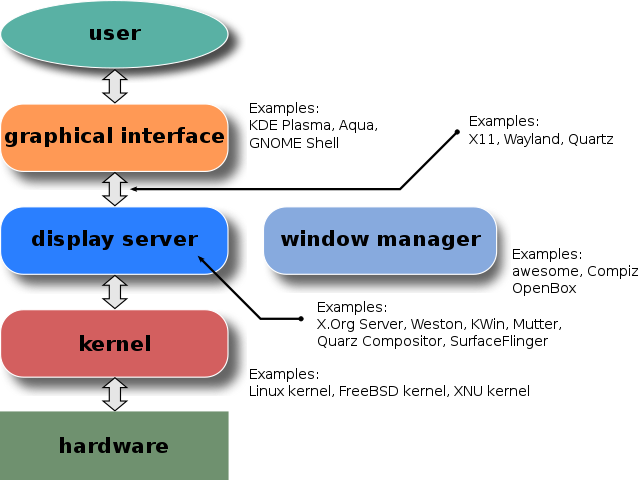
To stop laptop screen flickering on Windows 10, try disabling GPU acceleration and Windows Desktop Manager. First, open the Settings menu and select System. Under the Display tab, toggle off the Hardware-accelerated GPU scheduling option. Next, right-click on the desktop and select Display settings. Scroll down and click on Graphics settings.
Choose Desktop app from the drop-down and click on Options. Then, select High performance and click on Save. To disable Windows Desktop Manager, right-click on the Start menu and select Task Manager. Under the Processes tab, locate Windows Explorer, right-click it, and select End task. Then, click on File in the Task Manager and select Run new task.
Type in “explorer. exe” and click OK. These steps should help alleviate screen flickering on your Windows 10 laptop.
Malware Scanning for Security
To ensure your laptop screen flickering isn’t caused by malware, run a thorough malware scan using antivirus software. This can help identify and remove any malicious programs that may be affecting your computer’s performance. If the flickering persists after the scan, it’s likely not caused by malware and you may need to explore other troubleshooting options. Keep your antivirus software updated to prevent future malware issues. Regular scans can help maintain the security of your system and prevent potential problems.
If you continue to experience screen flickering, it’s important to explore other potential causes such as hardware or software issues.
External vs. Built-in Monitor Flickering
When dealing with laptop screen flickering on Windows 10, it’s important to consider whether the issue is related to an external monitor or the built-in display. If you are using an external monitor and experiencing flickering, check the connection to ensure it is secure and the cable is not damaged. Additionally, try using a different port on your laptop or a different cable to see if the issue persists.
If the flickering is specific to the built-in monitor, update your graphics drivers as outdated or faulty drivers can cause screen flickering. You can do this by going to Device Manager and right-clicking on the graphics card, then selecting “Update driver.”
In some cases, adjusting the refresh rate of the monitor can help alleviate screen flickering. Right-click on the desktop, select “Display settings,” then “Advanced display settings,” and finally “Display adapter properties.” From there, navigate to the “Monitor” tab and adjust the screen refresh rate to a lower setting to see if the flickering stops.
It’s also worth checking for any software conflicts that may be causing the flickering. Close all open applications and see if the flickering persists. If it goes away, gradually reopen your applications to identify the culprit.
When to Consider Monitor Replacement
If you’ve tried the Windows 10 fixes for your laptop screen flickering and it still persists, it may be time to consider monitor replacement. If the issue is not resolved by updating drivers, adjusting settings, or running a virus scan, it is likely a hardware problem. Keep an eye out for any physical damage to the monitor, such as cracks or flickering that occurs when the screen is moved. Additionally, if the flickering persists even when connected to an external monitor, it’s a strong indicator that the issue lies with the laptop’s monitor itself.
If you experience headaches or eye strain while using the laptop, it could also be a sign that the monitor is causing visual discomfort. In these cases, it’s worth considering a monitor replacement to resolve the issue.
Recovering Lost Data After Flickers
To recover lost data after experiencing screen flickering on your Windows 10 laptop, you can start by checking the Recycle Bin for any accidentally deleted files. If the Recycle Bin doesn’t have what you’re looking for, you can try using a data recovery software such as EaseUS or Recuva to scan your computer for lost files. Be sure to follow the instructions carefully to avoid further data loss.
If the flickering has caused your computer to freeze or become unresponsive, you may need to use the Task Manager to close any unresponsive programs and restart your computer. Press Ctrl + Alt + Delete and select Task Manager to see which programs are not responding, then end those tasks to unfreeze your computer.
In some cases, the flickering may have been caused by a corrupted device driver. You can try updating your device drivers by going to the Device Manager and selecting “Update driver” for your display adapter. Make sure to choose the correct driver for your hardware and follow the on-screen instructions.
If you suspect that the flickering was caused by a virus or malware, you should run a full system scan using your antivirus software to remove any threats. Ensure your antivirus software is up to date and perform a thorough scan of your system.







