Troubleshooting technical difficulties can be a frustrating task, especially when your trusty desktop mouse and keyboard refuse to cooperate. In this article, we explore nine effective methods to fix these common issues, ensuring seamless navigation and typing experiences. So, bid farewell to the perplexing non-responsiveness as we embark on a journey to restore functionality to these essential peripherals.
Recently, Fortect has become increasingly popular as a reliable and efficient way to address a wide range of PC issues. It's particularly favored for its user-friendly approach to diagnosing and fixing problems that can hinder a computer's performance, from system errors and malware to registry issues.
- Download and Install: Download Fortect from its official website by clicking here, and install it on your PC.
- Run a Scan and Review Results: Launch Fortect, conduct a system scan to identify issues, and review the scan results which detail the problems affecting your PC's performance.
- Repair and Optimize: Use Fortect's repair feature to fix the identified issues. For comprehensive repair options, consider subscribing to a premium plan. After repairing, the tool also aids in optimizing your PC for improved performance.
Rebooting the Computer
If your desktop mouse and keyboard are not working, here are 9 ways to fix the issue.
1. Check the connections: Ensure that the USB or wireless receiver is securely connected to your computer. Also, check the batteries in your wireless devices.
2. Restart your computer: Sometimes, a simple reboot can resolve the issue. Press the Windows key on your keyboard, navigate to the Power menu, and select Restart.
3. Use shortcut keys: If your keyboard is still functioning, you can use shortcut keys to navigate and perform tasks. Press the Windows key + R to open the Run dialog and type “devmgmt.msc” to access Device Manager.
4. Update drivers: Outdated or faulty drivers can cause keyboard and mouse issues. Open Device Manager, right-click on the keyboard and mouse devices, and select “Update driver.”
5. Try a different USB port: Plug your mouse or keyboard into a different USB port to see if the issue lies with the port.
6. Check for software conflicts: Some software programs can interfere with your peripherals. Try closing any recently installed software or running a full system scan for malware.
7. Remove any obstructions: Ensure that there are no physical obstructions blocking the connectivity between your mouse and the USB receiver or keyboard and the computer.
8. Test on another computer: If possible, connect your mouse and keyboard to another computer to determine if the issue is with the devices themselves.
9. Contact support: If none of the above solutions work, it may be best to reach out to a computer support specialist or the manufacturer for further assistance.
Remember, these steps are general troubleshooting techniques and may not address all possible issues. For more specific instructions, refer to your device’s user manual or consult online resources from reputable sources.
Troubleshooting Keyboard and Mouse Issues
1. Check USB Connections: Ensure that both your keyboard and mouse are securely plugged into the USB ports of your computer. If using a wireless mouse or keyboard, make sure the USB receiver is connected properly.
2. Restart Your Computer: Sometimes a simple restart can resolve the issue. Press the Windows key, then use the arrow keys to navigate to the “Restart” option. Press Enter to restart your computer.
3. Replace Batteries: If you’re using a wireless keyboard or mouse, check the batteries. If they’re low or dead, replace them with fresh ones.
4. Update Drivers: Outdated or corrupted drivers can cause keyboard and mouse issues. To update them, go to the manufacturer’s website and download the latest drivers for your specific device.
5. Try Different USB Ports: Plug your keyboard and mouse into different USB ports to see if the issue is with a specific port.
6. Use Keyboard Shortcuts: If your mouse isn’t working, you can still navigate your computer using keyboard shortcuts. Refer to your computer’s operating system documentation for a list of keyboard shortcuts.
7. Check for Physical Damage: Inspect your keyboard and mouse for any physical damage or loose connections. If you find any, consider replacing the faulty hardware.
8. Test on Another Computer: If possible, try connecting your keyboard and mouse to another computer to see if they work. If they do, the issue may be with your computer rather than the peripherals.
9. Contact Support: If none of the above steps resolve your issue, reach out to the manufacturer’s support team or a computer support specialist for further assistance.
Remember to always follow proper troubleshooting steps and consult your device’s user manual or online resources for additional guidance.
Updating Device Drivers
1. Check for Hardware Faults: Make sure your mouse and keyboard are properly connected to your computer. Try reconnecting the USB cables or replacing the batteries if necessary.
2. Update Device Drivers: Outdated drivers can cause issues with your mouse and keyboard. Visit the manufacturer’s website and download the latest drivers for your specific model.
3. Use Windows Device Manager: Press the Windows key + X and select “Device Manager.” Expand the “Keyboards” and “Mice and other pointing devices” sections. Right-click on each device and select “Update driver.”
4. Restart Your Computer: Sometimes a simple restart can fix temporary glitches and refresh the system.
5. Try Different USB Ports: Plug your mouse and keyboard into different USB ports to rule out a faulty connection.
6. Run Windows Troubleshooter: Open the Start menu, type “Troubleshoot,” and select the “Troubleshoot settings” option. Click on “Hardware and Devices” and follow the instructions to fix any issues.
7. Check for Windows Updates: Keeping your operating system up to date can resolve compatibility issues and improve performance.
8. Uninstall Conflicting Software: Certain applications or drivers may interfere with your mouse and keyboard. Uninstall any recently installed software and check if the issue persists.
9. Seek Professional Help: If none of the above steps work, consider contacting a computer support specialist or the manufacturer for further assistance.
Remember, these steps are intended to provide general guidance, but the specific troubleshooting process may vary depending on your operating system and the devices you are using.
Enabling Legacy USB Support in BIOS
To enable Legacy USB Support in BIOS and fix the issue of a non-responsive desktop mouse and keyboard, follow these steps:
1. Restart your computer and enter the BIOS settings by pressing the designated key during startup (usually F2, Del, or Esc).
2. Navigate to the “Advanced” or “Advanced Settings” section in BIOS using the arrow keys.
3. Look for an option related to USB settings, such as “USB Configuration” or “USB Support”.
4. Enable Legacy USB Support by selecting the option and pressing Enter.
5. Save the changes and exit BIOS.
6. Restart your computer and check if the mouse and keyboard are now working.
If the issue persists, try the following additional troubleshooting steps:
– Ensure the USB connections are securely plugged in and not damaged.
– Test the mouse and keyboard on another computer to rule out any hardware faults.
– Try using a different USB port for the mouse and keyboard.
– Update the drivers for your mouse and keyboard from the manufacturer’s website.
– Scan your computer for malware or viruses that may be interfering with the USB connection.
Remember, if you’re not comfortable making changes in the BIOS, it’s best to consult a technician or reach out to computer support specialists for assistance.
(Source: TCPalm, “Desktop Mouse and Keyboard Not Working – 9 Ways to Fix” by Eyal Goldshmid)
Resolving Issues through Different Methods
- Check if the mouse and keyboard are properly connected to the computer.
- Ensure the USB cables are securely plugged into the appropriate ports.

- If using a wireless mouse or keyboard, make sure the batteries are not drained and the devices are paired correctly.
Method 2: Restart the Computer
- Save any unsaved work and close all programs.
- Click on the “Start” button in the taskbar.
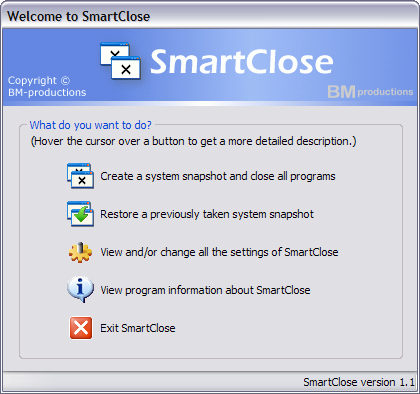
- Select “Restart” from the power options menu.
- Wait for the computer to restart and check if the mouse and keyboard are now functioning.
Method 3: Update or Reinstall Drivers
- Open Device Manager by pressing Win+X and selecting it from the menu.
- Expand the “Keyboards” and “Mice and other pointing devices” categories.
- Right-click on each device and select “Update driver” or “Uninstall device” if the option is available.
- If updating drivers, choose the automatic search option or download the latest drivers from the manufacturer’s website.

- If uninstalling, restart the computer and let Windows reinstall the drivers automatically.
Method 4: Check for Hardware Conflicts
- Open Device Manager by pressing Win+X and selecting it from the menu.
- Look for any yellow exclamation or question marks next to the keyboard and mouse devices.
- If found, right-click on the device and select “Update driver” or “Uninstall device” if the option is available.
- Follow the same steps as mentioned in Method 3 to update or reinstall the drivers.

Method 5: Use System Restore
- Open the Control Panel by searching for it in the Start menu.
- Select “Recovery” or “System and Security” depending on the Control Panel view.
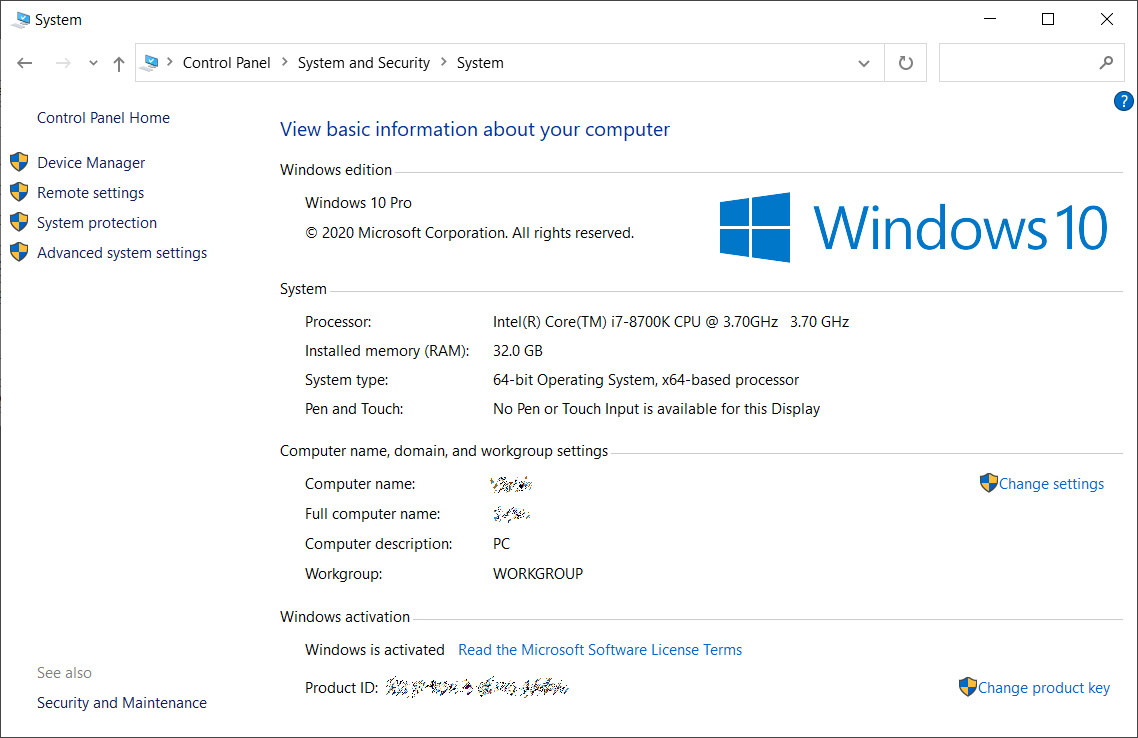
- Click on “Open System Restore” or “System Restore” and follow the prompts to restore the system to a previous working state.
Method 6: Perform a Clean Boot
- Press Win+R to open the Run dialog box.
- Type “msconfig” and press Enter to open the System Configuration window.
- In the General tab, select “Selective startup” and uncheck the “Load startup items” option.
- Go to the “Services” tab, check the “Hide all Microsoft services” box, and click on “Disable all.”
- Click on “Apply” and then “OK.”
- Restart the computer and check if the issue is resolved.
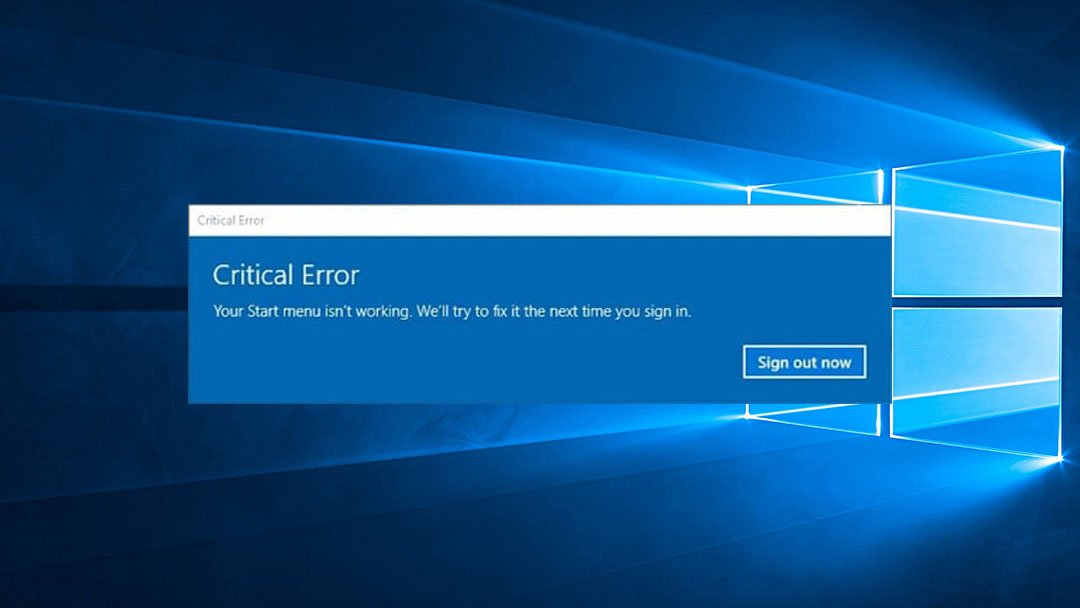
Method 7: Run Hardware Troubleshooter
- Open Settings by pressing Win+I and select “Update & Security.”
- Click on “Troubleshoot” in the left sidebar.
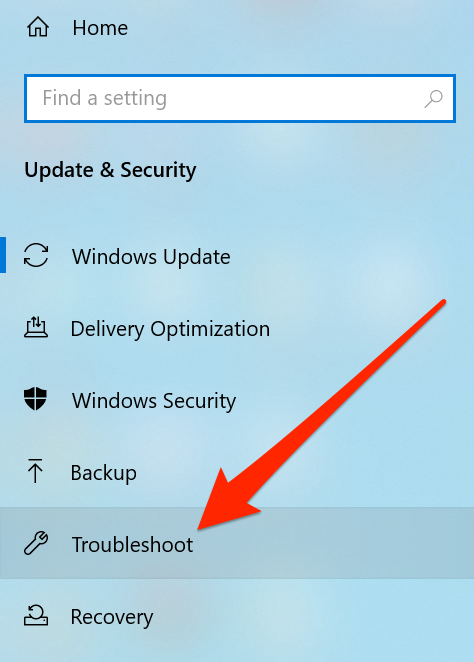
- Under “Find and fix other problems,” click on “Hardware and Devices.”
- Click on “Run the troubleshooter” and follow the on-screen instructions to detect and resolve hardware issues.
Method 8: Perform a System Scan
- Open Command Prompt as an administrator by pressing Win+X and selecting it from the menu.
- Type “sfc /scannow” and press Enter to initiate the system scan.

- Wait for the scan to complete and follow any instructions provided by the system.
- Restart the computer and check if the mouse and keyboard are functioning properly.
Method 9: Seek Professional Help
- If none of the above methods resolve the issue, it is recommended to seek assistance from a professional technician or contact the manufacturer’s support for further guidance.







