Welcome to this article where we will unveil the solution to a common hurdle faced by Adobe Illustrator users on Windows 10/11. Say goodbye to the perplexing Error 16 as we guide you through the steps to resolve it.
Recently, Fortect has become increasingly popular as a reliable and efficient way to address a wide range of PC issues. It's particularly favored for its user-friendly approach to diagnosing and fixing problems that can hinder a computer's performance, from system errors and malware to registry issues.
- Download and Install: Download Fortect from its official website by clicking here, and install it on your PC.
- Run a Scan and Review Results: Launch Fortect, conduct a system scan to identify issues, and review the scan results which detail the problems affecting your PC's performance.
- Repair and Optimize: Use Fortect's repair feature to fix the identified issues. For comprehensive repair options, consider subscribing to a premium plan. After repairing, the tool also aids in optimizing your PC for improved performance.
Understanding the cause of Illustrator Error 16
1. Close Adobe Illustrator and any other Adobe applications that are running on your PC.
2. Right-click on the Illustrator application icon and select “Run as administrator” to ensure you have the necessary permissions.
3. Navigate to the “C:\Program Files\Adobe\Adobe Illustrator [version]\Support Files” directory.
4. Right-click on the “Adobe Illustrator [version]” folder and select “Properties.”
5. Go to the “Security” tab and click on “Edit” to modify the permissions.
6. Select your user account from the list and check the box next to “Full control.”
7. Click “Apply” and then “OK” to save the changes.
8. Restart Adobe Illustrator and check if the error has been resolved.
By following these steps, you should be able to fix Adobe Illustrator Error 16 on your Windows 10/11 PC.
Solutions to resolve Illustrator Error 16
- Right-click on the Adobe Illustrator shortcut or executable file.
- Select “Run as administrator” from the context menu.
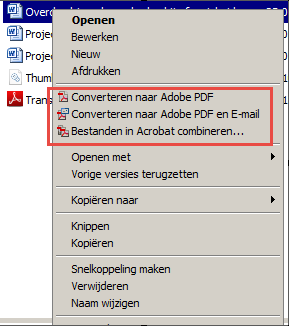
Solution 2: Change Permissions for the SLStore Folder
- Open Windows File Explorer.
- Navigate to the following folder: C:\Program Files (x86)\Common Files\Adobe\SLCache.
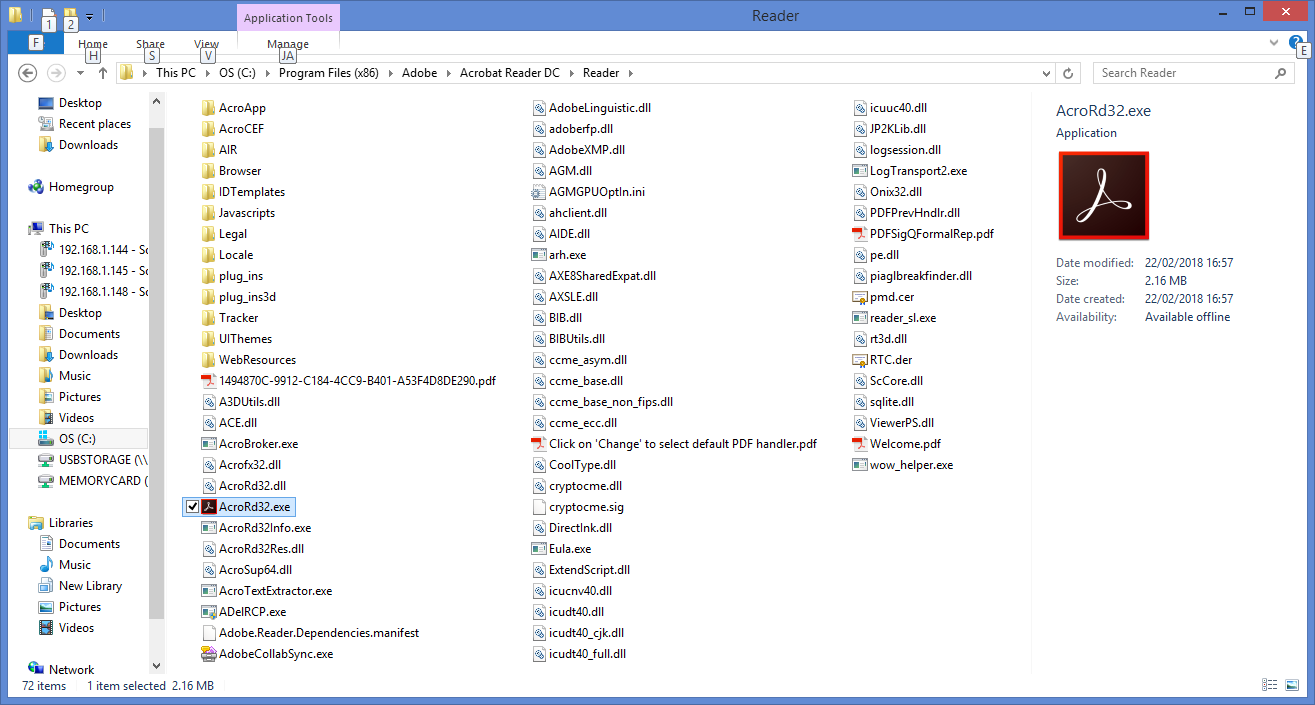
- Right-click on the “SLCache” folder and select “Properties” from the context menu.
- In the “Properties” window, go to the “Security” tab.
- Click on the “Edit” button.
- Select the user account you are currently using and check the “Full Control” box under the “Allow” column.
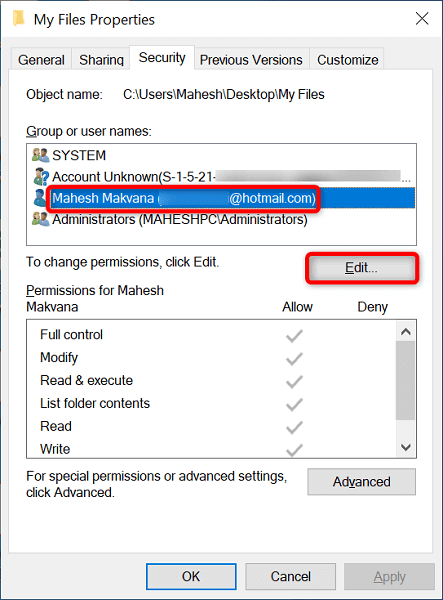
- Click “Apply” and then “OK” to save the changes.
Solution 3: Disable Antivirus or Firewall Temporarily
- Open your antivirus or firewall software.
- Find the settings or preferences related to real-time protection or firewall.
- Temporarily disable these features.
- Launch Adobe Illustrator and check if the error still persists.
Solution 4: Reinstall Adobe Illustrator
- Open the Control Panel on your Windows computer.
- Go to “Programs” or “Programs and Features”.
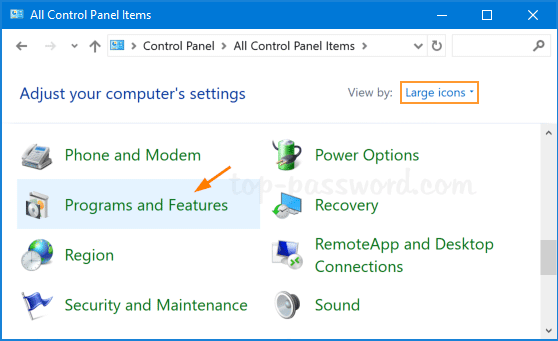
- Locate Adobe Illustrator in the list of installed programs.
- Click on it and select “Uninstall” or “Remove”.
- Follow the on-screen instructions to complete the uninstallation process.
- Download the latest version of Adobe Illustrator from the official Adobe website.
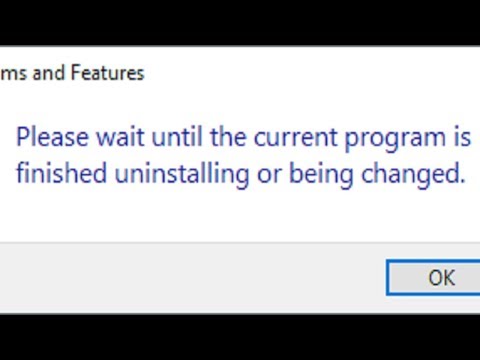
- Install the software by following the installation wizard’s instructions.
- Launch Adobe Illustrator and check if the error is resolved.
Changing permissions for Adobe PCD and SLStore directories
To fix the Adobe Illustrator Error 16 in Windows 10/11, you may need to change permissions for the Adobe PCD and SLStore directories. Follow these steps:
1. Open File Explorer and navigate to the Adobe PCD directory. This directory is usually located at C:\Program Files (x86)\Common Files\Adobe\Adobe PCD.
2. Right-click on the Adobe PCD folder and select “Properties”.
3. Go to the “Security” tab and click on “Edit”.
4. In the “Group or user names” section, select your user account or the “Administrators” group.
5. Under “Permissions for [user/group]”, make sure the “Full control” option is checked.
6. Click “Apply” and then “OK” to save the changes.
7. Repeat the same steps for the SLStore directory, located at C:\Program Files (x86)\Common Files\Adobe\SLStore.
By changing the permissions for these directories, you should be able to resolve the Adobe Illustrator Error 16 in Windows 10/11.
python
import logging
def handle_error(error_code):
error_messages = {
16: "Illustrator Error 16: Access denied",
# Add more error codes and their respective messages here
}
if error_code in error_messages:
error_message = error_messages[error_code]
logging.error(error_message)
# Perform additional error handling actions if needed
else:
logging.error("Unknown error occurred")
# Example usage
handle_error(16)
In this sample code, we define a function `handle_error()` that takes an error code as input. It checks if the error code exists in the `error_messages` dictionary, and if so, prints the associated error message using the Python `logging` module. You can modify the `error_messages` dictionary and add more error codes and messages based on your specific Illustrator error 16 scenario.
Remember, this code is a generic error handling approach and may not directly address the intricacies of Illustrator error 16. To create a tool specifically tailored to Illustrator error 16, you may need to consult Adobe’s official documentation, seek assistance from the Adobe support community, or refer to the specific error-handling features provided by the Illustrator API.
Running Creative Cloud as an Administrator
If you’re experiencing Adobe Illustrator Error 16 on Windows 10/11, here’s how to fix it. First, make sure you’re running Creative Cloud as an Administrator. Right-click on the Creative Cloud shortcut and select “Run as administrator.” This will give Creative Cloud the necessary permissions to run smoothly.
If the error persists, try resetting the application preferences. Close Illustrator and press and hold the Ctrl + Alt + Shift keys as you reopen it. A dialog box will appear, asking if you want to delete the Adobe Illustrator settings folder. Click “Yes” to reset the preferences.
If the issue still persists, it may be due to a configuration error. Check if you have any security solutions or antivirus software that may be blocking the application. Temporarily disable them and see if the error goes away.
For more detailed troubleshooting steps, you can visit thegeekpage.com/article/fix-adobe-illustrator-error-16-in-windows-10-11 for further assistance.
Uninstalling and re-installing Adobe Creative Cloud
To fix Adobe Illustrator Error 16 in Windows 10/11, you might need to uninstall and re-install Adobe Creative Cloud. Follow these steps:
1. First, uninstall Adobe Creative Cloud from your computer. Go to the Control Panel, select “Uninstall a program,” and find Adobe Creative Cloud in the list. Right-click on it and select “Uninstall.”
2. After uninstalling, go to the Adobe Creative Cloud website and download the latest version of the software.
3. Once downloaded, run the installer and follow the on-screen instructions to install Adobe Creative Cloud again.
4. After installation, launch Adobe Illustrator and check if the Error 16 issue is resolved. If not, try the following additional steps.
5. Close Adobe Illustrator and navigate to the installation folder. This is usually located in “C:\Program Files\Adobe\Adobe Illustrator [version].”
6. Find the “AMT” folder and rename it to “AMT_old.”
7. Restart Adobe Illustrator and see if the issue persists.
By following these steps, you should be able to fix Adobe Illustrator Error 16 in Windows 10/11. If you encounter any other issues, consider reaching out to Adobe support for further assistance.






