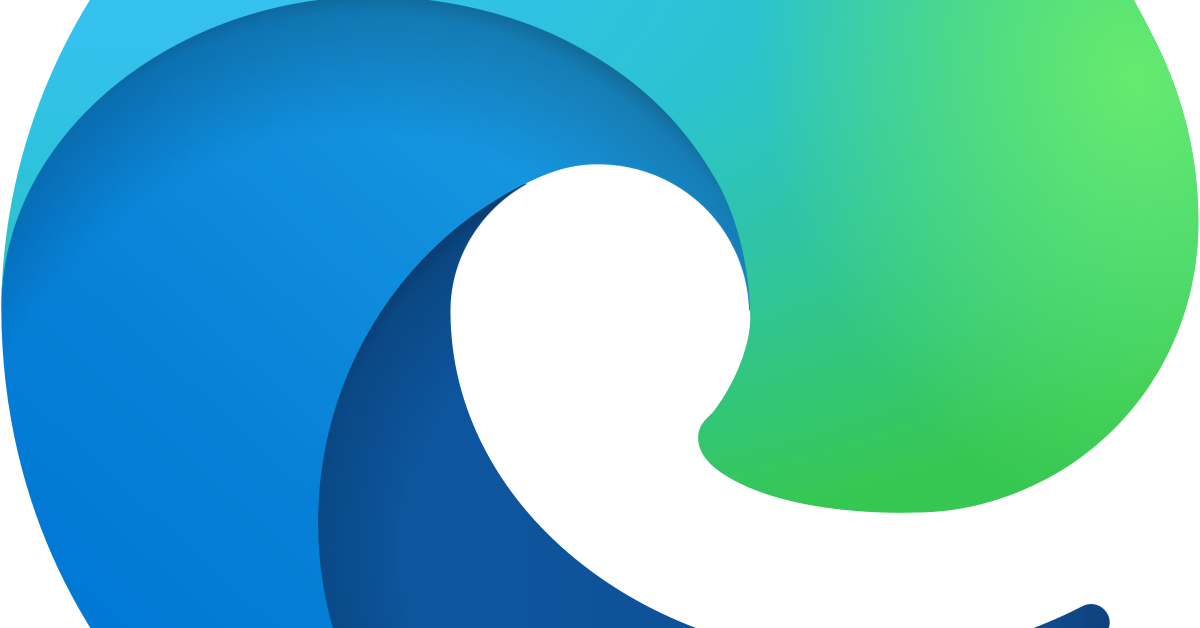
Having trouble with Microsoft Edge blocking downloads and file access? Here’s how to fix it.
Recently, Fortect has become increasingly popular as a reliable and efficient way to address a wide range of PC issues. It's particularly favored for its user-friendly approach to diagnosing and fixing problems that can hinder a computer's performance, from system errors and malware to registry issues.
- Download and Install: Download Fortect from its official website by clicking here, and install it on your PC.
- Run a Scan and Review Results: Launch Fortect, conduct a system scan to identify issues, and review the scan results which detail the problems affecting your PC's performance.
- Repair and Optimize: Use Fortect's repair feature to fix the identified issues. For comprehensive repair options, consider subscribing to a premium plan. After repairing, the tool also aids in optimizing your PC for improved performance.
Modify Windows Defender and SmartScreen Settings
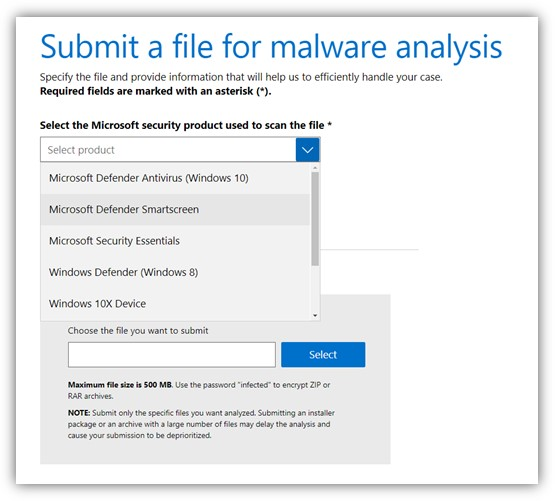
Next, open Microsoft Edge and click on the three-dot menu in the top-right corner. Select “Settings” and then “Privacy, search, and services.” Scroll down to “Security” and turn off “Microsoft Defender SmartScreen.” This will disable SmartScreen for the web browser.
After making these changes, try downloading the file again in Microsoft Edge. If you are still having issues, consider re-enabling the settings and checking for other potential causes for the block.
Troubleshoot Internet Connection and Network Issues
If you are experiencing issues with Microsoft Edge blocking downloads or preventing file access, you can troubleshoot your internet connection and network to resolve the issue. Firstly, check your internet connection to ensure it is stable and working properly. You can do this by visiting other websites or running a speed test to determine if there are any connectivity issues.
Next, you can try clearing your browser cache and cookies, as this can sometimes cause issues with downloading files. To do this, open Microsoft Edge and go to the settings menu. From there, navigate to the privacy, search, and services tab and then choose the clear browsing data option. Select the time range and the types of data you want to clear, and then click on the clear now button.
If the issue persists, you can also try disabling any browser extensions or add-ons that may be interfering with your ability to download files. To do this, go to the extensions menu in Microsoft Edge and disable any extensions that may be causing the problem.
Additionally, you can check your antivirus or firewall settings to ensure that they are not blocking downloads or file access. You can do this by opening your antivirus or firewall program and adjusting the settings to allow downloads from Microsoft Edge.
By troubleshooting your internet connection and network, clearing your browser cache and cookies, disabling browser extensions, and adjusting your antivirus or firewall settings, you can fix Microsoft Edge blocking downloads and allow file access.
Adjust Firewall, Antivirus, and Privacy Modes
- Open Control Panel from the Start menu.
- Select System and Security.
- Choose Windows Defender Firewall.
- Click on Allow an app or feature through Windows Defender Firewall.
- Locate Microsoft Edge in the list and ensure that both Private and Public boxes are checked.
Configure Antivirus Settings
- Open your Antivirus software.
- Go to the Settings or Options menu.
- Look for Exclusions or Exceptions.
- Add Microsoft Edge to the list of exclusions.
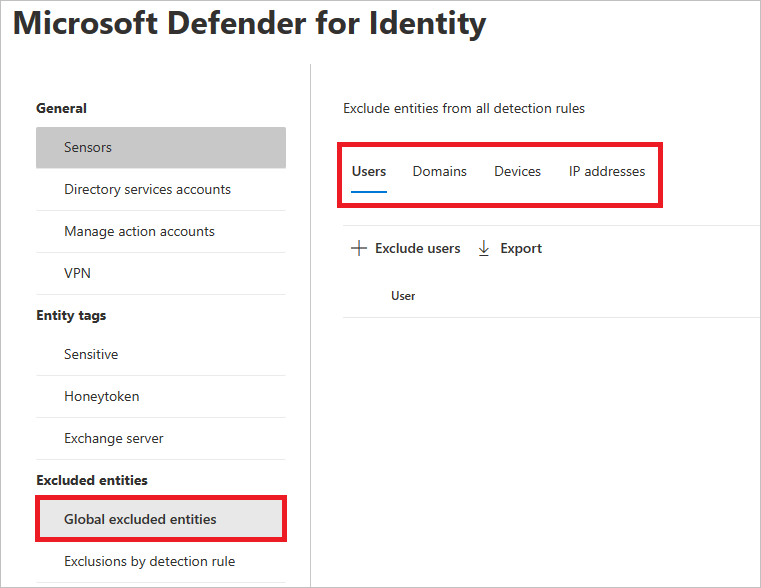
Adjust Privacy Mode
- Open Microsoft Edge.
- Click on the Settings menu (three dots) and select Settings.
- Scroll down and click on Privacy, search, and services.
- Under Security, toggle off Block potentially unwanted apps.
Reset Network and Edge to Default Configurations
To reset the network and Edge to default configurations, start by opening the Microsoft Edge browser. Click on the three-dot menu in the top right corner and select “Settings.” Scroll down and click on “Reset settings” under the “Reset and cleanup” section.
Click on “Restore settings to their default values” and then click “Reset settings.” This will reset your browser settings to their default configurations.
After resetting your browser, you can also reset your network settings. Open the Settings app and go to “Network & Internet.” Click on “Status” and then “Network reset.”
Click on “Reset now” and then restart your computer to apply the changes. This will reset your network settings to their default configurations.
By resetting both your browser and network settings, you can fix Microsoft Edge blocking downloads and allow file access.






