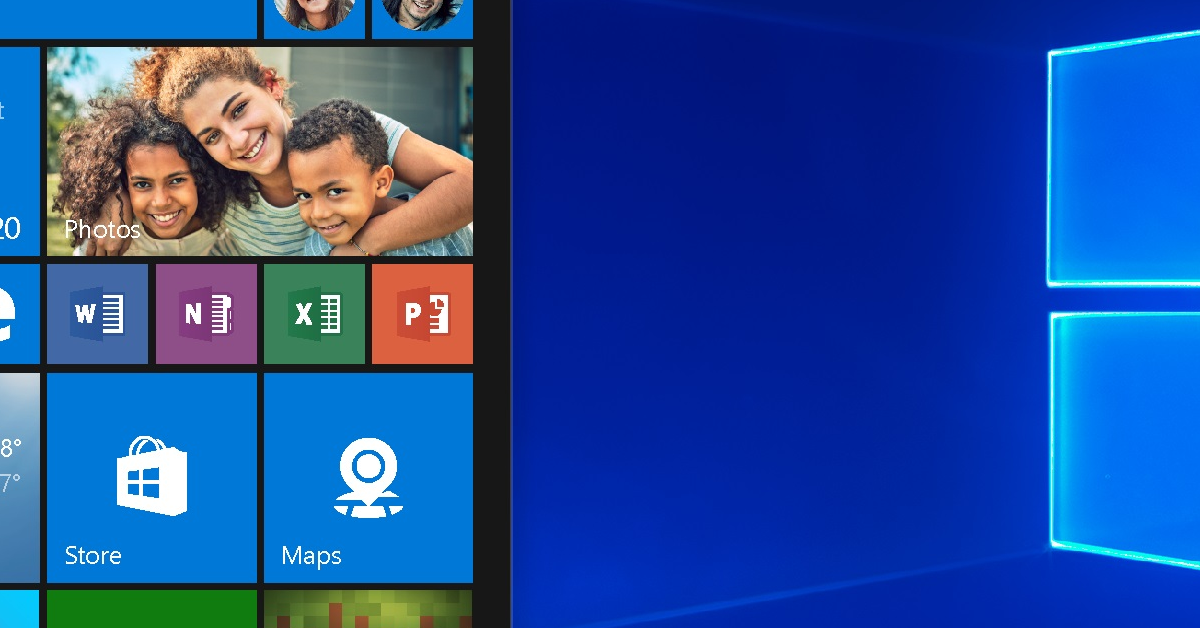
If you’re encountering the “Class Not Registered” error on your Windows 10 computer, it can be frustrating and disruptive to your workflow. In this article, we’ll explore some potential solutions to fix this issue and get your system running smoothly again.
Recently, Fortect has become increasingly popular as a reliable and efficient way to address a wide range of PC issues. It's particularly favored for its user-friendly approach to diagnosing and fixing problems that can hinder a computer's performance, from system errors and malware to registry issues.
- Download and Install: Download Fortect from its official website by clicking here, and install it on your PC.
- Run a Scan and Review Results: Launch Fortect, conduct a system scan to identify issues, and review the scan results which detail the problems affecting your PC's performance.
- Repair and Optimize: Use Fortect's repair feature to fix the identified issues. For comprehensive repair options, consider subscribing to a premium plan. After repairing, the tool also aids in optimizing your PC for improved performance.
Causes of the “Class Not Registered” Error
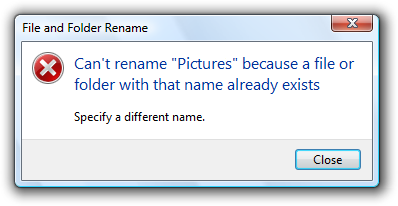
There are several potential causes for the “Class Not Registered” error on Windows 10. One common cause is a corrupted system file. This can occur due to a variety of reasons, such as malware or software installation issues. Another cause could be a problem with the Windows Registry, which may have become corrupted or damaged. Additionally, issues with the Component Object Model (COM) can also lead to this error.
To fix the “Class Not Registered” error, you can try running the System File Checker tool to scan and repair any corrupted system files. Another option is to use the Windows Registry Editor to check for any issues and make necessary repairs. Additionally, you can use the Component Services tool in the Control Panel to troubleshoot COM-related problems. It may also be helpful to perform a clean boot to identify and resolve any conflicts with third-party software.
In some cases, the error may be related to a specific app or program. You can try reinstalling the affected application or using the Microsoft Store to repair or reset it. If all else fails, performing a System Restore to revert your system to a previous state before the error occurred may resolve the issue.
Methods to Fix the “Class Not Registered” Error
Method 1: Re-register DLL files
1. Open the Command Prompt as an administrator.
2. Type “regsvr32 urlmon.dll” and press Enter.
3. Repeat the process for other DLL files such as “actxprxy.dll” and “shdocvw.dll.”
Method 2: Perform a System File Checker scan
1. Open Command Prompt as an administrator.
2. Type “sfc /scannow” and press Enter.
3. Wait for the scan to complete and follow any on-screen instructions.
Method 3: Perform a clean boot
1. Press the Windows key + R, type “msconfig” and press Enter.
2. In the System Configuration window, go to the Services tab and check “Hide all Microsoft services.”
3. Click “Disable all” and then click OK.
Using these methods should help in fixing the “Class Not Registered” error on Windows 10. If the issue persists, consider seeking further assistance or using additional troubleshooting methods.
Re-registering DLL Files
| Step | Description |
|---|---|
| 1 | Press the Windows key + R to open the Run dialog box. |
| 2 | Type “cmd” and press Enter to open the Command Prompt. |
| 3 | At the Command Prompt, type “regsvr32 |
| 4 | Wait for the confirmation message that the DLL file was successfully re-registered. |
python
import winreg
def fix_live_mail_registration():
try:
key_path = r"SOFTWARE\Classes\CLSID\{xxxxx}"
with winreg.OpenKey(winreg.HKEY_LOCAL_MACHINE, key_path, 0, winreg.KEY_SET_VALUE) as key:
winreg.SetValueEx(key, "AppID", 0, winreg.REG_SZ, "{xxxxx-xxxxx-xxxxx-xxxxx}")
print("Windows Live Mail class registration fixed successfully.")
except Exception as e:
print(f"An error occurred while fixing Windows Live Mail class registration: {e}")
if __name__ == "__main__":
fix_live_mail_registration()
In this sample code, we are using the `winreg` module in Python to access and modify the Windows Registry. We are attempting to fix the registration of the Windows Live Mail class by setting a specific value in the registry.
System File Checker (SFC) and Deployment Image Servicing and Management (DISM)
Run the SFC tool by typing “sfc /scannow” and pressing Enter. This will scan and repair any corrupted system files.
If the SFC tool doesn’t fix the issue, you can use the DISM tool. In the same Command Prompt window, type “DISM /Online /Cleanup-Image /RestoreHealth” and press Enter.
After the DISM tool has completed its process, restart your computer and check if the Class Not Registered error has been resolved. Using these built-in Windows tools can help to repair any system file corruption that may be causing the error.
Disabling iCloud
To fix the Class Not Registered error on Windows 10, you can try disabling iCloud. To do this, open the Control Panel and go to Programs and Features. Look for iCloud in the list of installed programs and uninstall it. Once it’s uninstalled, restart your computer and check if the error is resolved. If not, you can explore other troubleshooting options such as running a system restore or using the Command-line interface to check for any corruption.
Checking Internet Explorer ETW Collector Services
To check Internet Explorer ETW Collector Services, follow these steps:
1. Open the Start menu and type “services.msc” in the search bar. Press Enter to open the Services window.
2. Look for the Internet Explorer ETW Collector Services in the list of services. Right-click on it and select Properties.
3. In the Properties window, make sure the Startup type is set to Automatic. If it’s not, change it to Automatic and click OK.
4. Next, right-click on the Internet Explorer ETW Collector Services again and select Start to initiate the service.
5. Close the Services window and restart your computer to apply the changes.
By checking and ensuring that the Internet Explorer ETW Collector Services are running properly, you can potentially fix the “Class Not Registered” error on your Windows 10 system.
Tips and Tricks to Prevent “Class Not Registered” Error
- Run System File Checker (SFC) scan
- Open Command Prompt as an administrator
- Type sfc /scannow and press Enter
- Wait for the scan to complete and then restart your computer
- Reset Default Programs
- Go to Settings and select Apps
- Click on Default apps
- Scroll down and click on Reset to reset to Microsoft recommended defaults
- Re-register ExplorerFrame.dll and ieproxy.dll
- Open Command Prompt as an administrator
- Type regsvr32 ExplorerFrame.dll and press Enter
- Type regsvr32 ieproxy.dll and press Enter
- Restart your computer
- Run DISM Tool
- Open Command Prompt as an administrator
- Type Dism /Online /Cleanup-Image /RestoreHealth and press Enter
- Wait for the scan to complete and then restart your computer
- Perform a Clean Boot
- Open Task Manager by pressing Ctrl+Shift+Esc
- Click on the Startup tab
- Select Open Task Manager
- Disable all startup items
- Restart your computer






