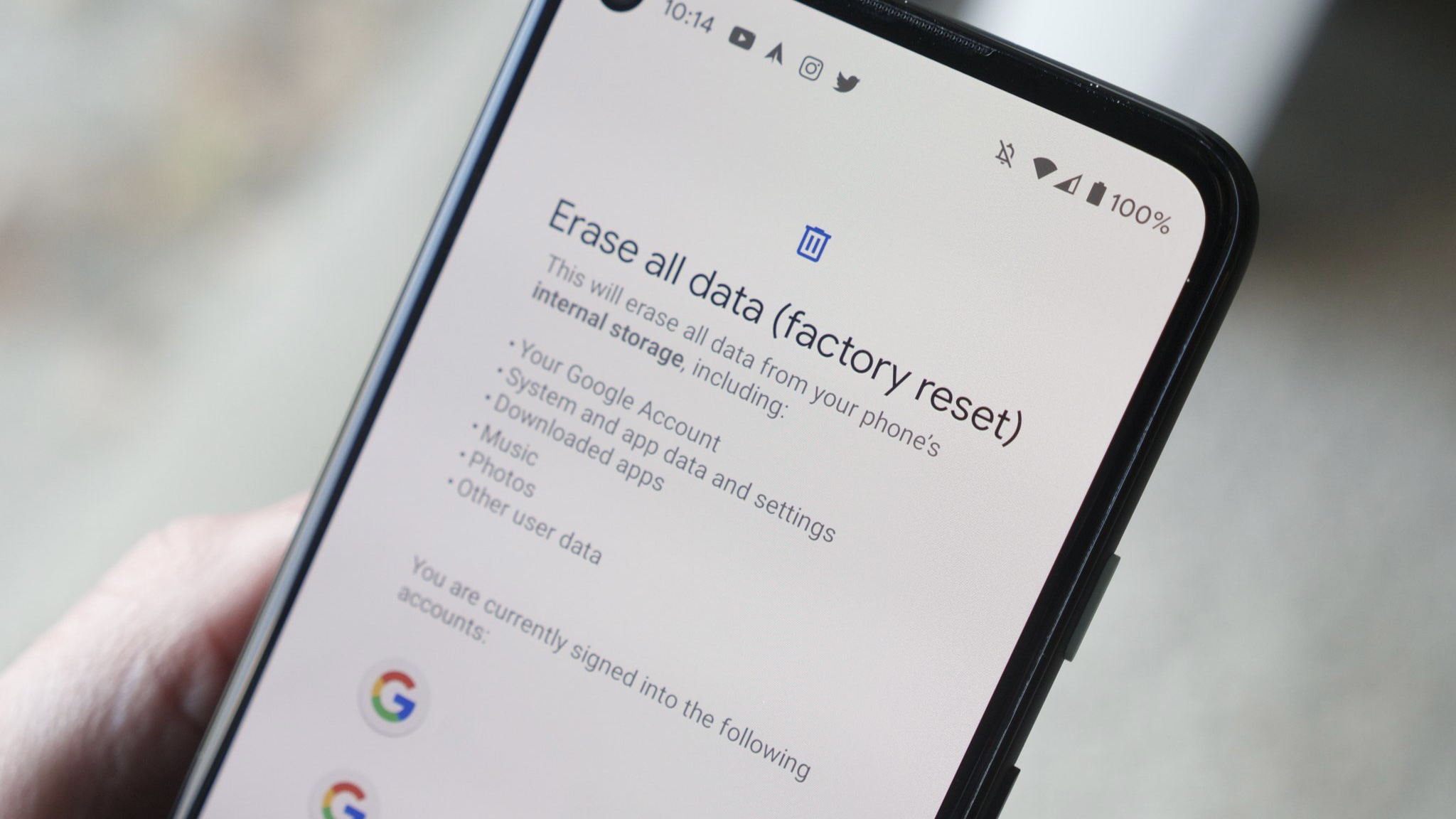Welcome to our article on resolving video playback errors on Android devices. Whether you’re a movie enthusiast or a binge-watcher, encountering video playback issues can be frustrating. In this comprehensive guide, we will explore eight effective ways to tackle these errors, ensuring uninterrupted streaming and a seamless viewing experience on your Android device. Let’s dive in and conquer those video playback challenges!
Recently, Fortect has become increasingly popular as a reliable and efficient way to address a wide range of PC issues. It's particularly favored for its user-friendly approach to diagnosing and fixing problems that can hinder a computer's performance, from system errors and malware to registry issues.
- Download and Install: Download Fortect from its official website by clicking here, and install it on your PC.
- Run a Scan and Review Results: Launch Fortect, conduct a system scan to identify issues, and review the scan results which detail the problems affecting your PC's performance.
- Repair and Optimize: Use Fortect's repair feature to fix the identified issues. For comprehensive repair options, consider subscribing to a premium plan. After repairing, the tool also aids in optimizing your PC for improved performance.
Understanding the “Video Not Playing” Error
If you’re experiencing video playback errors on your Android device, it can be frustrating. Here are some possible reasons and solutions to help you resolve the issue.
1. Slow Internet Speed: Check your internet connection and ensure it is stable and fast enough for video playback.
2. Clear Cache: Clear the cache of the video app or browser you’re using. This can help resolve buffering or playback issues.
3. Update the App: Make sure your video app is up-to-date as outdated versions may have compatibility issues.
4. Restart Your Device: Try restarting your phone as it can help refresh the system and resolve temporary glitches.
5. Check for Software Updates: Update your device’s operating system to the latest version, as it may include bug fixes and improvements for video playback.
6. Try a Different App: If one app is causing playback errors, try a different video app to see if the issue persists.
7. Consider Network Restrictions: Check if your network has any restrictions or limitations that could be affecting video playback.
8. Contact Support: If none of the above steps work, reach out to the app or video service’s support team for further assistance.
Is it Possible to Fix Video Playback Issues?
If you’re experiencing video playback issues on your Android device, there are several ways to solve them. Here are 8 effective methods that can help you troubleshoot and fix video playback errors.
1. Check your internet connection: A poor internet connection or slow internet speed can cause buffering and playback issues. Make sure you have a stable and fast internet connection.
2. Update your operating system: Outdated operating systems can sometimes cause video playback problems. Make sure your Android OS is up to date.
3. Clear cache and data: Clearing the cache and data of your video playback app can help resolve playback errors. Go to your phone’s settings, find the app, and clear its cache and data.
4. Check for software updates: Keep your video playback app up to date by checking for software updates in the app store.
5. Restart your device: Sometimes a simple restart can fix video playback issues. Try turning off your phone, wait for a few seconds, and then turn it back on.
6. Try a different app: If you’re having trouble playing videos on one app, try using a different video playback app to see if the issue persists.
7. Check for viruses: Virus attacks can also affect video playback. Run a scan using a reputable antivirus app to ensure your device is free from malware.
8. Contact support: If none of the above methods work, reach out to the support team of the video playback app or your device manufacturer for further assistance.
Common Symptoms of Videos Not Playing
- No audio or video playback: When attempting to play a video on your Android device, you experience complete absence of sound or video.
- Buffering or loading issues: Videos take a long time to start playing or pause frequently to buffer.
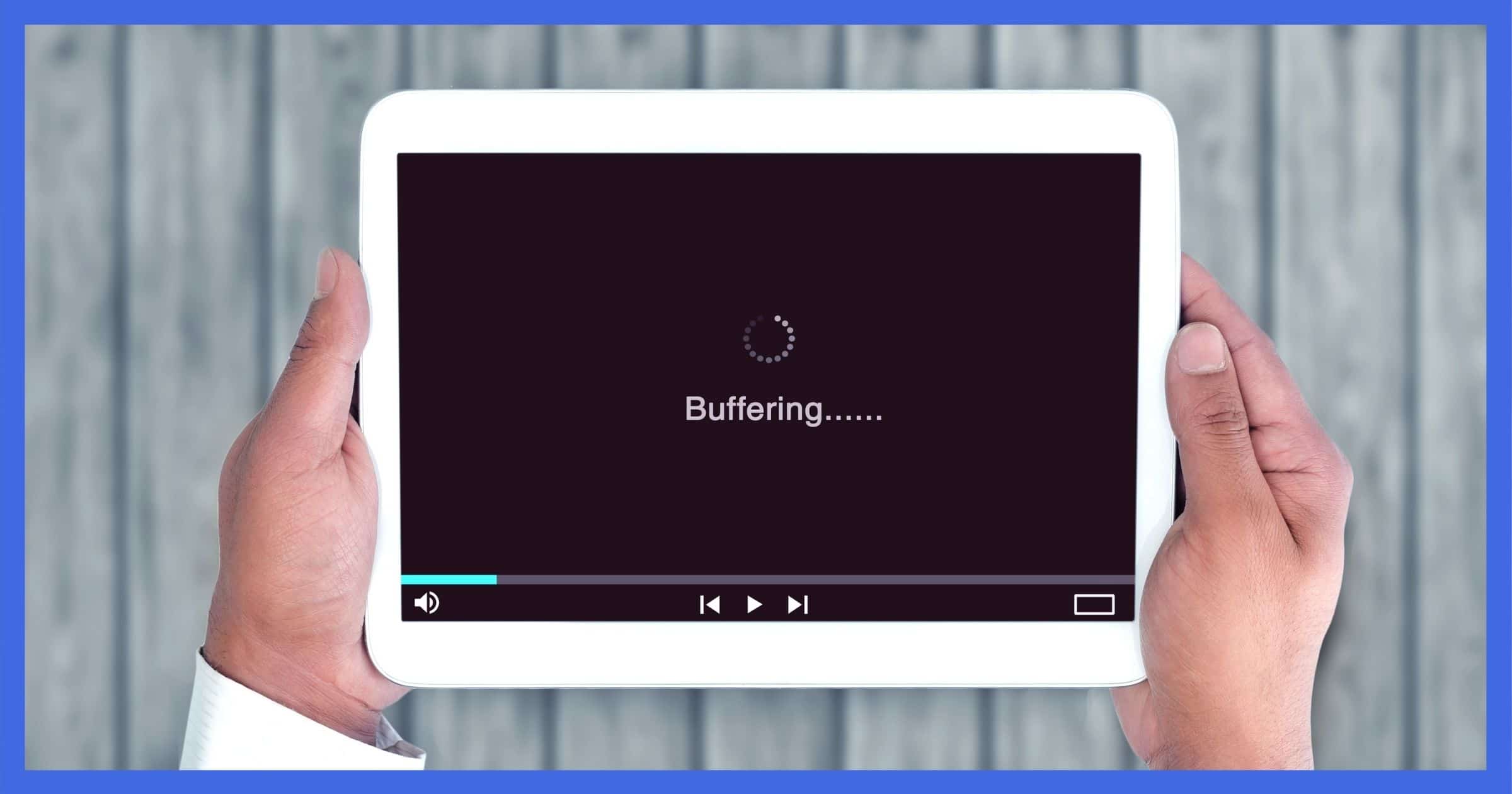
- Black screen or blank video: The video player shows a black screen or displays no visual content while playing.
- Freezing or stuttering: Videos stutter, freeze, or suffer from choppy playback, disrupting the viewing experience.
- Error messages: Encounter error messages like “Video cannot be played” or “Playback error” when trying to watch videos.
- Video distortion or artifacts: Visual anomalies appear during video playback, such as pixelation, blurring, or color distortion.
- Video player crashes: The video player app abruptly closes or crashes when attempting to play videos.
- Incompatible video formats: Certain video formats are not supported or compatible with your Android device.
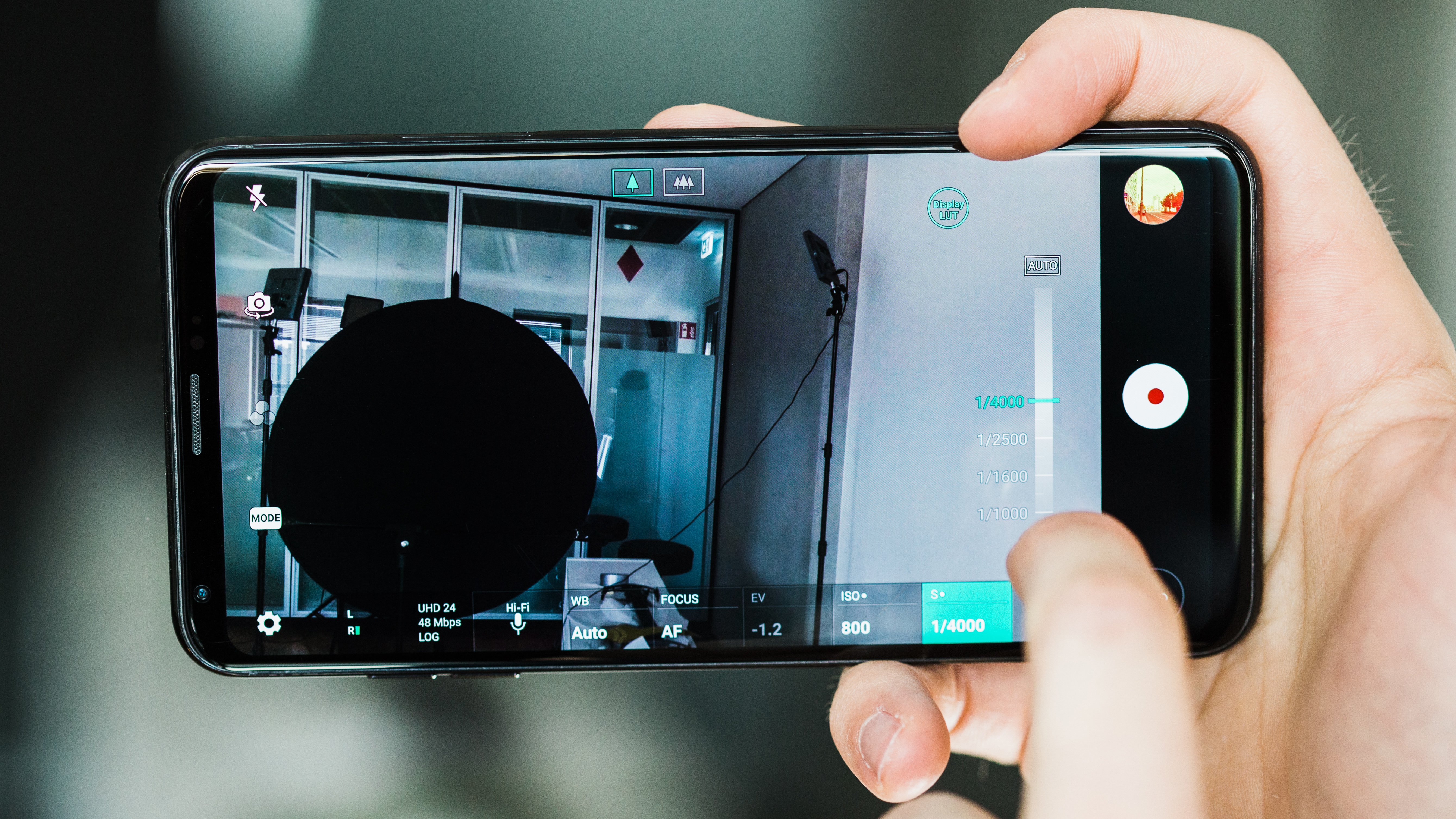
javascript
const videoElement = document.getElementById('myVideo');
videoElement.addEventListener('error', function(event) {
const error = event.target.error;
switch (error.code) {
case MediaError.MEDIA_ERR_ABORTED:
console.log('The video playback was aborted.');
break;
case MediaError.MEDIA_ERR_NETWORK:
console.log('A network error caused the video download to fail.');
break;
case MediaError.MEDIA_ERR_DECODE:
console.log('The video playback was aborted due to a corruption problem or because the video used features your browser did not support.');
break;
case MediaError.MEDIA_ERR_SRC_NOT_SUPPORTED:
console.log('The video could not be loaded, either because the server or network failed or because the format is not supported.');
break;
default:
console.log('An unknown error occurred.');
break;
}
});
This code snippet demonstrates how to listen for video error events and handle different error codes that might occur during video playback. It provides basic error logging to aid in debugging and identifying potential issues causing the “can’t play video” error.
Reasons Why Videos Can’t Be Played
- Incompatible video format: Certain video formats may not be supported by your Android device, causing playback errors.
- Insufficient storage space: If your device’s storage is running low, there may not be enough space to properly play videos.
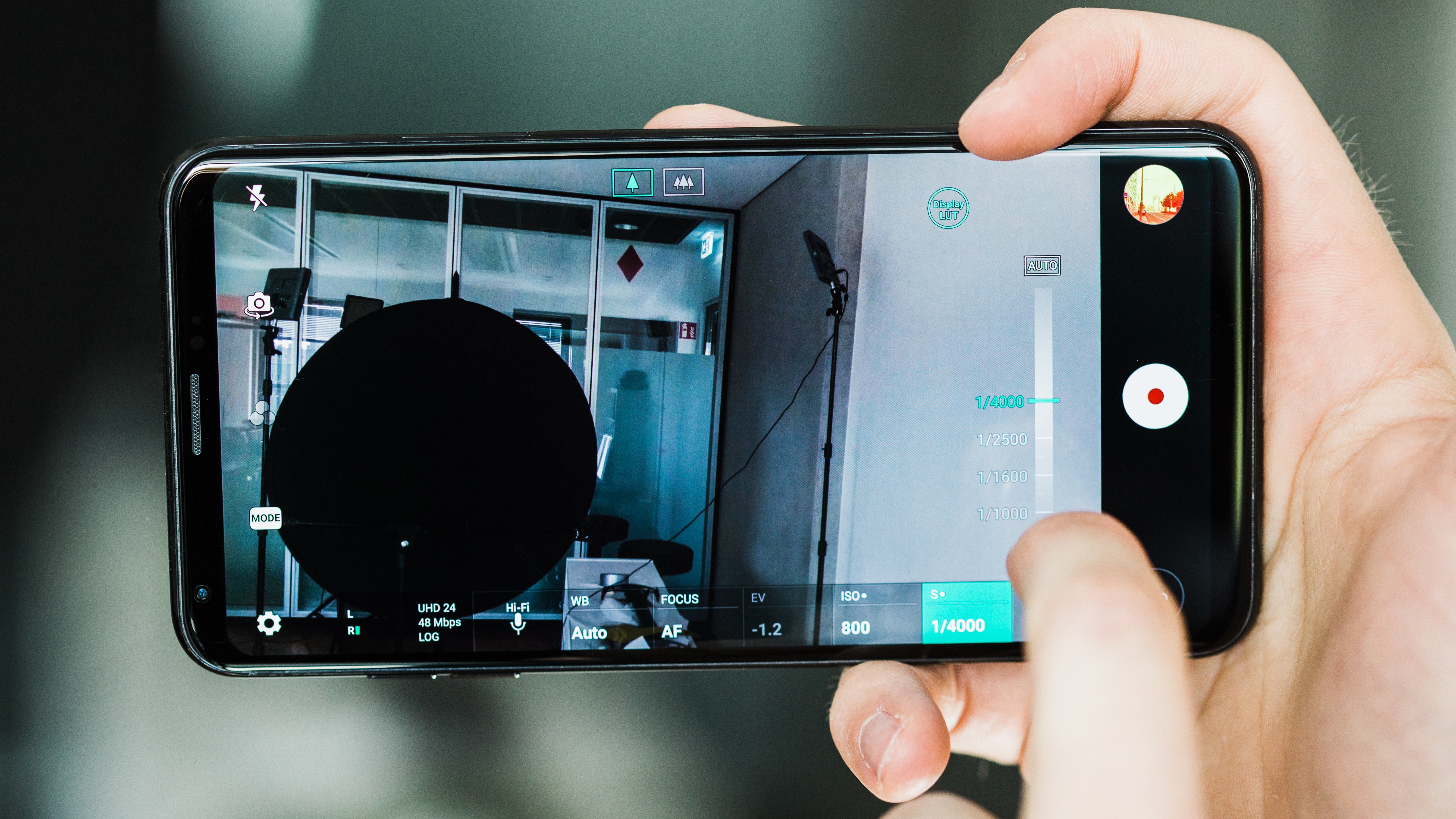
- Outdated video player: Using an outdated or incompatible video player app can lead to playback issues.
- Corrupted video file: If the video file itself is corrupted or incomplete, it may not be playable on your Android device.
- Slow internet connection: A weak or unstable internet connection can interrupt video playback or cause buffering problems.
- Outdated Android version: Running an outdated version of the Android operating system may prevent videos from playing correctly.
- Third-party app interference: Certain third-party apps or services may conflict with video playback, causing errors.
- Hardware limitations: Some older or low-end Android devices may not have the necessary hardware capabilities to play certain videos smoothly.
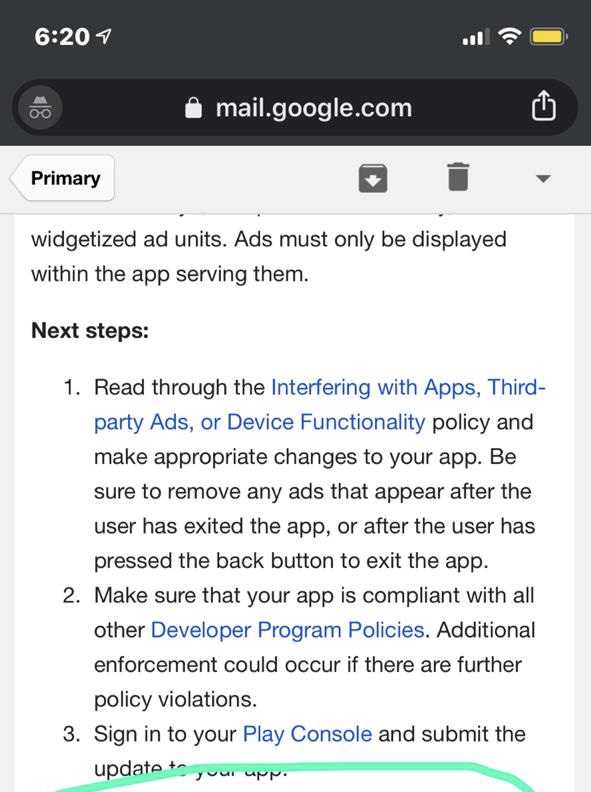
Common Reasons for YouTube Videos Not Playing
- Check your internet connection:
- Make sure you have a stable internet connection.
- Restart your Wi-Fi router or switch to a different network.

- Clear the YouTube app cache and data:
- Go to your device’s settings.
- Select “Apps” or “Applications.”
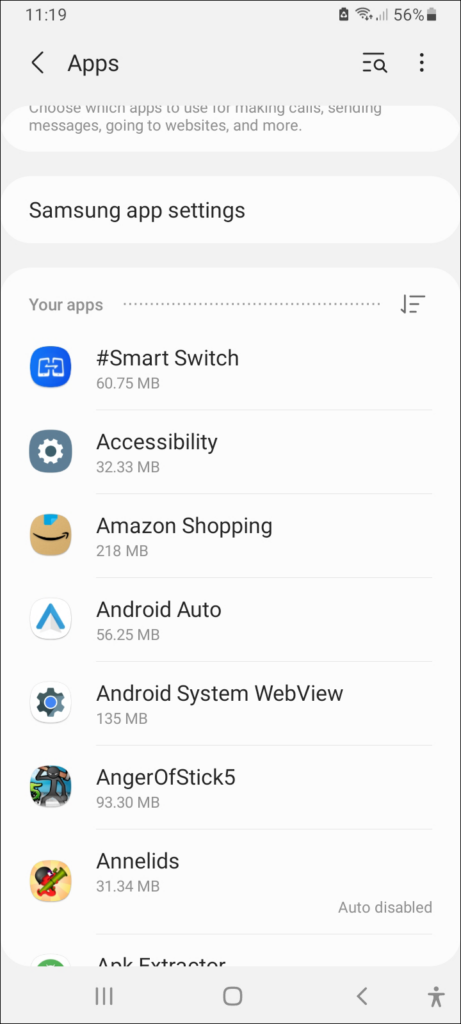
- Find and tap on the YouTube app.
- Tap on “Storage” or “Storage & cache.”
- Select “Clear cache” and confirm.
- Tap on “Clear data” or “Clear storage” and confirm.

- Update the YouTube app:
- Open the Google Play Store app.
- Search for “YouTube” in the search bar.
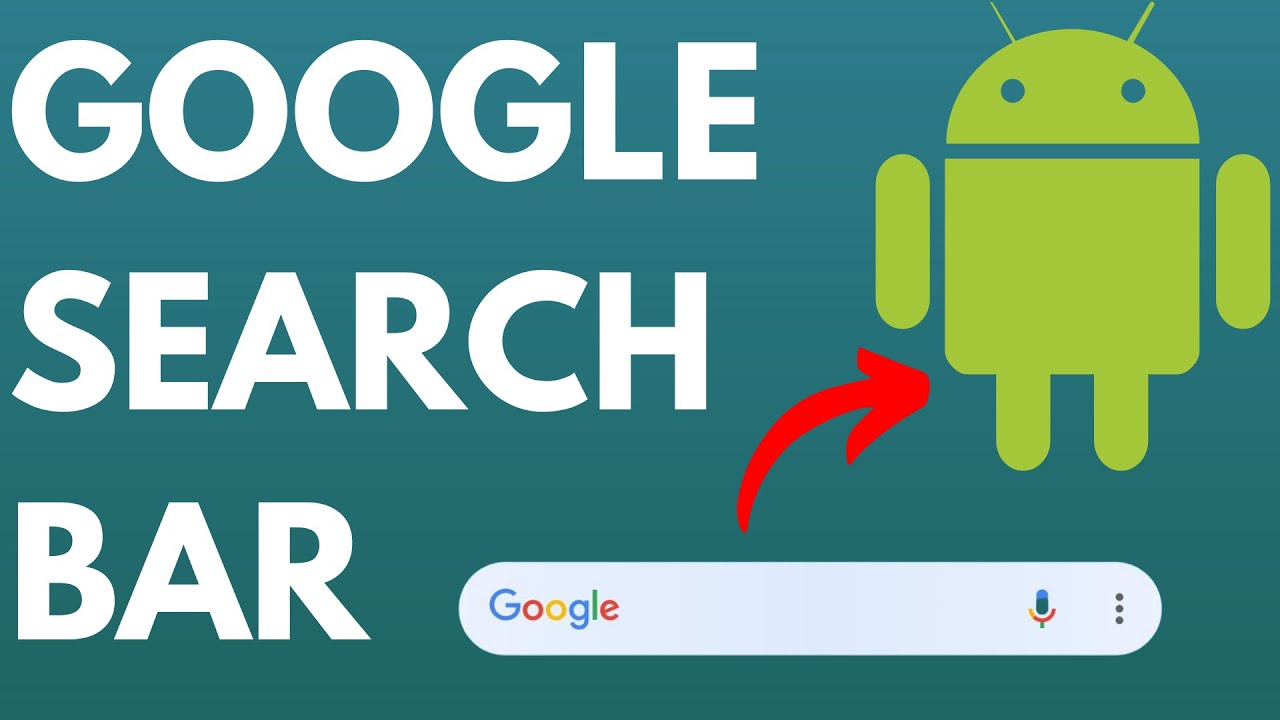
- If an update is available, tap on “Update.”
- Restart your device:
- Press and hold the power button.
- Select “Restart” or “Reboot” from the options.
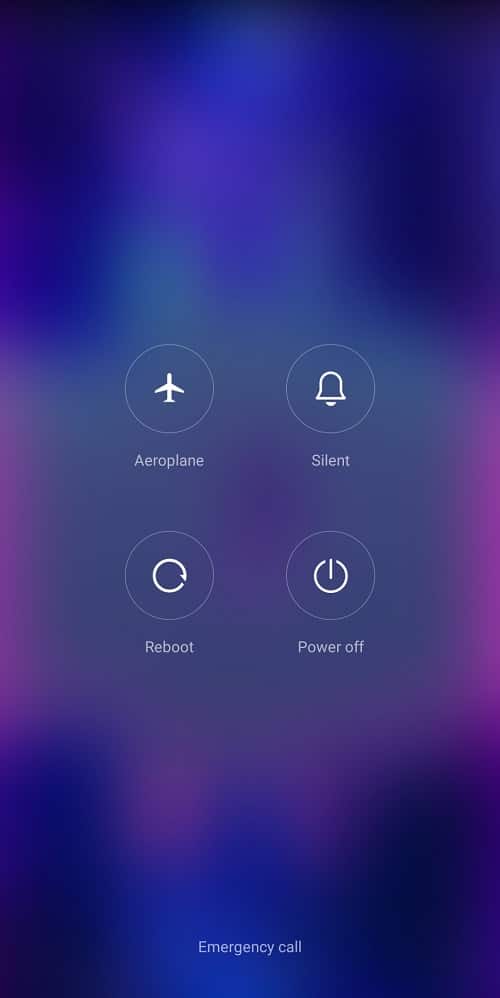
- Check for system updates:
- Go to your device’s settings.
- Scroll down and tap on “System” or “About phone.”
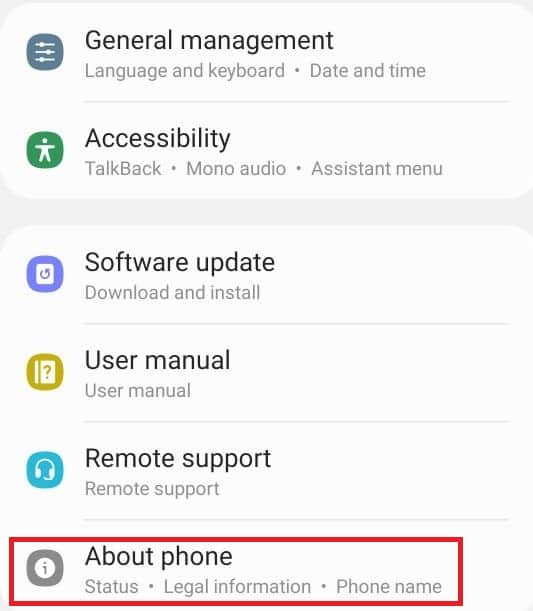
- Select “Software updates,” “System updates,” or a similar option.
- If an update is available, follow the on-screen instructions to install it.
- Disable VPN or Proxy settings:
- Go to your device’s settings.
- Tap on “Network & internet” or a similar option.
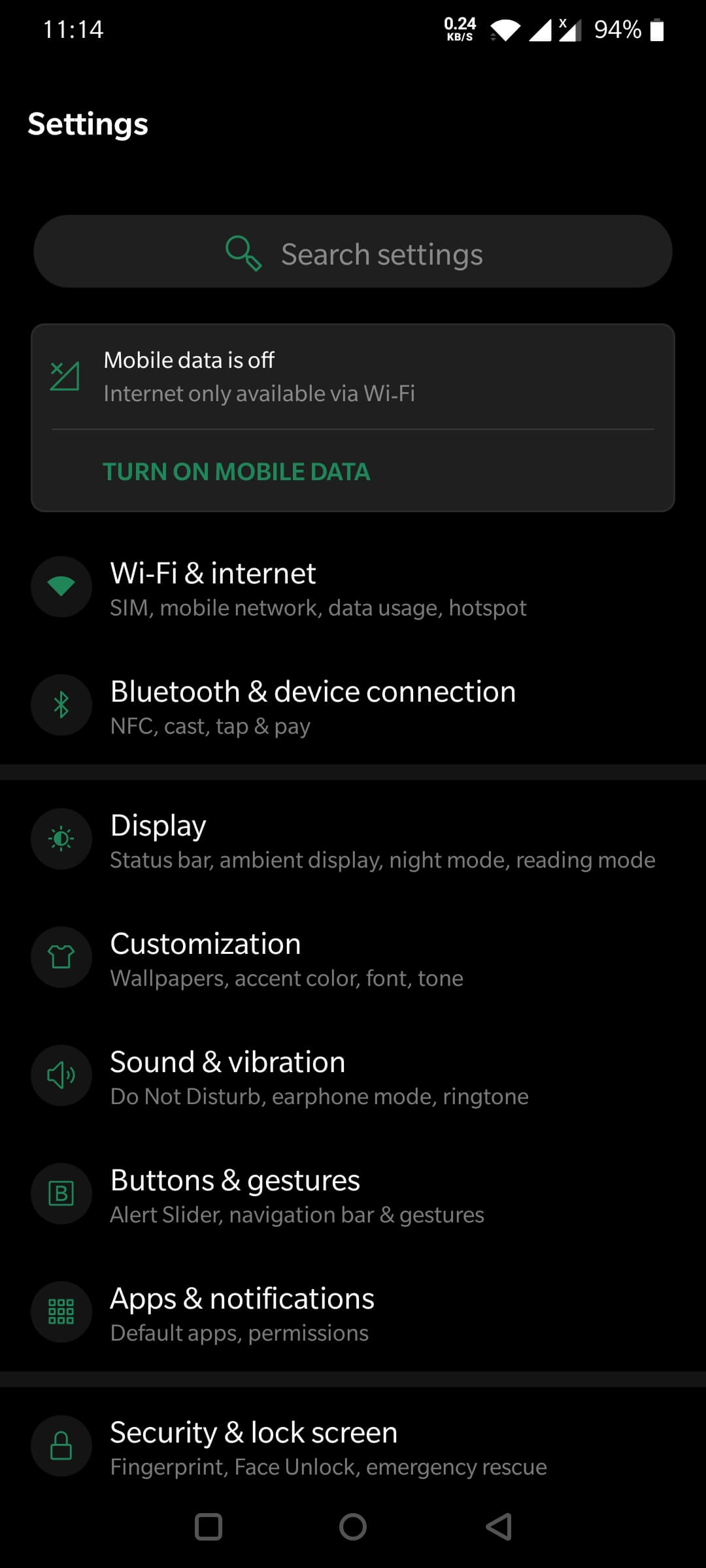
- Select “VPN” or “Proxy.”
- If enabled, disable any VPN or Proxy settings.
- Try a different video quality:
- While watching a YouTube video, tap on the three vertical dots (menu) icon.
- Select “Quality” or “Quality settings.”
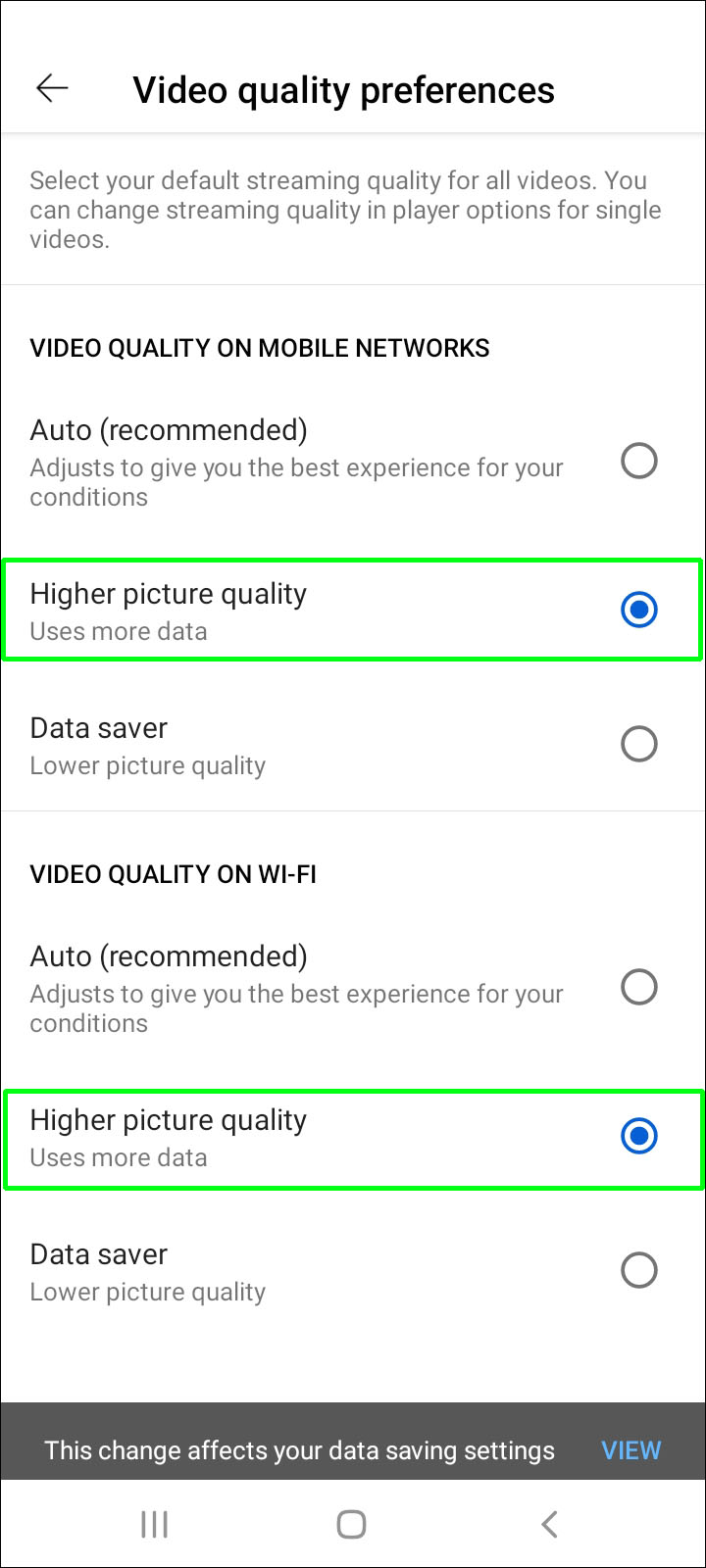
- Choose a lower video quality option.
- Uninstall and reinstall the YouTube app:
- Go to your device’s settings.
- Select “Apps” or “Applications.”
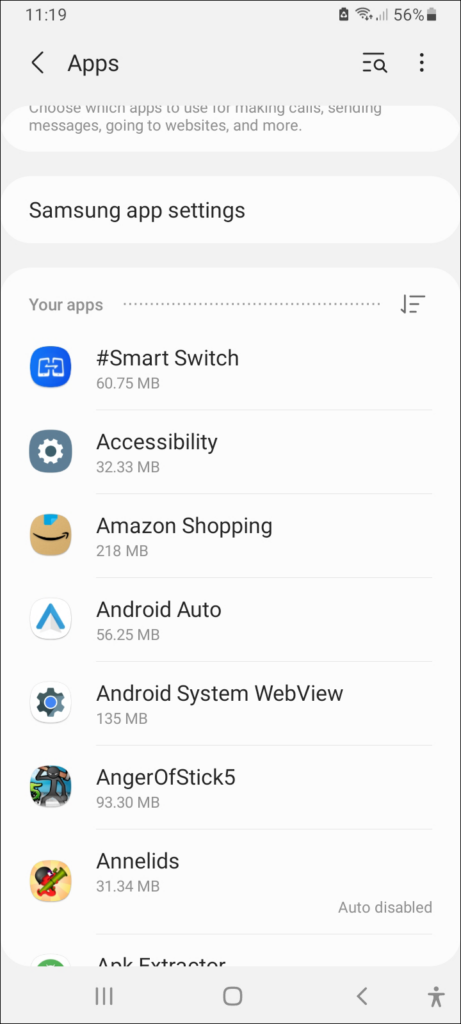
- Find and tap on the YouTube app.
- Tap on “Uninstall” or “Uninstall updates.”
- Confirm the uninstallation.
- Open the Google Play Store app.
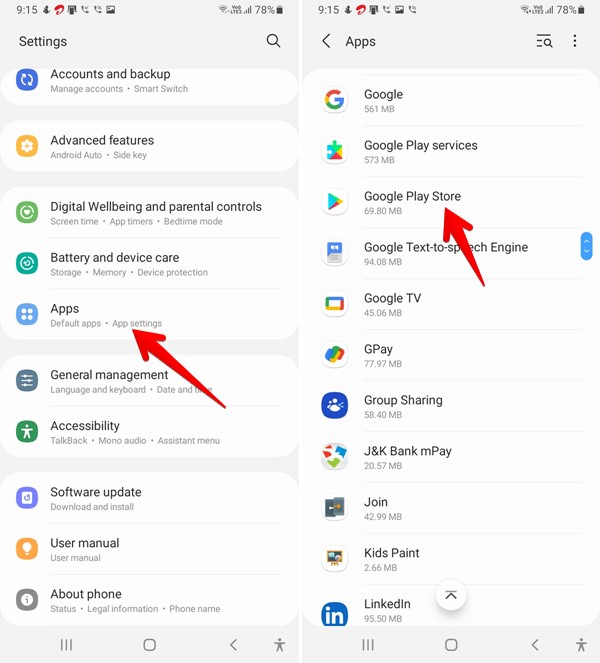
- Search for “YouTube” in the search bar.
- Tap on “Install” or “Update” to reinstall the app.
Common Reasons for Facebook Videos Not Playing
- Insufficient network connection: Slow or unstable internet connection can prevent Facebook videos from playing properly.
- Outdated Facebook app: Using an outdated version of the Facebook app may cause video playback errors on Android devices.
- Incompatible video format: If the video format is not supported by the Facebook app or your Android device, playback issues may occur.
- Cache and data issues: Accumulated cache or corrupted data within the Facebook app can lead to video playback errors.
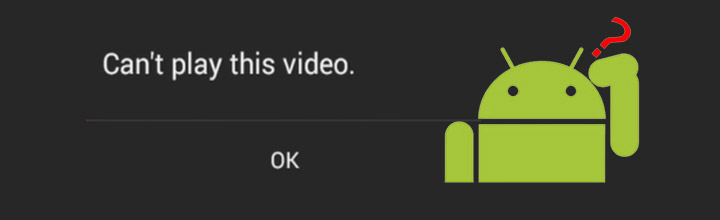
- Conflicting third-party apps: Certain installed apps on your Android device might interfere with the Facebook app and cause videos not to play.
- Insufficient storage space: Running out of storage space on your device can hinder video playback on Facebook.

- Device or app compatibility: Some Android devices or versions may have compatibility issues with the Facebook app, resulting in video playback errors.
- Facebook server issues: Temporary server problems on Facebook’s end can also lead to videos not playing on Android devices.
Common Reasons for Videos Not Playing on a Computer
- Insufficient storage: Lack of available storage space on your Android device can prevent videos from playing. Make sure you have enough free space to accommodate the video file.
- Incompatible video format: Some video formats may not be supported by your Android device. Check if the video file format is compatible and convert it if necessary.
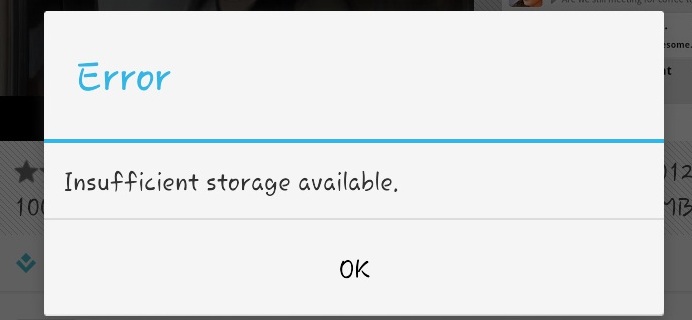
- Outdated video player: An outdated or incompatible video player app could be causing playback errors. Update your video player app to the latest version available.
- Slow internet connection: A poor or unstable internet connection can lead to buffering issues and prevent videos from playing smoothly. Ensure you have a stable and fast internet connection.
- Corrupted video file: If the video file itself is corrupted or damaged, it may not play on your Android device. Try playing a different video file to determine if the issue is with the specific file.
- Disabled or outdated codecs: Codecs are necessary for decoding and playing video files. If your Android device has disabled or outdated codecs, videos may not play properly. Update or enable the necessary codecs.
- Third-party app interference: Some third-party apps or services running in the background may interfere with video playback. Close unnecessary apps or perform a clean boot to identify and resolve any conflicts.
- Hardware limitations: Older or low-end Android devices may have hardware limitations that prevent smooth video playback. Consider upgrading to a device with better specifications if video playback issues persist.

Common Reasons for Videos Not Playing from an SD Card
- Insufficient storage space on the SD card: If your SD card is running out of space, it may not have enough room to store and play videos.
- Corrupted video files: Videos can become corrupted due to various reasons, such as incomplete downloads or file transfer errors.
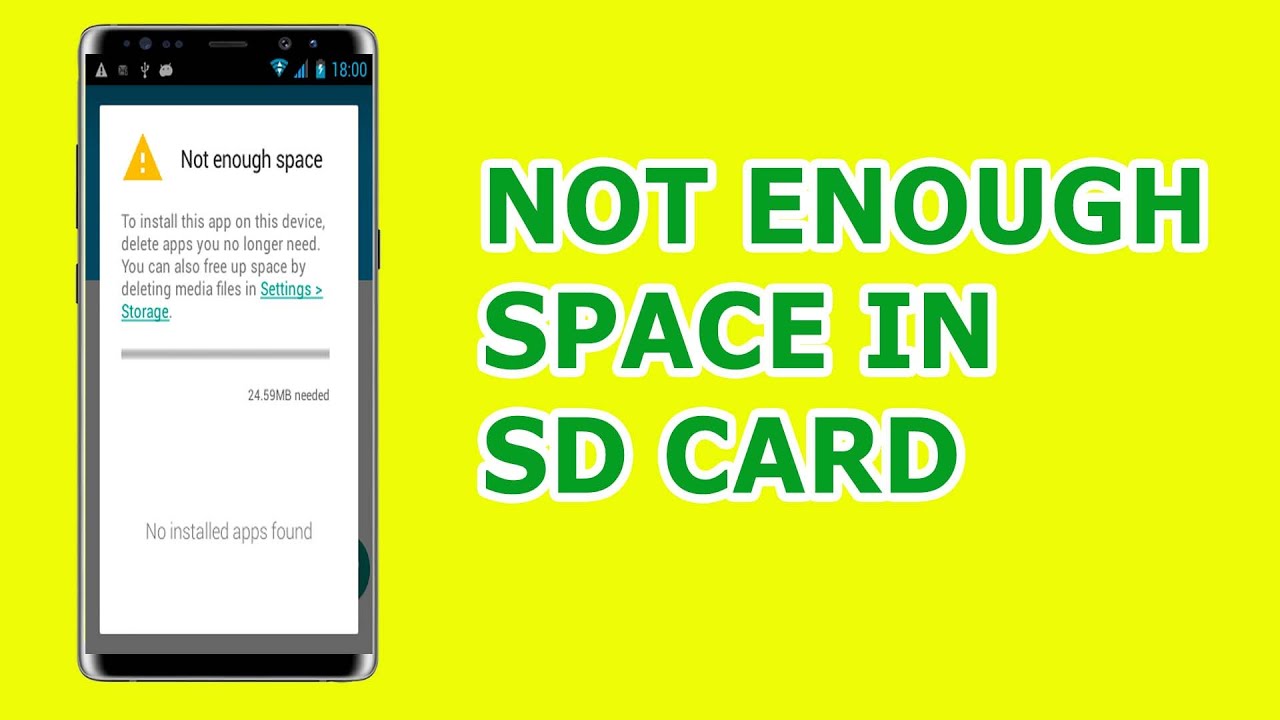
- Incompatible video format: Some Android devices may not support certain video formats, causing playback issues.
- Outdated video player app: Using an outdated or incompatible video player app may result in video playback errors.
- SD card connection issues: Poor contact between the SD card and the device’s card reader can prevent videos from playing.
- SD card file system errors: If the file system on your SD card becomes corrupted, it can interfere with video playback.

- Insufficient RAM: Limited available RAM on your Android device can hinder smooth video playback.
- Software or firmware glitches: Bugs or glitches in the operating system or device firmware can cause video playback errors.
Debunking Myths About “Cannot Play Videos”
If you’re experiencing video playback issues on your Android device, don’t worry. We’re here to help you debunk some common myths and provide solutions.
One thing to consider is the operating system (OS) of your device. Make sure it’s up to date, as outdated software can cause video errors. Another factor to check is your internet connection. Weak or unstable connections can disrupt video playback.
If you’re having trouble playing web videos, try clearing your browser cache and cookies. This can resolve many video playback issues. Additionally, make sure you have enough storage space on your device, especially if you’re trying to play HD videos.
Sometimes, a virus attack can interfere with video playback. Ensure your device is protected and consider running a security scan.
Lastly, if you’re still experiencing issues, try using a different video player or updating your current player to the latest version. This can often solve the problem.
Myths About YouTube Videos Not Playing
- Myth: YouTube videos not playing are caused by a faulty internet connection.
- Myth: Video playback errors on Android devices are always due to outdated software.
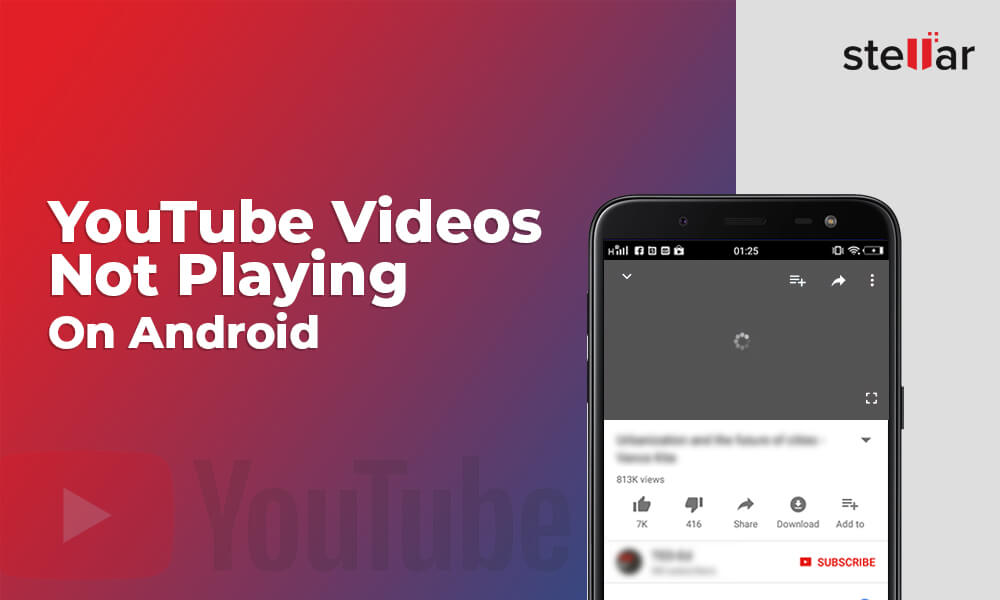
- Myth: Clearing the app cache and data will always fix video playback issues.
- Myth: YouTube videos not playing is a problem specific to certain Android devices.
- Myth: Restarting the device is the only solution to resolve video playback errors.
- Myth: Video playback errors occur only when streaming high-quality videos.
- Myth: Video playback issues can be fixed by reinstalling the YouTube app.
- Myth: YouTube videos not playing is an unsolvable problem on Android devices.
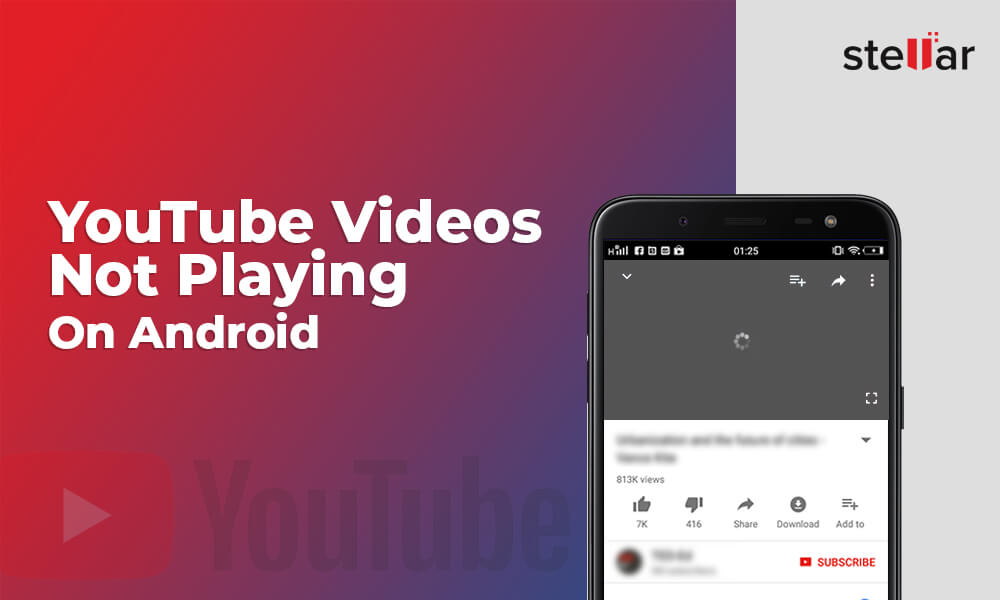
Myths About Facebook Videos Not Playing
- Myth: Facebook videos never play on Android devices
- Myth: Video playback errors on Android are always caused by Facebook
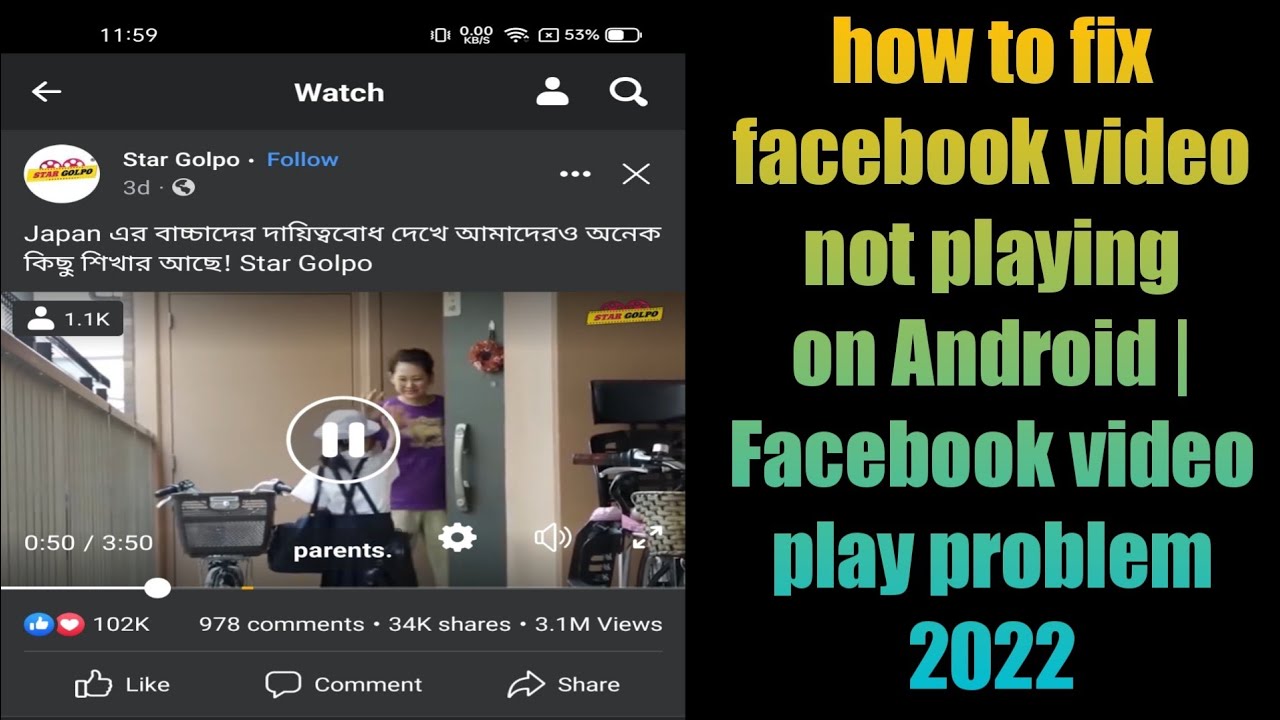
- Myth: Facebook videos cannot be played offline on Android
- Myth: All Android devices have the same video playback issues on Facebook
- Myth: Facebook videos always freeze or lag on Android
- Myth: Clearing the cache is the only solution to video playback errors on Facebook for Android
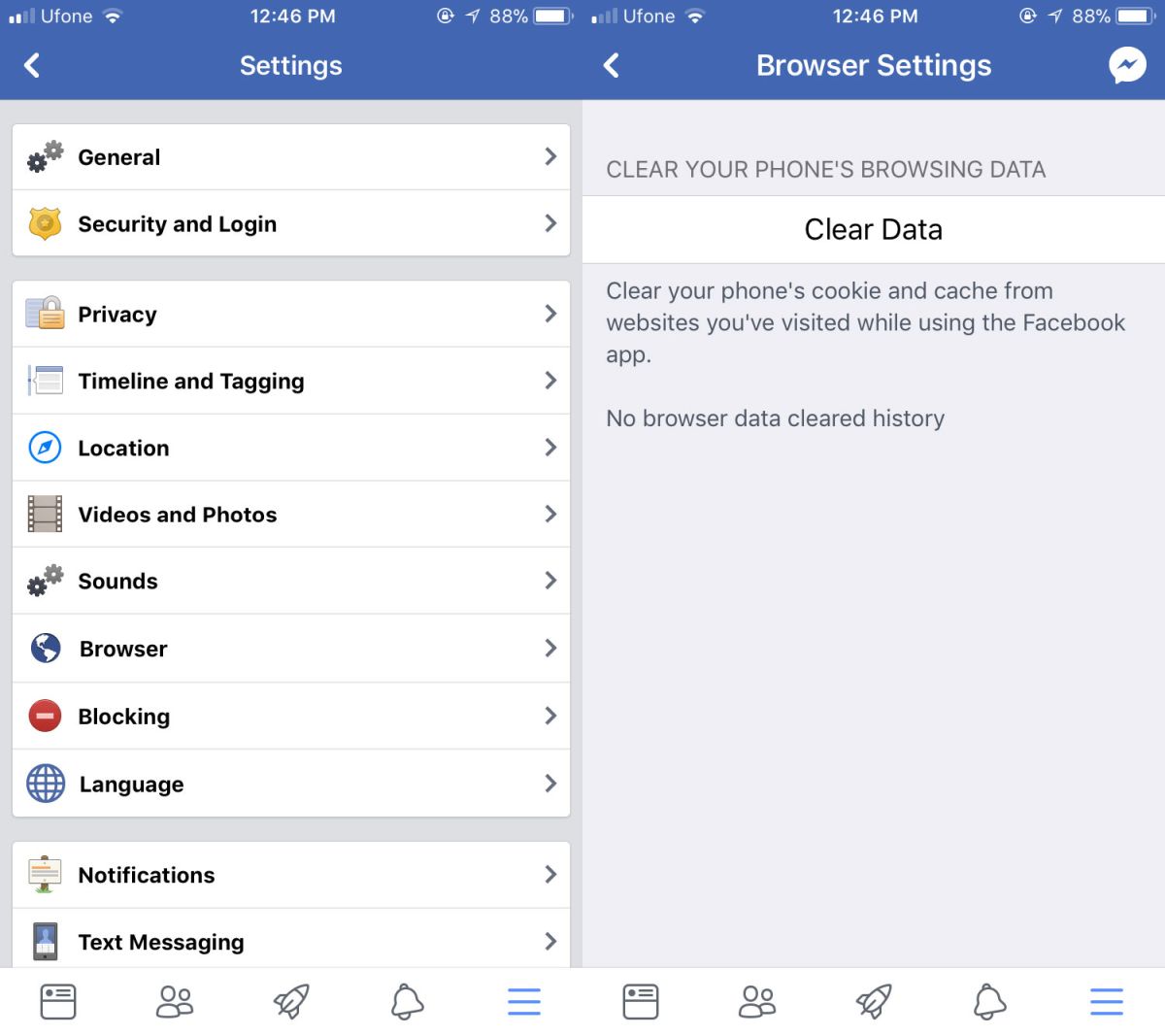
- Myth: Facebook videos cannot be downloaded for offline viewing on Android
- Myth: Video playback errors on Facebook are exclusive to Android devices
Myths About Videos Not Playing on a Computer
- Myth: Videos not playing on a computer are always caused by a faulty video file.
- Fact: There are multiple reasons why videos may not play on a computer, such as incompatible codecs or outdated software.
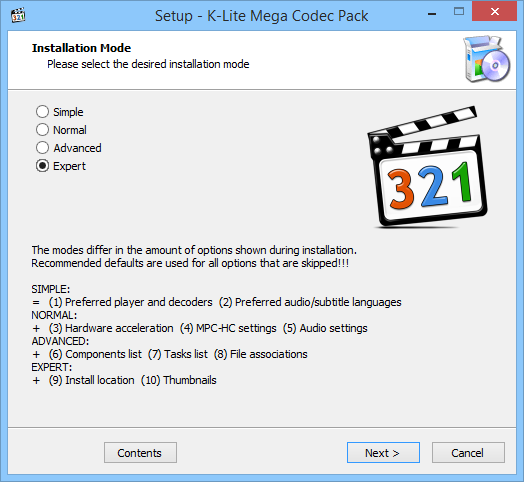
- Myth: Restarting the computer will always fix video playback issues.
- Fact: While restarting can help resolve certain playback errors, it may not address underlying software or driver issues.
- Myth: Video playback errors are always due to insufficient hardware capabilities.
- Fact: While hardware limitations can affect video playback, software and settings can also be significant factors.
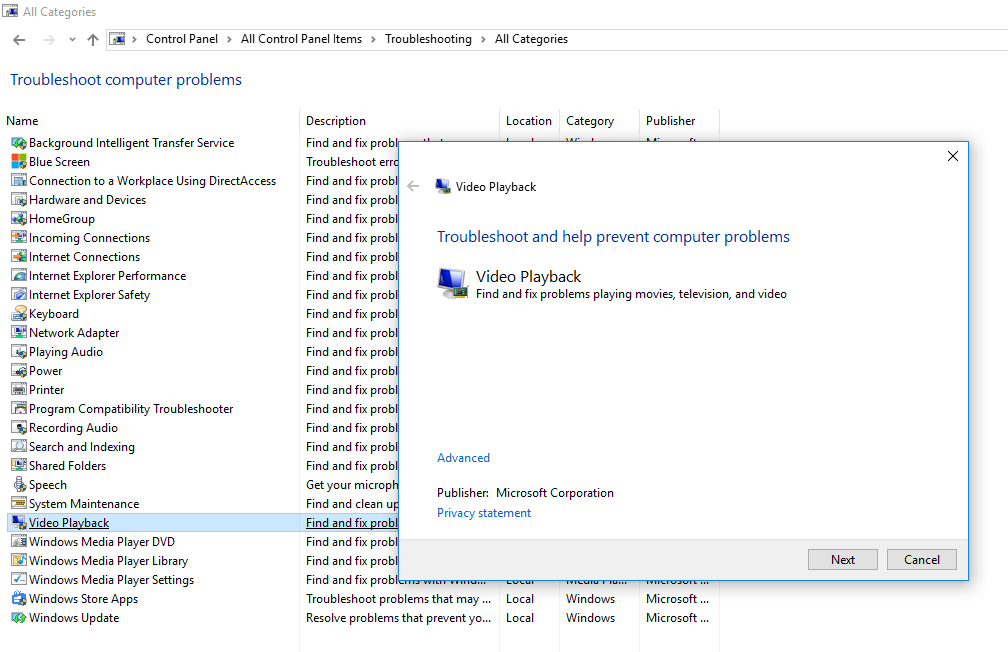
- Myth: Buffering issues are solely caused by slow internet connections.
- Fact: Buffering problems can be related to various factors, including high network traffic or poorly optimized streaming platforms.
- Myth: Only professional video players can encounter playback errors.
- Fact: Video playback errors can affect any user, regardless of their level of expertise or the software being used.

Myths About Videos Not Playing from an SD Card
- Myth: Videos cannot be played from an SD card.
- Using an SD card to store videos is not a reliable option.

- Myth: SD cards are not compatible with Android devices for video playback.
- Myth: Videos stored on an SD card always have playback errors.
- SD cards can cause playback issues if not properly formatted or corrupted.
- Myth: Video playback errors are always caused by the SD card.
- Video playback issues can be attributed to various factors, not just the SD card.
- Myth: Moving videos from an SD card to internal storage will solve all playback errors.

- Transferring videos to internal storage may help, but it does not guarantee error-free playback.
Solutions to Fix the “Cannot Play Video” Error
- Open Settings on your Android device.
- Select Apps or Application Manager from the menu.
- Scroll down and find the app you are having trouble with.
- Tap on the app and select Storage.
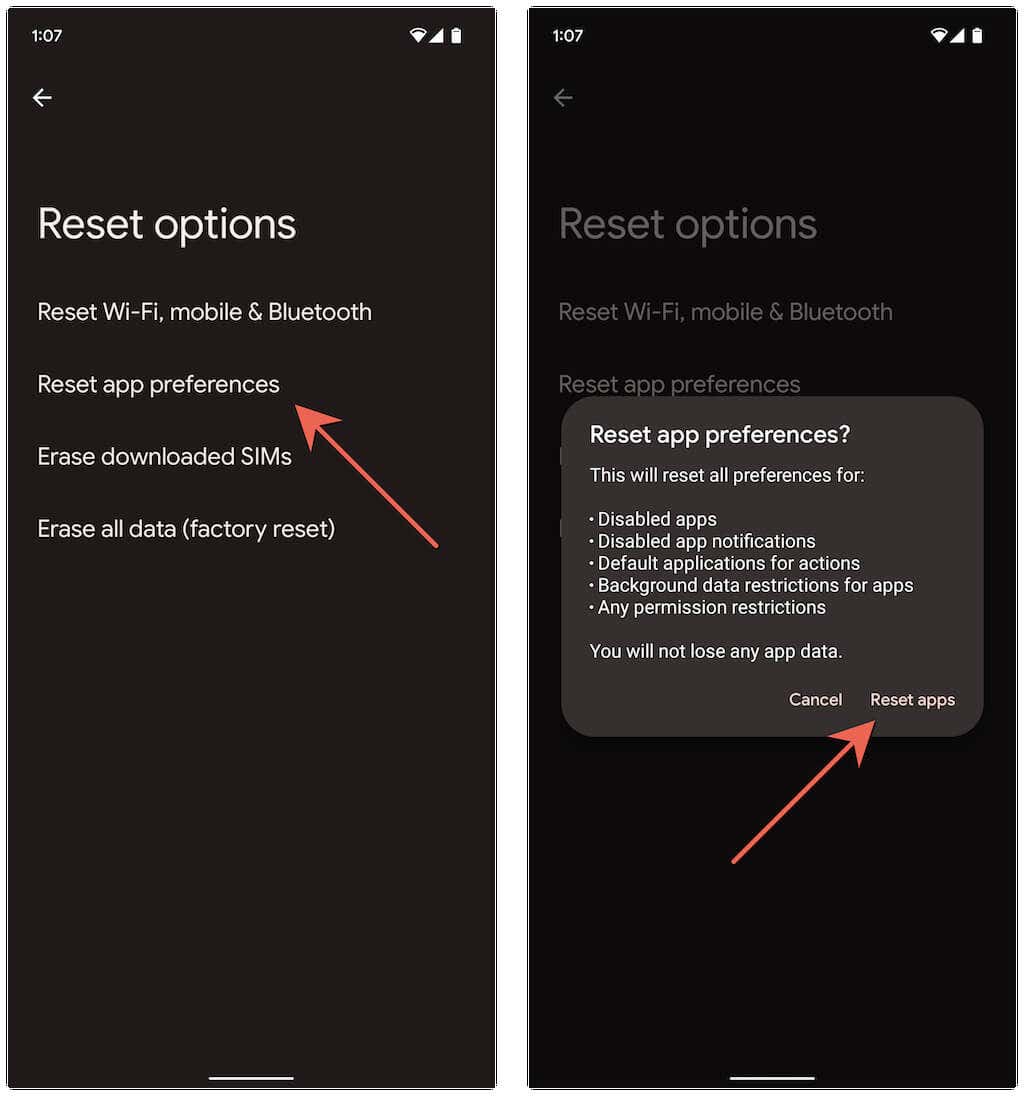
- Click on Clear Cache and Clear Data options.
Solution 2: Update the App
- Open the Google Play Store on your Android device.
- Tap on the Menu icon (three horizontal lines) in the top-left corner.
- Select My apps & games from the menu.
- Look for the app that is causing the video playback error.
- If an update is available, tap on Update to install the latest version.
Solution 3: Restart Your Device
- Press and hold the Power button on your Android device.
- Select Restart or Reboot from the options that appear.
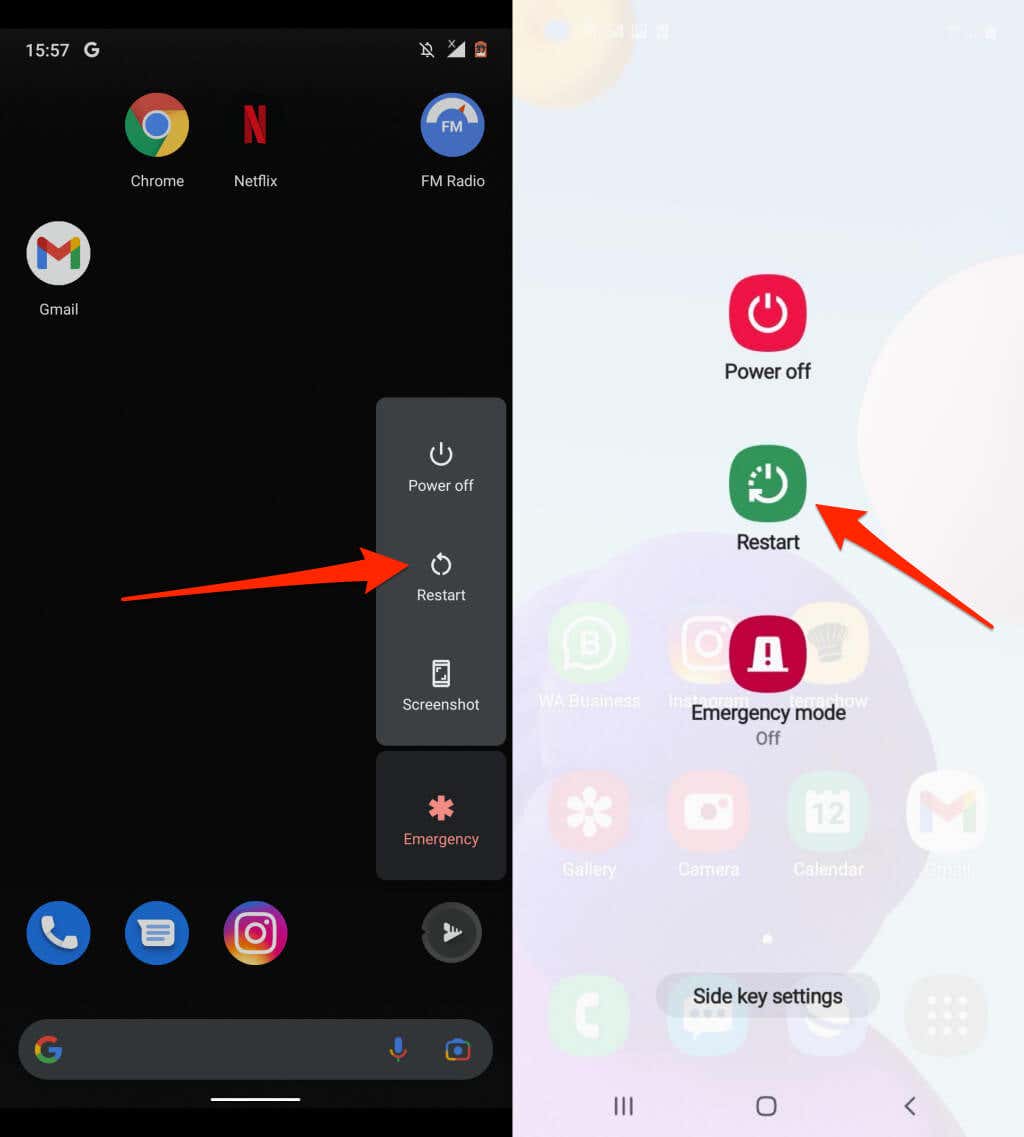
- Wait for your device to completely shut down and then turn it back on.
Solution 4: Check Internet Connection
- Open the Settings on your Android device.
- Select Wi-Fi or Network & Internet from the menu.
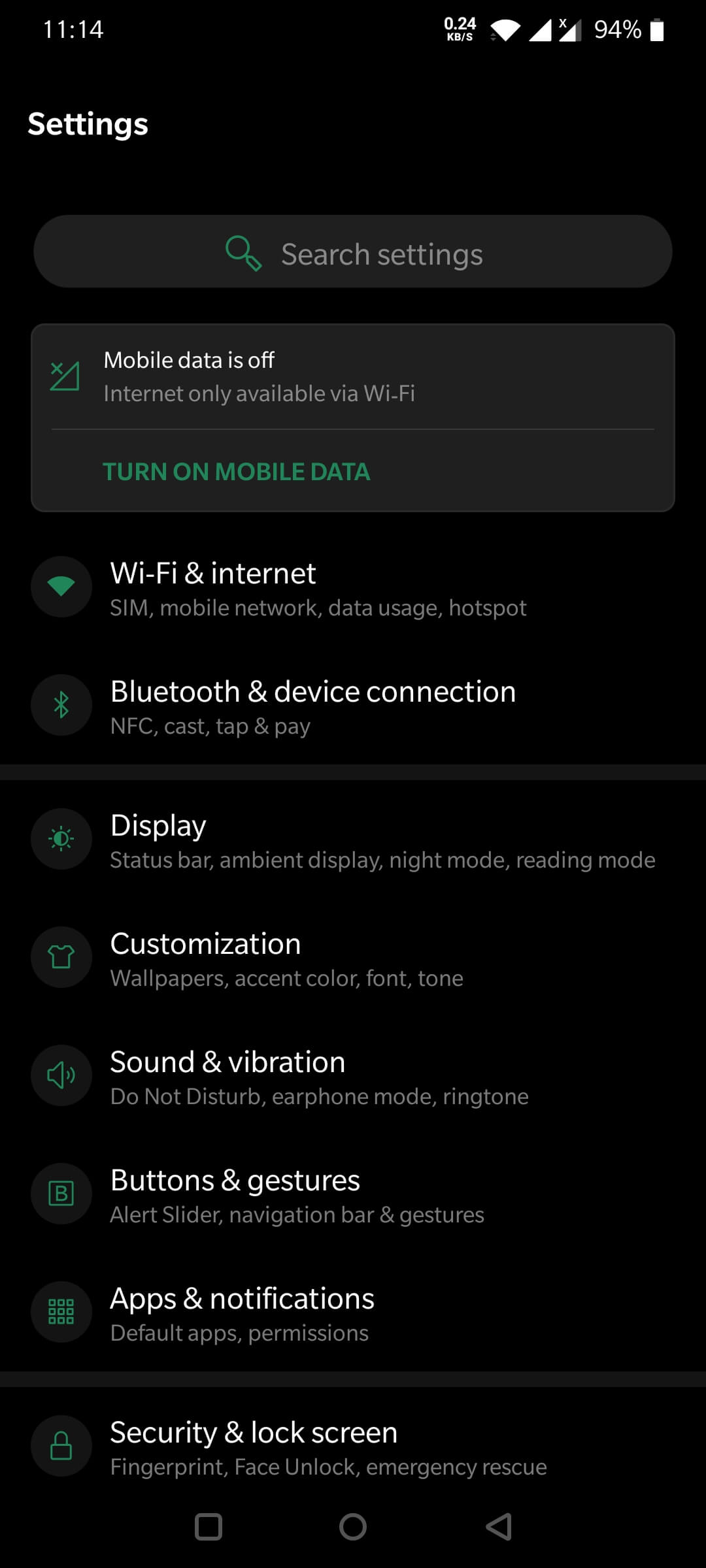
- Make sure you are connected to a stable and reliable network.
- If necessary, switch to a different Wi-Fi network or enable mobile data.
Solution 5: Clear Browser Cache and Cookies
- Open the Settings on your Android device.
- Go to Apps or Application Manager.
- Find and tap on your preferred browser app.
- Select Storage and then click on Clear Cache and Clear Data.
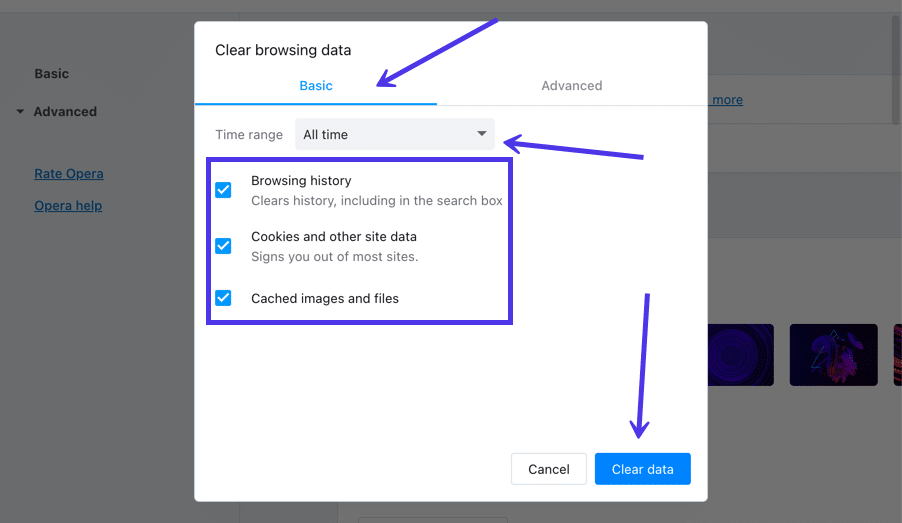
- If available, also choose Clear Cookies or Clear Browsing Data.
Solution 6: Disable VPN or Proxy Settings
- Open the Settings on your Android device.
- Select Network & Internet or Connections.
- Tap on VPN or Proxy.
- Disable any active VPN or Proxy connections.
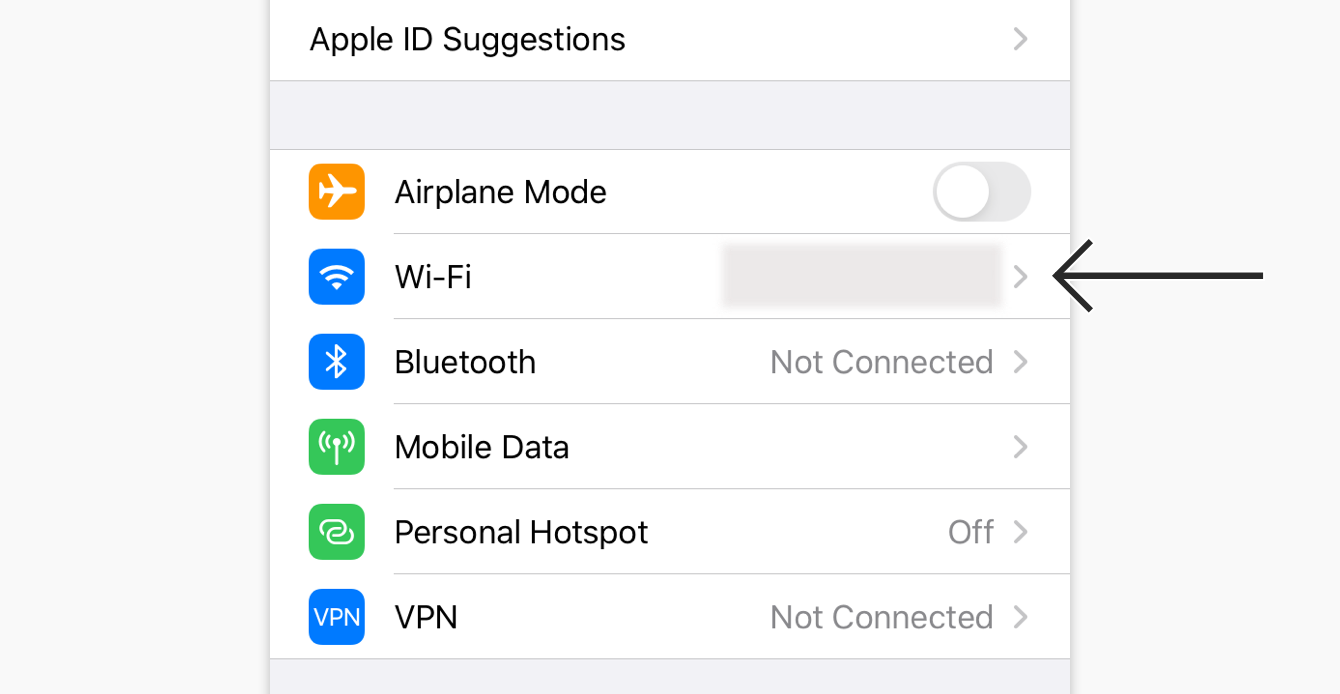
Solution 7: Enable Hardware Acceleration
- Open the Settings on your Android device.
- Scroll down and select About Phone or About Device.
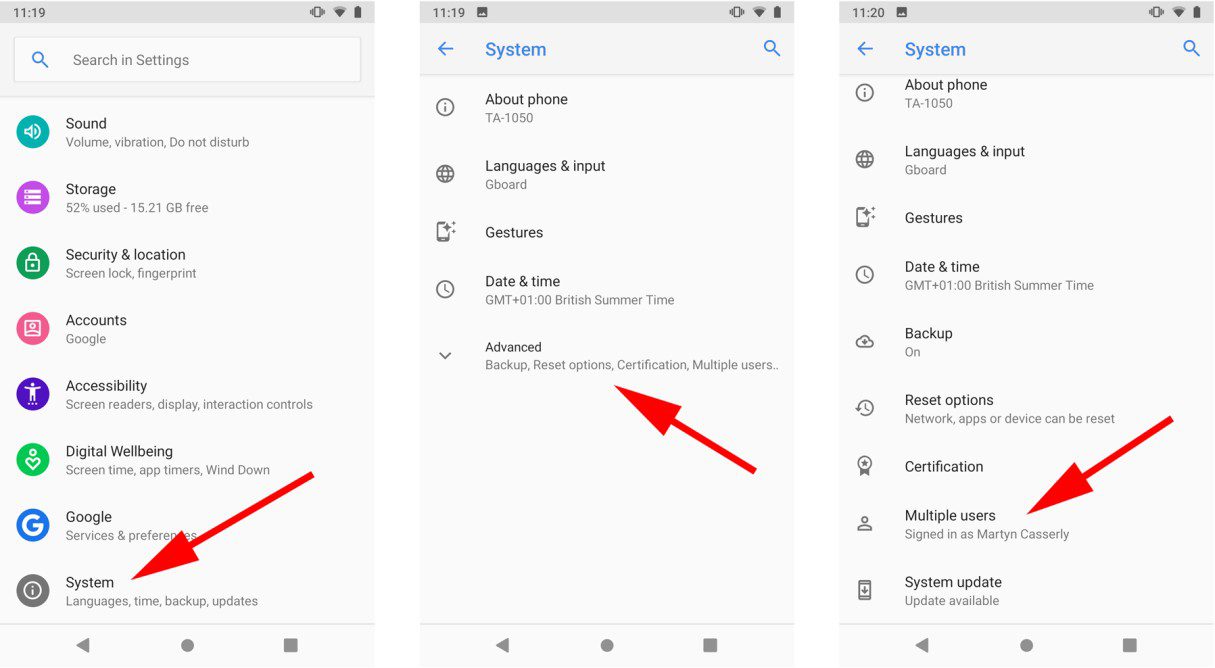
- Tap on Build number seven times to enable Developer options.
- Go back to the main Settings menu and select Developer options.
- Enable Hardware Acceleration if it is available.
Solution 8: Factory Reset Your Device
- Backup all your important data and files.
- Open the Settings on your Android device.
- Scroll down and select System or System & Updates.
- Tap on Reset or Reset options.
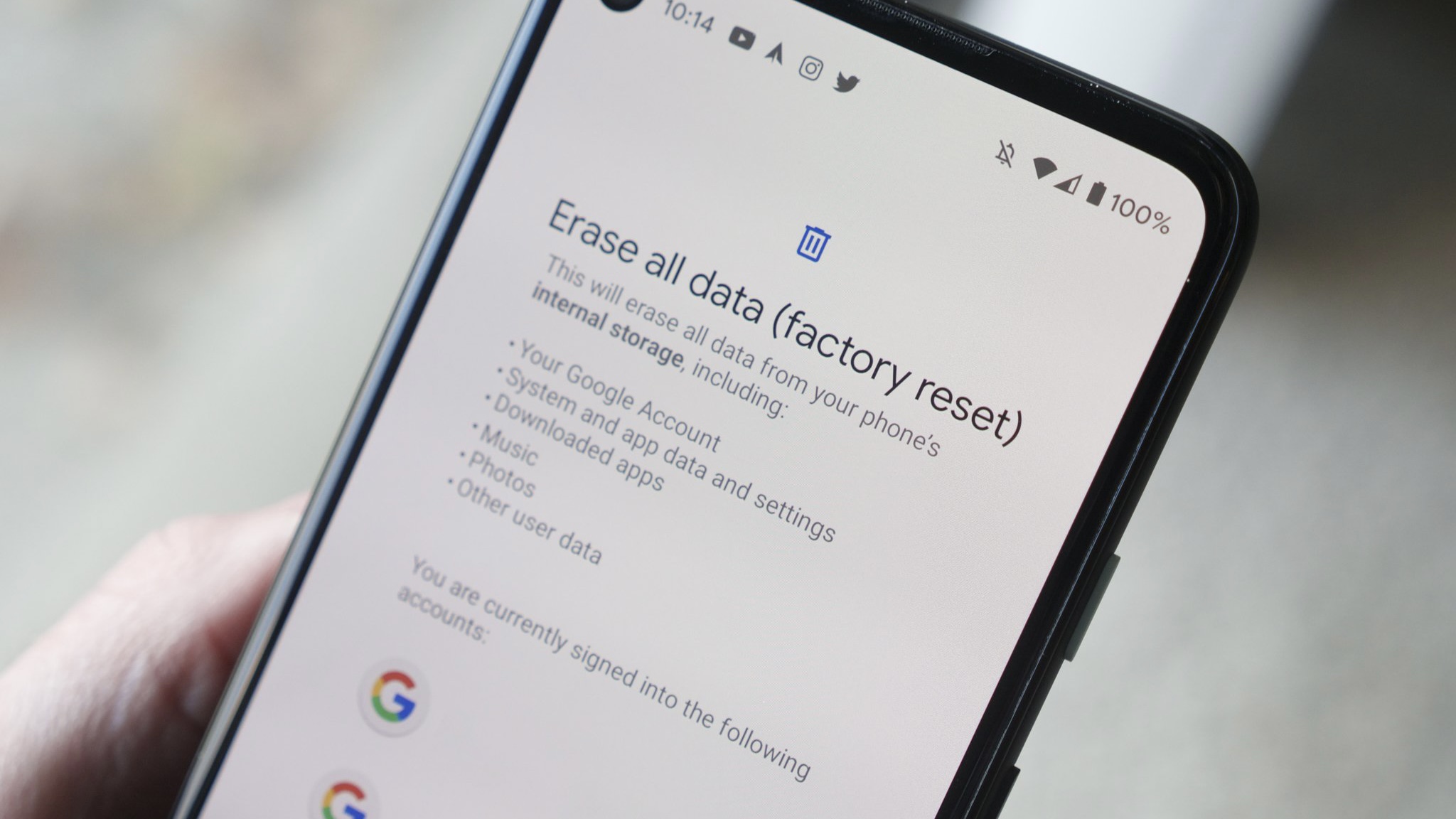
- Select Factory data reset and confirm your choice.
Ultimate Solution: Reliable Video Repair Tool
If you’re facing video playback errors on your Android device, we have the ultimate solution for you. Our reliable Video Repair Tool can help you resolve any video playback issues quickly and efficiently.
Simply follow these steps:
1. Download and install our Video Repair Tool.
2. Launch the tool and select the problematic video file.
3. Click on the “Repair” button.
4. Wait for the tool to fix the video file.
5. Once repaired, try playing the video again.
Our Video Repair Tool is designed to handle a wide range of video errors, including HD playback issues, error codes like 0xc00d36c4 and 0xc1010103, and more. It works seamlessly on Android devices, including smartphones and tablets.
Don’t waste your time troubleshooting or searching for unreliable solutions. Get our Video Repair Tool today and enjoy uninterrupted video playback on your Android device.
Download the demo version now to experience its effectiveness firsthand. Upgrade to the full version for complete video repair capabilities.
Remember, when videos won’t play, our Video Repair Tool is the answer. Resolve video playback issues with ease and enjoy your favorite content hassle-free.
[Insert Call-to-Action]
Solutions to Fix YouTube Playback Errors
-
Restart the device:
- Press and hold the power button on your Android device.
- Select “Restart” or “Reboot” from the options that appear.
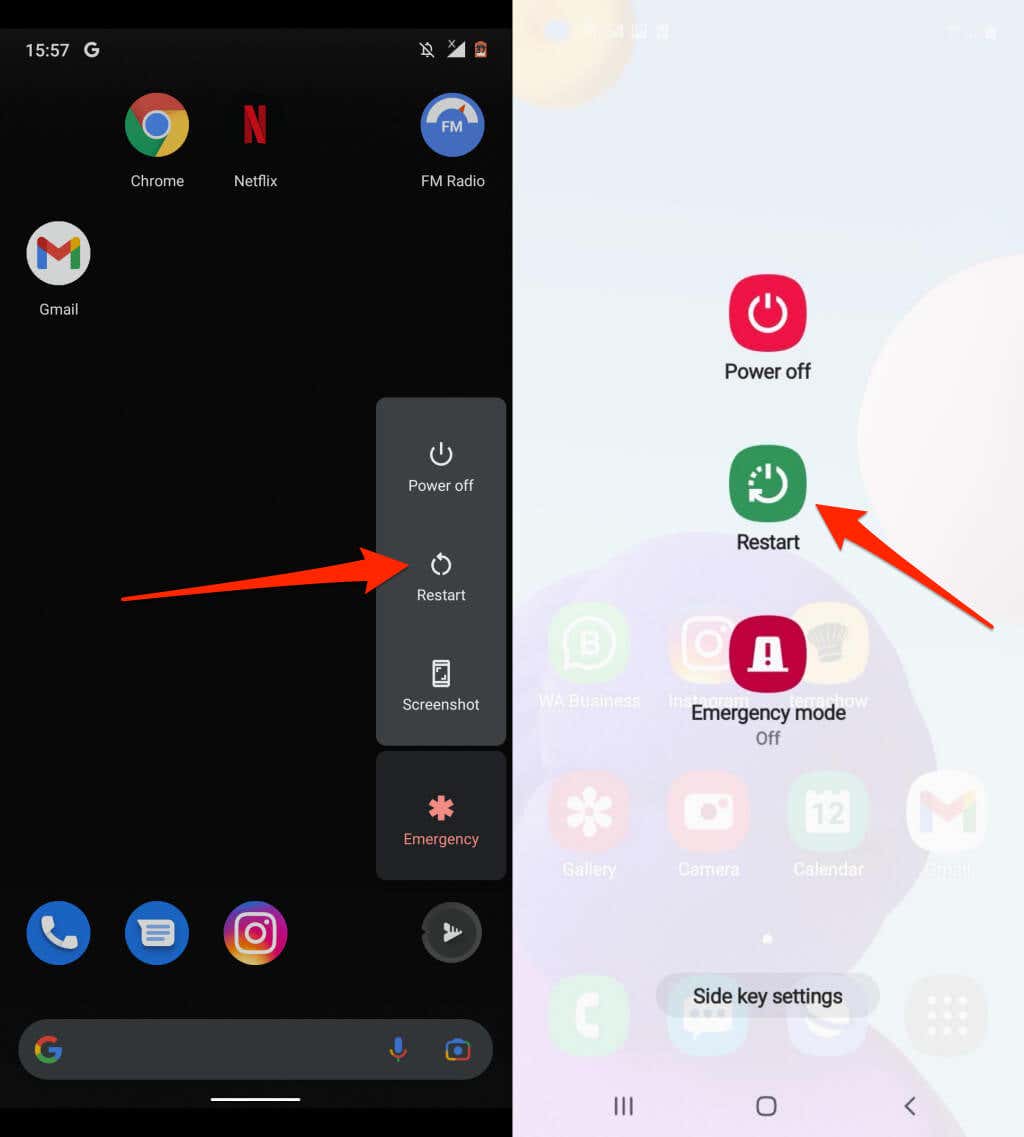
- Wait for the device to restart and try playing the video again.
-
Update the YouTube app:
- Open the Google Play Store app on your Android device.
- Search for “YouTube” in the search bar.
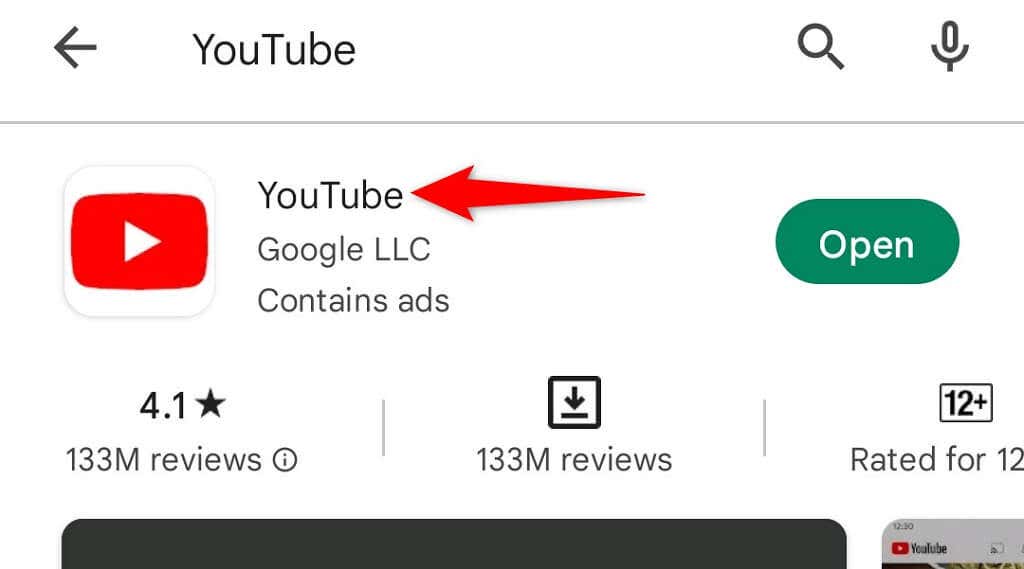
- If an update is available, tap on “Update” to install the latest version.
- Once the update is complete, launch the YouTube app and check if the playback error is resolved.
-
Clear cache and data of the YouTube app:
- Go to “Settings” on your Android device.
- Scroll down and tap on “Apps” or “Application Manager”.
- Find and select the YouTube app from the list of installed apps.
- Tap on “Storage” or “Storage & cache”.
- Tap on “Clear cache” and confirm the action.
- Tap on “Clear data” and confirm the action (Note: This will sign you out of the YouTube app).
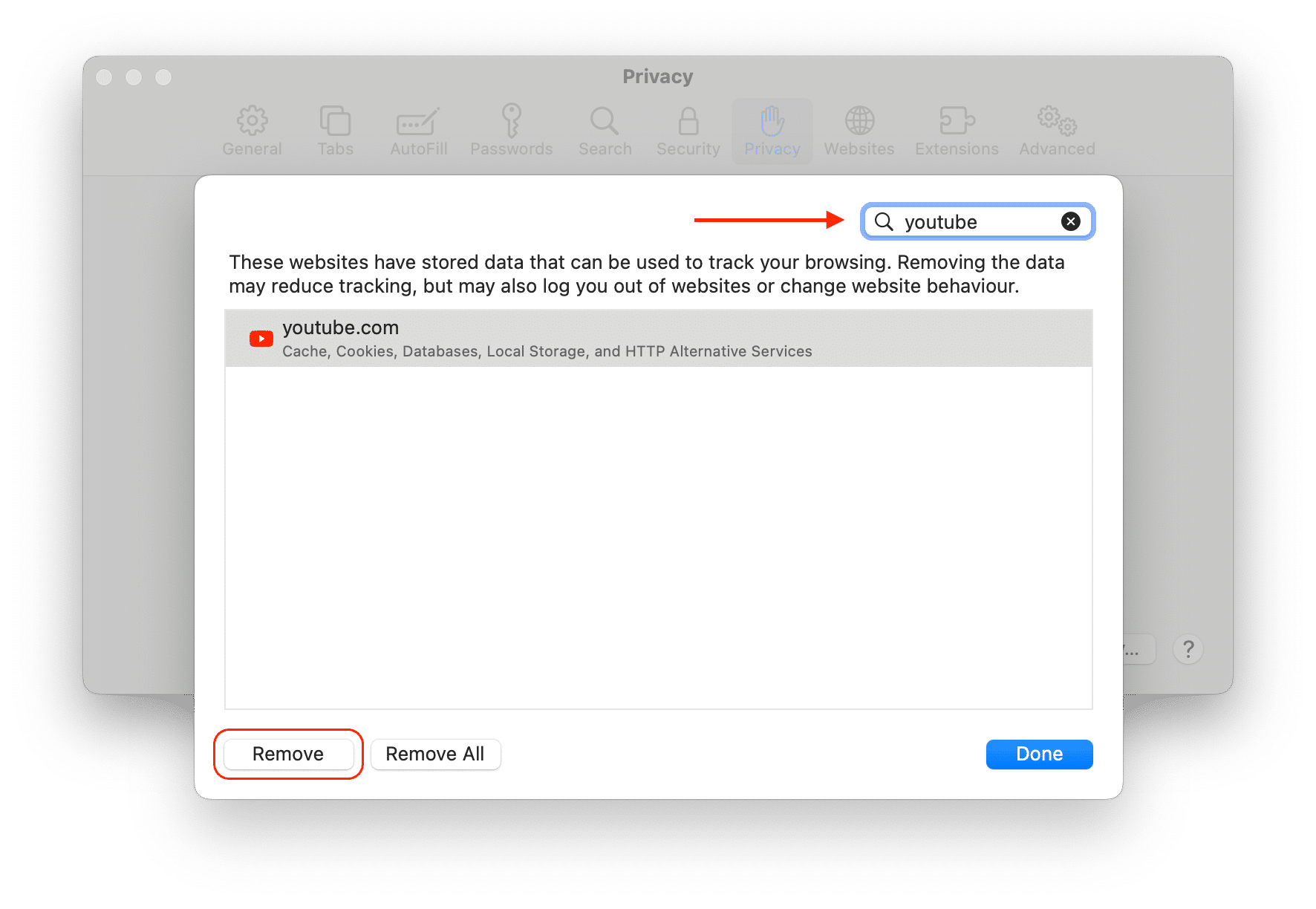
- Relaunch the YouTube app, sign back in if necessary, and check if the playback error is resolved.
-
Check internet connection:
- Ensure that your Android device is connected to a stable and reliable internet connection.
- Try switching from Wi-Fi to mobile data or vice versa.

- Restart your router or modem to refresh the internet connection.
- Run a speed test to check the internet speed on your device.
- If the internet connection is weak or unstable, consider connecting to a different network.
-
Disable VPN or proxy:
- If you are using a VPN or proxy service on your Android device, disable it temporarily.
- Go to “Settings” on your Android device.
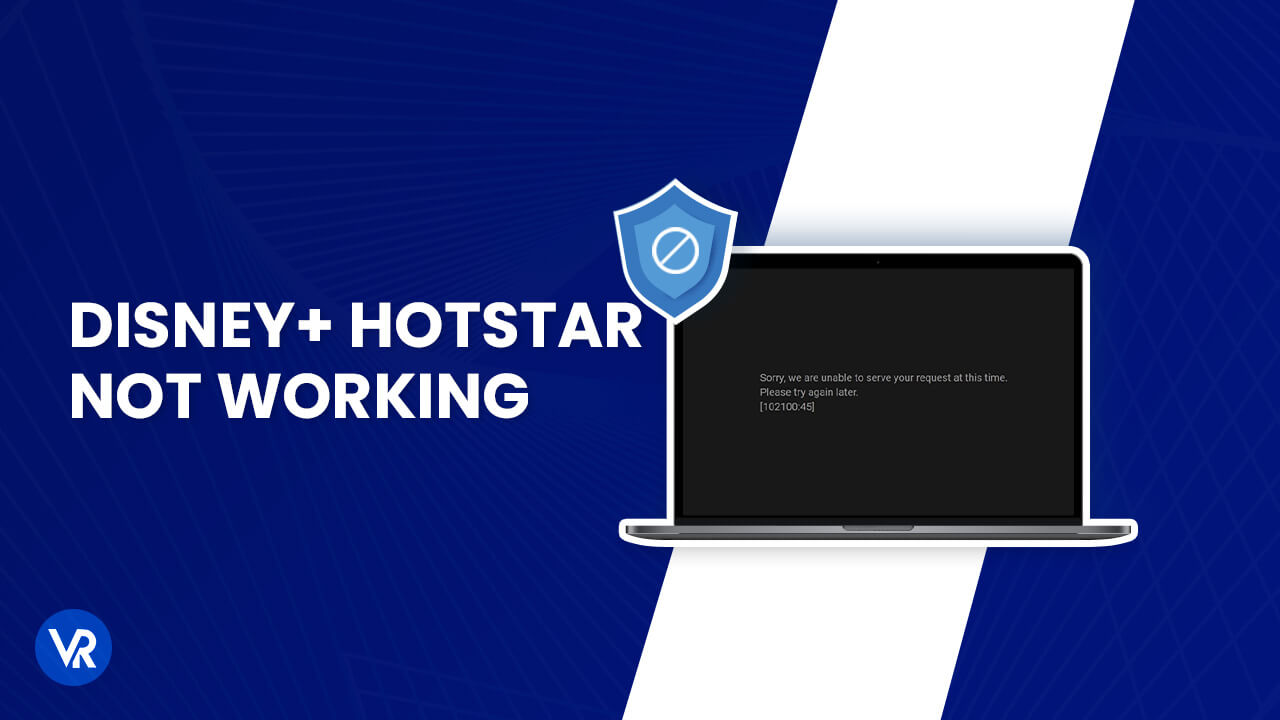
- Tap on “Network & internet” or “Connections”.
- Select “VPN” or “Proxy” and toggle the switch to turn it off.
- Restart the YouTube app and check if the playback error is resolved.
-
Update Android system:
- Go to “Settings” on your Android device.
- Scroll down and tap on “System” or “About phone”.
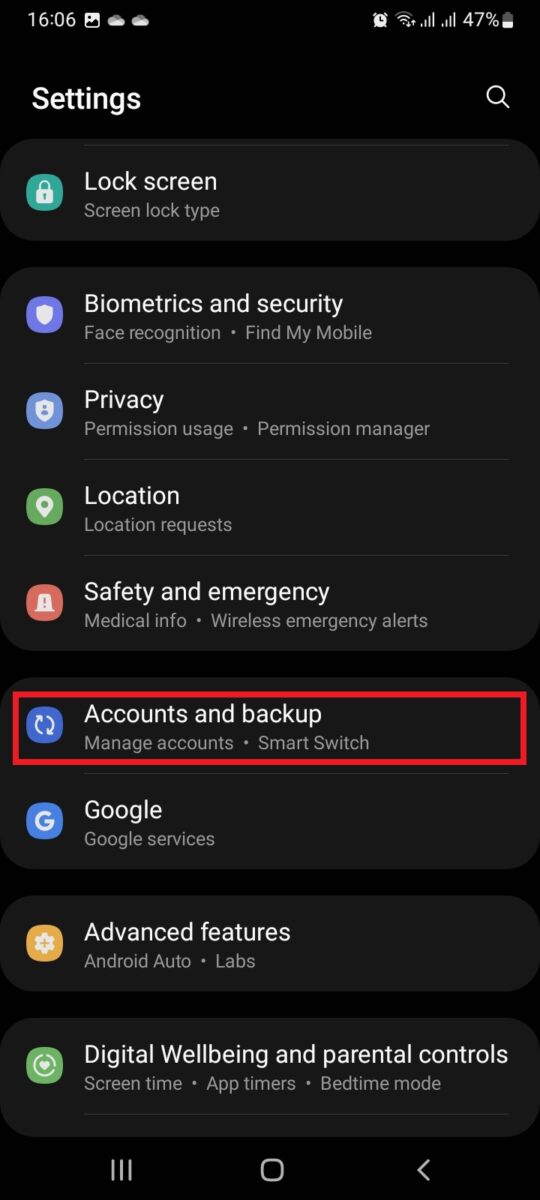
- Select “Software update” or “System updates”.
- If an update is available, follow the on-screen instructions to install it.
- After the update is complete, restart your device and try playing the YouTube video again.
-
Reinstall the YouTube app:
- Go to “Settings” on your Android device.
- Scroll down and tap on “Apps” or “Application Manager”.

- Find and select the YouTube app from the list of installed apps.
- Tap on “Uninstall” or “Uninstall updates”.
- Confirm the action and wait for the app to uninstall.
- Open the Google Play Store app, search for “YouTube”, and reinstall the app.
- Once the installation is complete, launch the YouTube app and check if the playback error is resolved.
-
Contact YouTube support:
- If none of the above solutions work, reach out to YouTube support for further assistance.
- Visit the YouTube Help Center or support website.
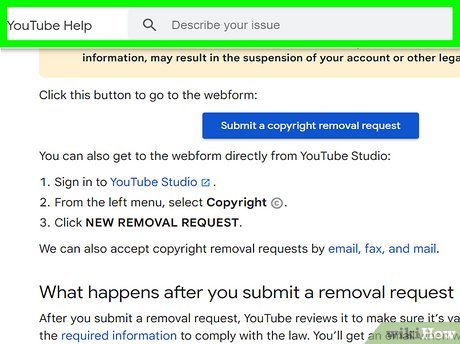
- Submit a request or seek help from the YouTube support team.
- Provide detailed information about the playback error and steps you have already taken.
- Follow any instructions provided by the support team to troubleshoot the issue.
Solutions to Make Facebook Play Videos
- Optimize your network connection: Ensure that you have a stable and fast internet connection to prevent video playback errors on Facebook.
- Check for software updates: Keep your Android device and Facebook app up to date to access the latest video playback enhancements.
- Clear cache and data: Regularly clear the cache and data of your Facebook app to free up storage space and remove any potential playback errors.
- Disable data-saving mode: If you have enabled data-saving mode on your Android device, consider disabling it as it may interfere with video playback on Facebook.

- Reinstall the Facebook app: If all else fails, uninstall and reinstall the Facebook app on your Android device to resolve any underlying issues affecting video playback.
- Reset app preferences: Go to your Android device’s settings, navigate to the “Apps” or “Application Manager” section, find and select the Facebook app, and tap on “Reset app preferences” to restore default settings that could be hindering video playback.
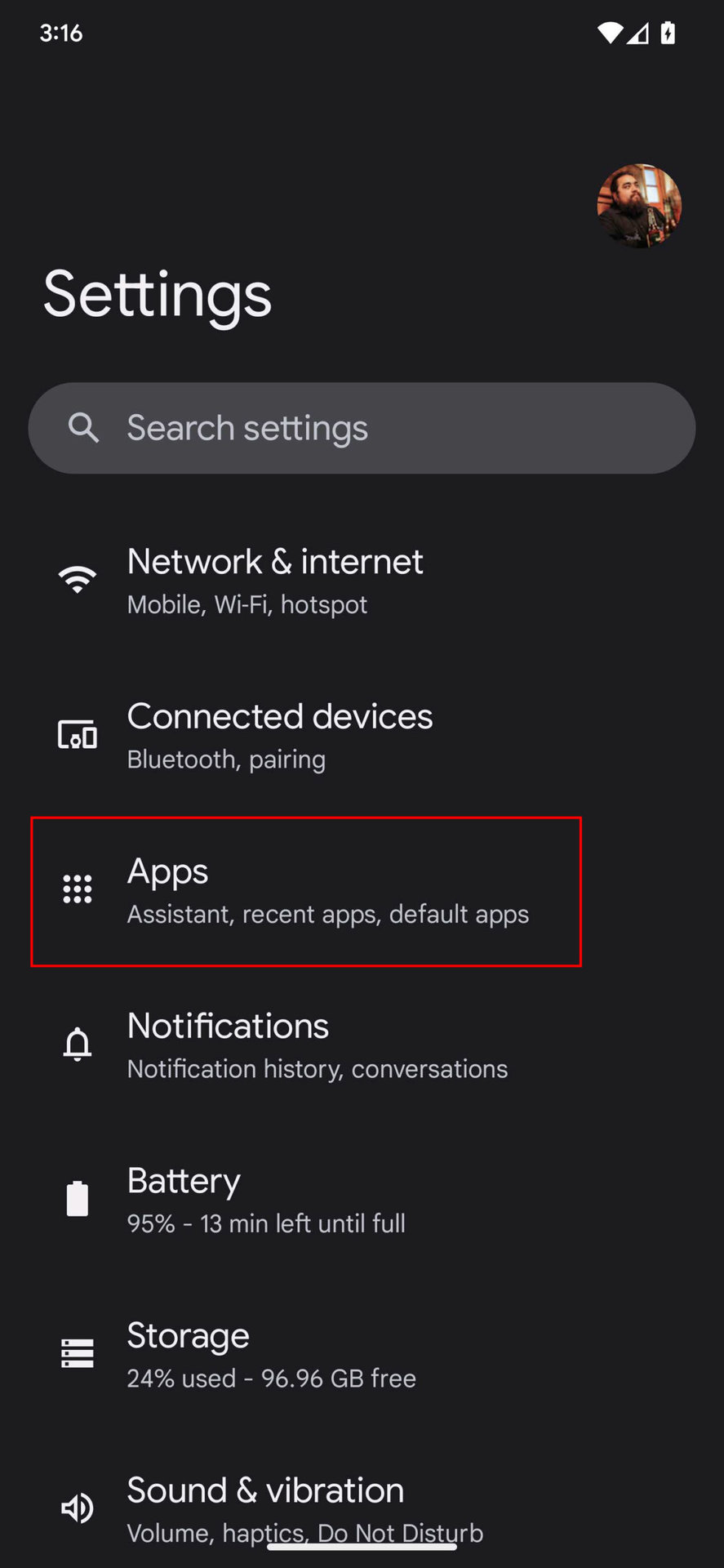
- Disable VPN or proxy settings: If you’re using a VPN or proxy on your Android device, try disabling it temporarily, as these settings might interfere with the playback of Facebook videos.
- Contact Facebook support: If none of the above solutions work, reach out to Facebook support for further assistance in resolving video playback errors on your Android device.
Solutions to Fix Videos Not Playing on a Computer
- Check internet connection: Ensure that your device is connected to a stable internet connection to avoid buffering or playback issues.
- Update video player: Make sure you have the latest version of the video player installed on your Android device to access the most recent features and bug fixes.
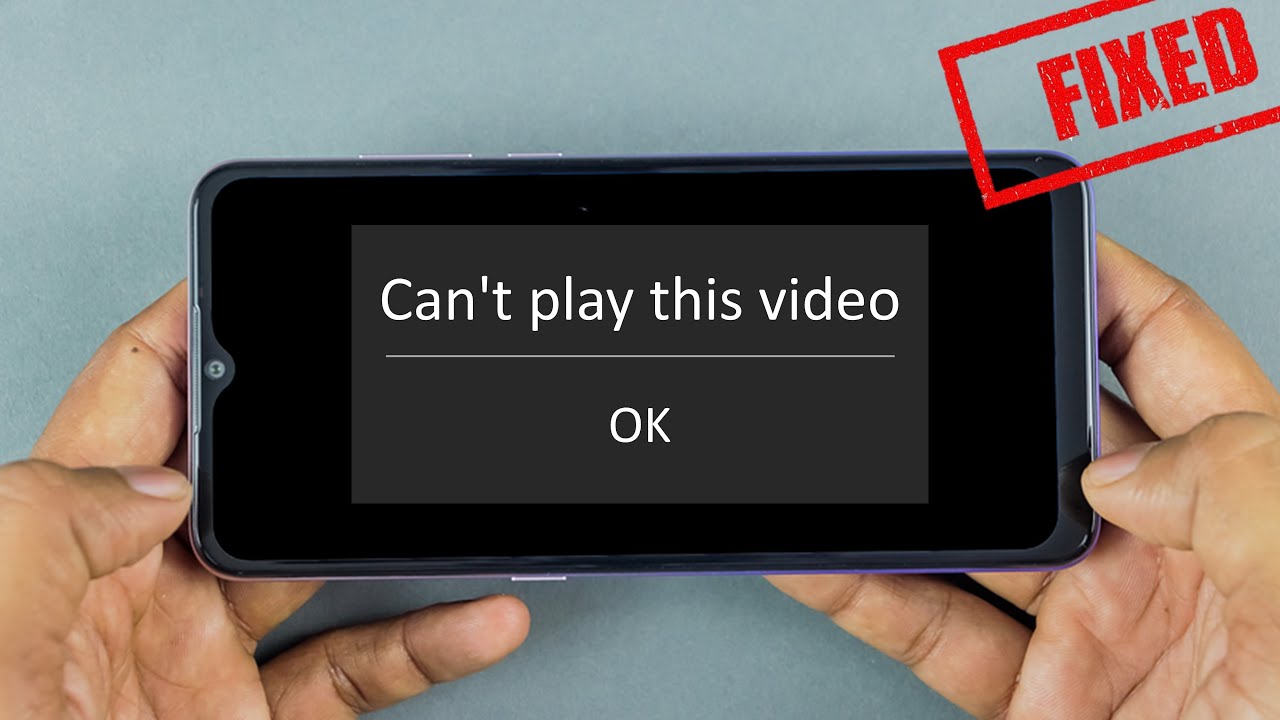
- Clear cache and data: Clear the cache and data of the video player app to resolve any potential conflicts or corrupted files that may be causing playback errors.
- Restart your device: Sometimes a simple restart can fix temporary glitches or conflicts that may be affecting video playback on your Android device.
- Disable battery-saving mode: Disable battery-saving mode or optimize your device’s settings to prevent any restrictions on video playback performance.
- Check video format compatibility: Ensure that the video file format is supported by your video player app or try using a different video player that supports the format.
- Free up storage space: Clear unnecessary files and free up storage space on your Android device to ensure smooth video playback.
- Scan for malware: Run a thorough scan of your Android device to detect and remove any malware or viruses that might be interfering with video playback.
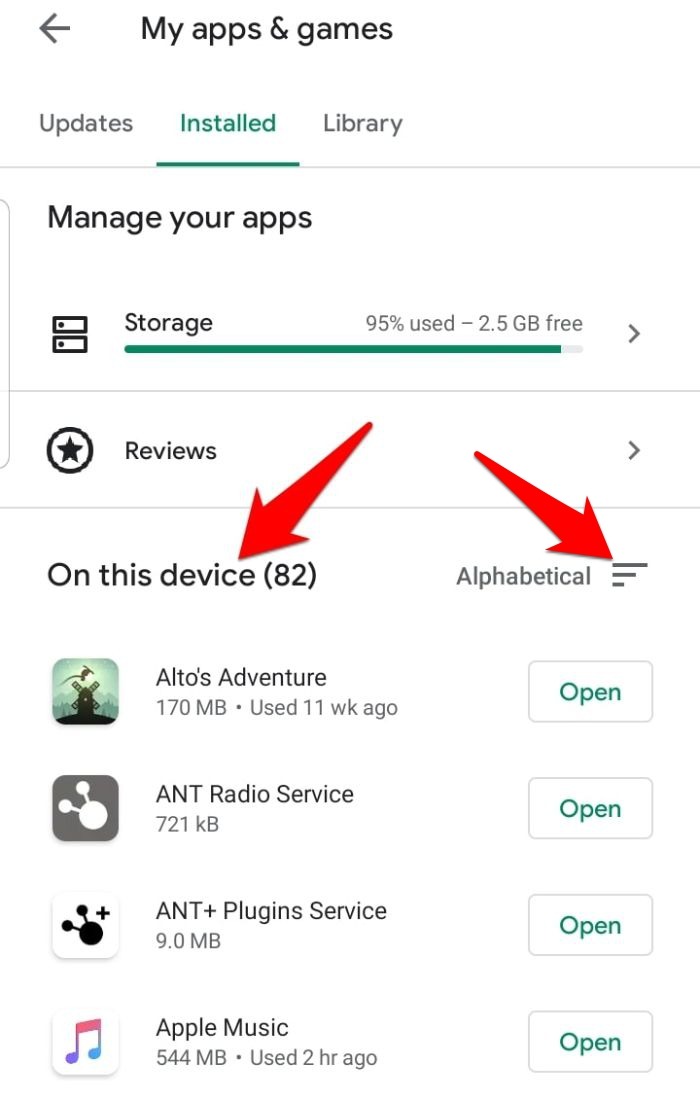
Solutions to Repair Corrupted Videos from an SD Card
- Step 1: Download and install a reliable video repair tool on your Android device.
- Step 2: Open the video repair tool on your device.
- Step 3: Select the corrupted video file from your SD card.
- Step 4: Follow the on-screen instructions to initiate the video repair process.
- Step 5: Wait for the tool to repair the corrupted video file.
- Step 6: Once the repair process is complete, try playing the video again to check if the issue is resolved.
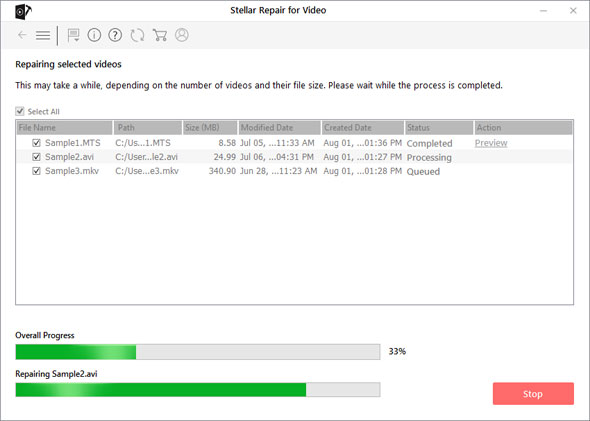
Repair Method 2: Convert the Video Format
- Step 1: Download and install a video converter app from the Google Play Store.
- Step 2: Open the video converter app on your Android device.
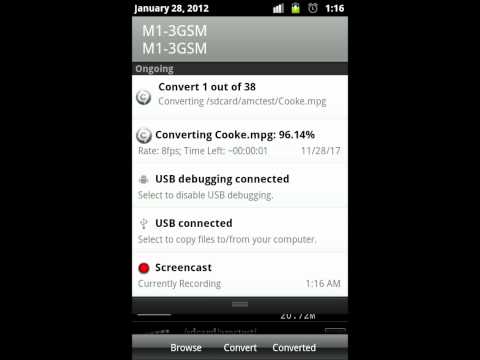
- Step 3: Select the corrupted video file from your SD card.
- Step 4: Choose a compatible video format for conversion.
- Step 5: Start the conversion process and wait for it to finish.
- Step 6: Once the conversion is complete, try playing the converted video file to see if the playback error is resolved.
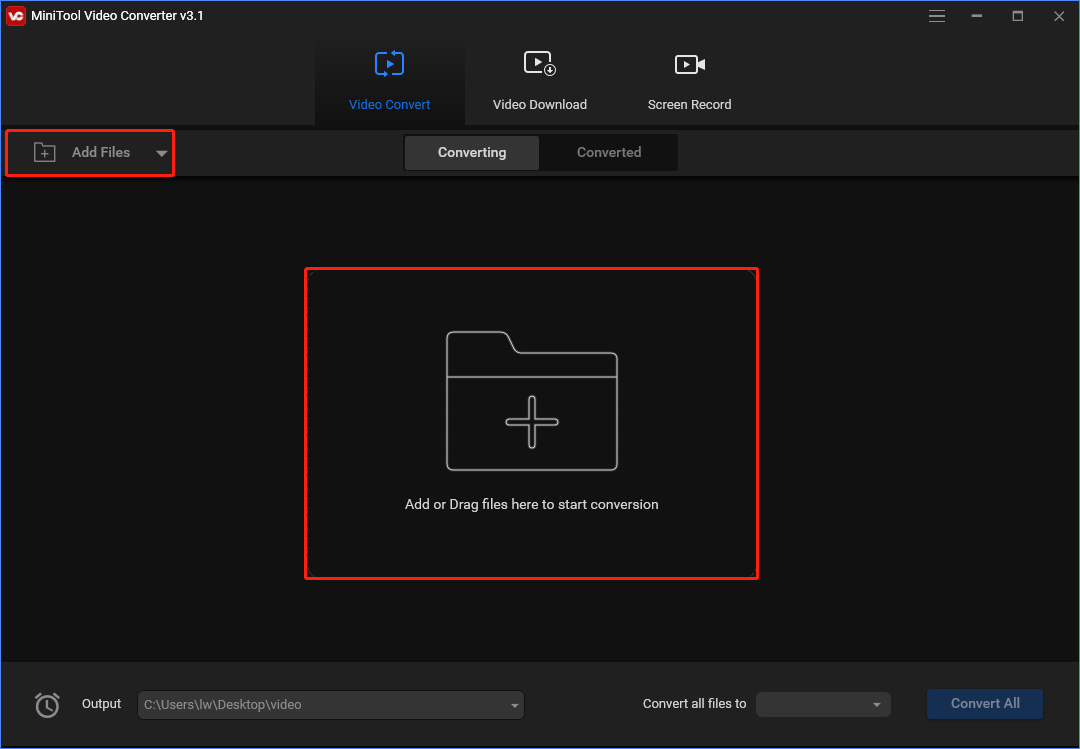
Repair Method 3: Clear Cache and Data of the Video Player App
- Step 1: Go to the “Settings” menu on your Android device.
- Step 2: Find and select the “Apps” or “Applications” option.
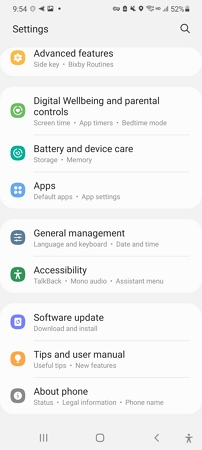
- Step 3: Locate the video player app causing the playback error.
- Step 4: Tap on the app and select “Storage.”
- Step 5: Click on “Clear Cache” and confirm the action.
- Step 6: Return to the app settings and select “Clear Data” or “Clear Storage.”
- Step 7: Confirm the action and restart the video player app.
- Step 8: Try playing the video again to check if the issue is resolved.
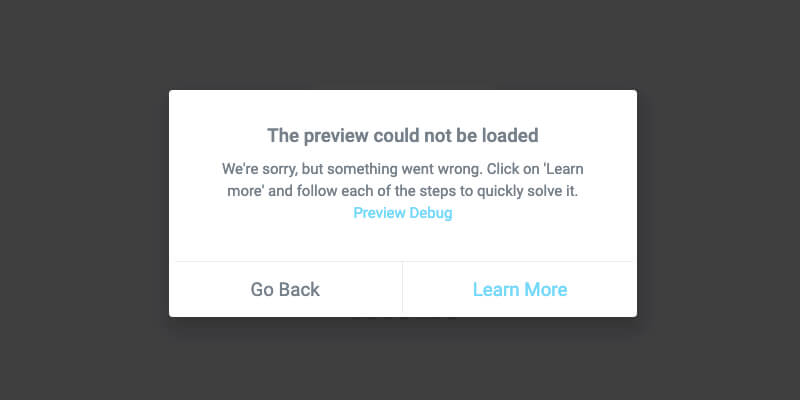
Repair Method 4: Update the Video Player App
- Step 1: Open the Google Play Store on your Android device.
- Step 2: Search for the video player app you are using.
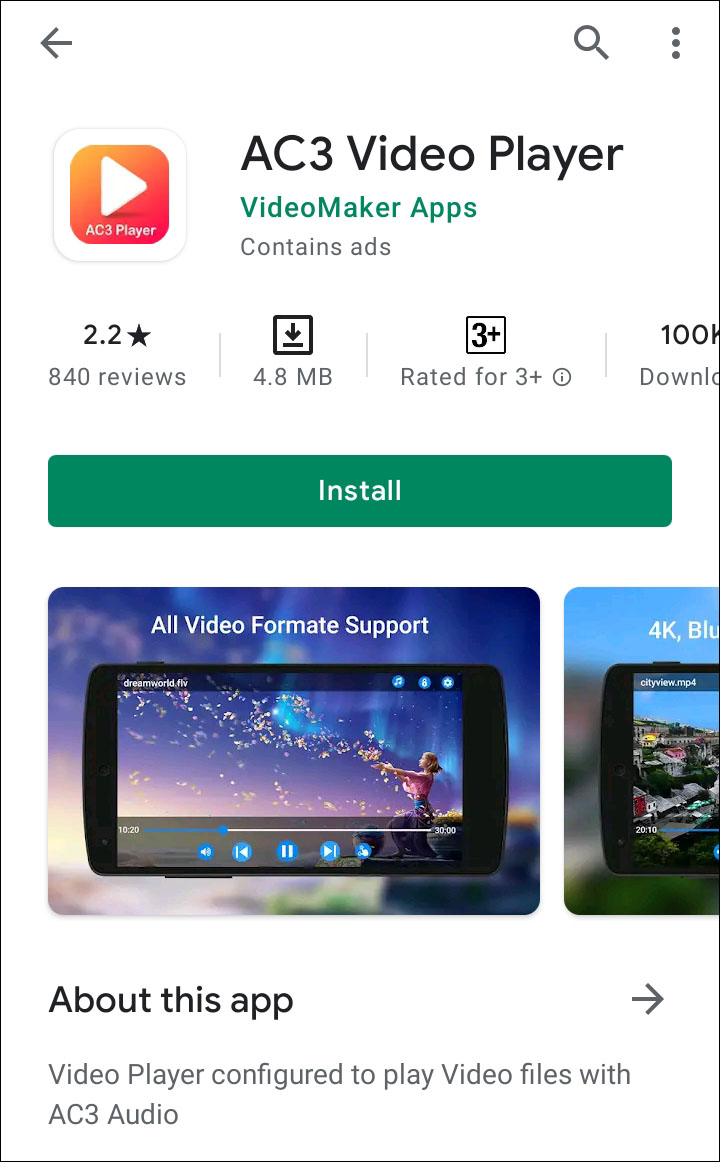
- Step 3: If an update is available, click on the app and select “Update.”
- Step 4: Wait for the update to download and install.
- Step 5: Restart the video player app.
- Step 6: Attempt to play the corrupted video file again to see if the playback error is resolved.
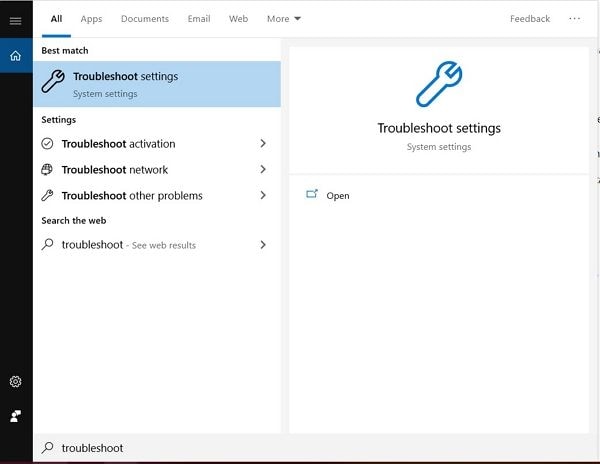
Repair Method 5: Check SD Card for Errors
- Step 1: Remove the SD card from your Android device.
- Step 2: Insert the SD card into a card reader connected to a computer.

- Step 3: Open “File Explorer” or “Finder” on your computer.
- Step 4: Locate the SD card and right-click on it.
- Step 5: Select the “Properties” or “Get Info” option.
- Step 6: Navigate to the “Tools” or “First Aid” tab.
- Step 7: Click on “Check” or “Repair” to scan and fix any errors on the SD card.
- Step 8: Once the scanning and repairing process is complete, safely eject the SD card from the computer.
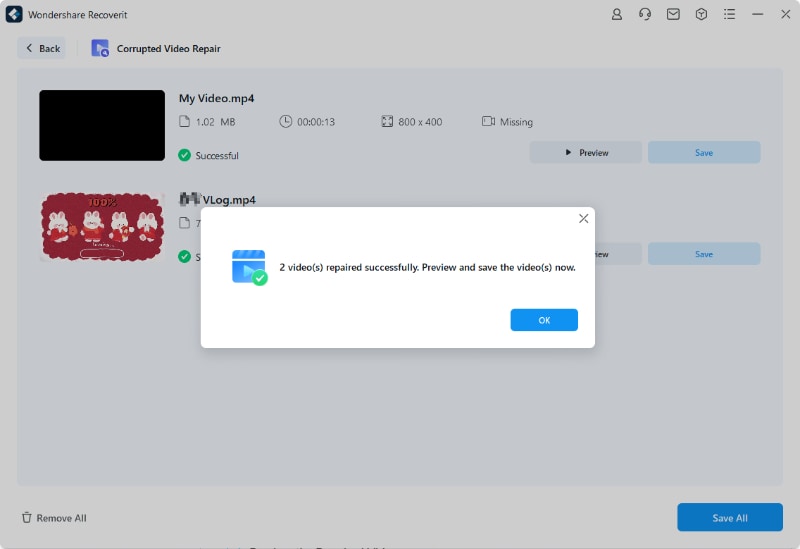
- Step 9: Insert the SD card back into your Android device and try playing the video again.
Repair Method 6: Restore from Backup
- Step 1: If you have a backup of the corrupted video file, locate it on your Android device or cloud storage.
- Step 2: Copy the backup file to a safe location on your device.
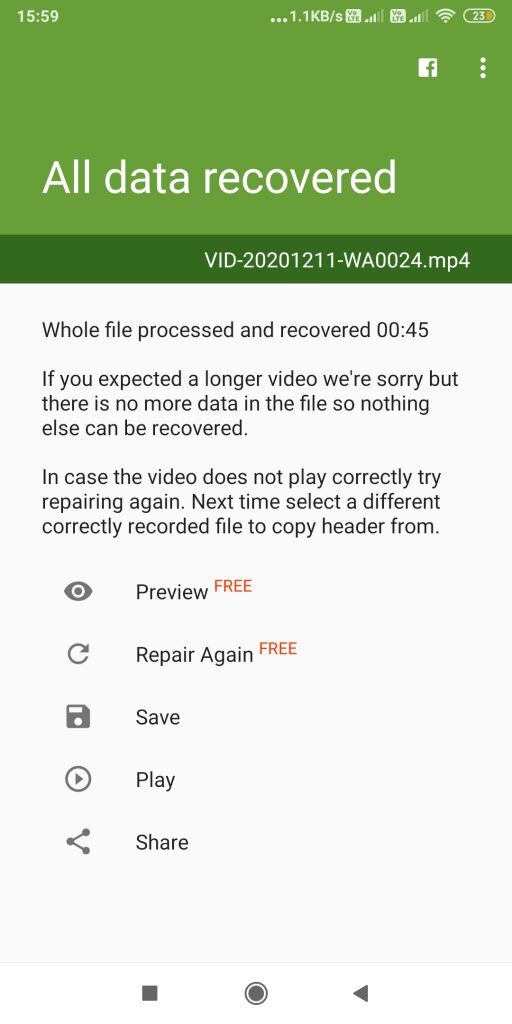
- Step 3: Delete the corrupted video file from your SD card.
- Step 4: Move the backup file to the original location of the corrupted video file.
- Step 5: Try playing the video again to check if it plays without any errors.
Repair Method 7: Use a Different Video Player App
- Step 1: Open the Google Play Store on your Android device.
- Step 2: Search for a different video player app.
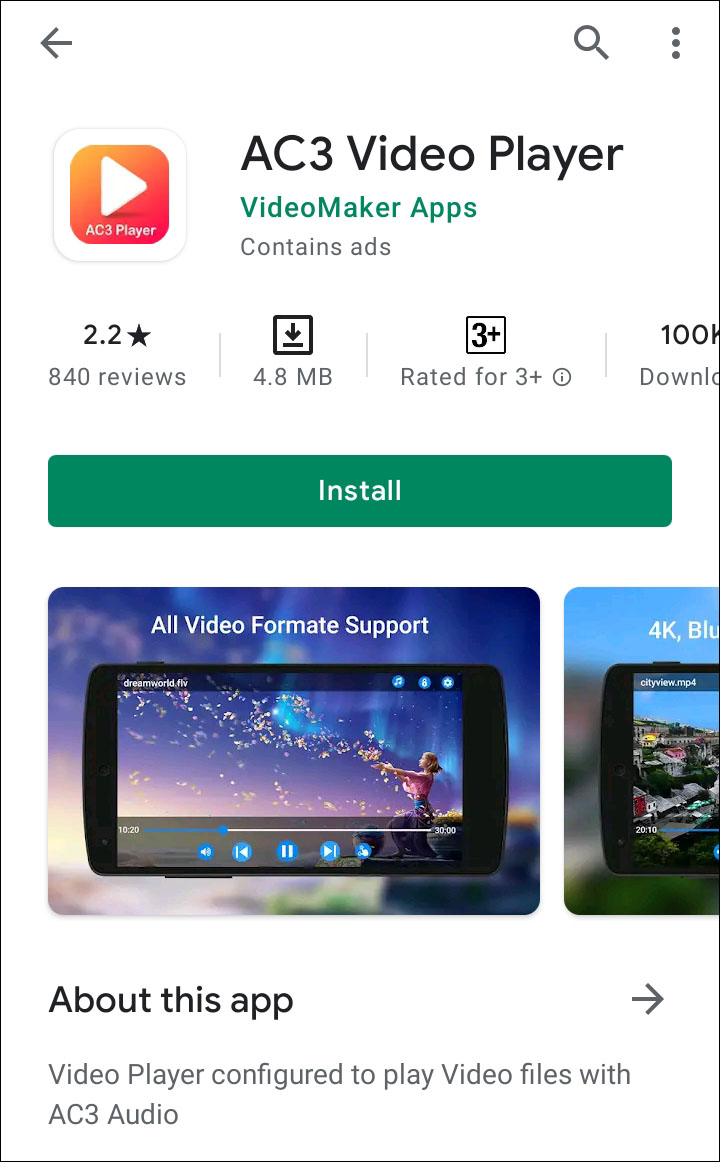
- Step 3: Select a well-rated and reliable video player app.
- Step 4: Install the new video player app on your device.
- Step 5: Open the newly installed video player app.
- Step 6: Locate and select the corrupted video file from your SD card.
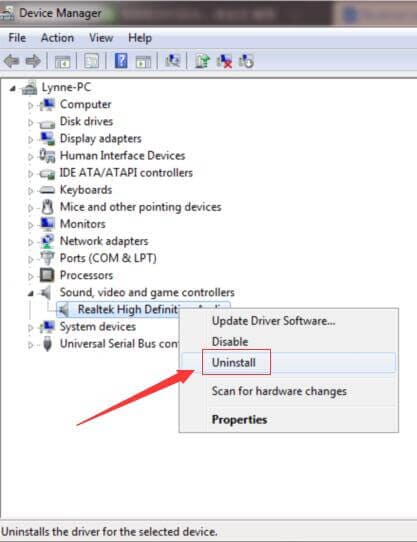
- Step 7: Attempt to play the video using the new video player app to see if the playback error is resolved.
Repair Method 8: Seek Professional Help
- Step 1: If none of the above methods work, consider seeking professional assistance.
- Step 2: Locate a reputable data recovery or video repair service.
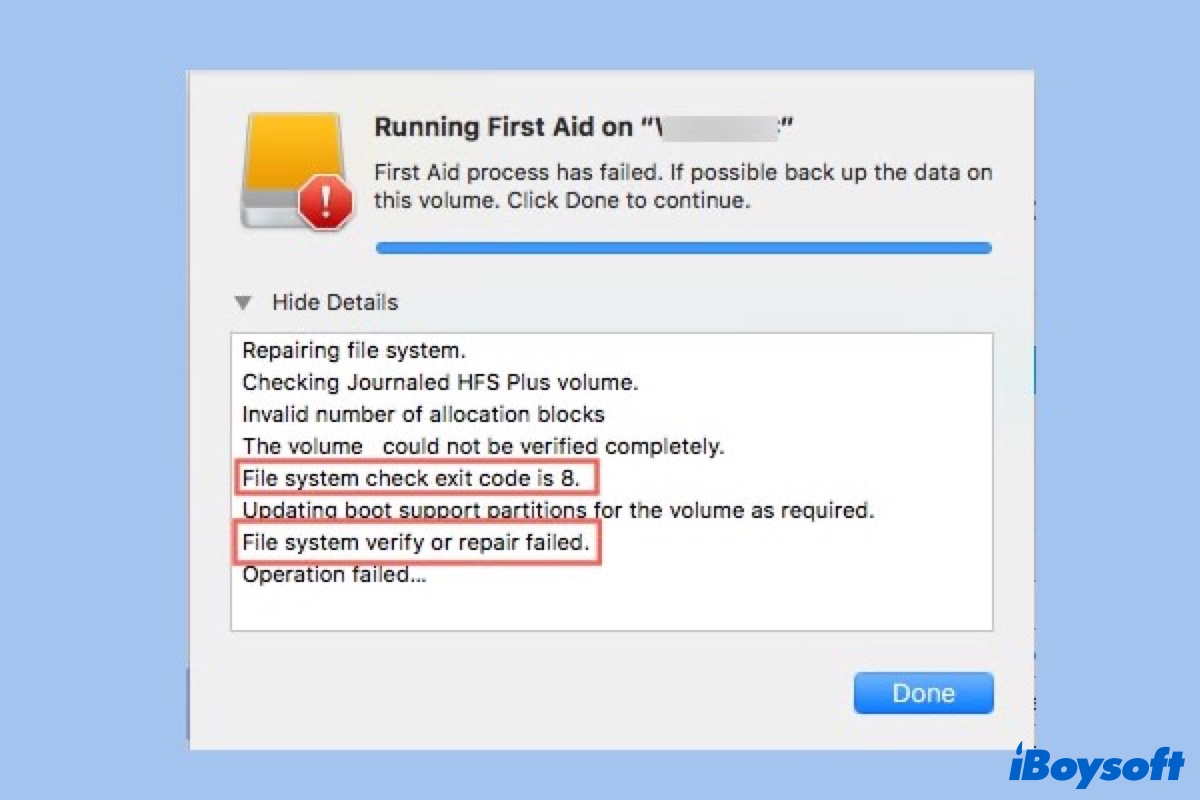
- Step 3: Contact the service provider to discuss your issue and available solutions.
- Step 4: Follow their instructions for sending the corrupted video file for repair.
- Step 5: Wait for the professional service to repair the video file.
- Step 6: Once repaired, they will provide you with the fixed video file.
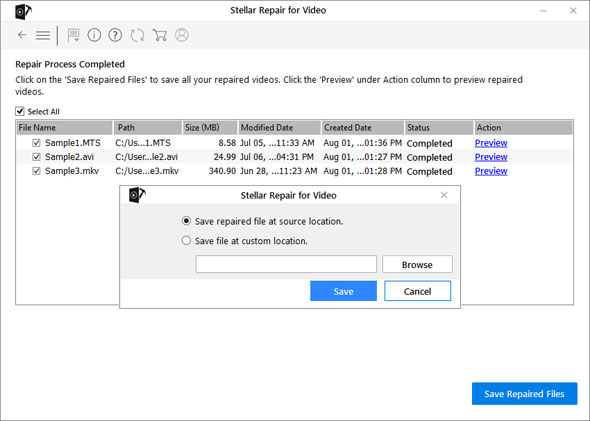
- Step 7: Transfer the repaired video file to your Android device and attempt to play it without any playback errors.
Troubleshooting Internet and Device Connection Issues
- Restart your device:
- Press and hold the power button until the device restarts.
- Wait for the device to fully power back on.
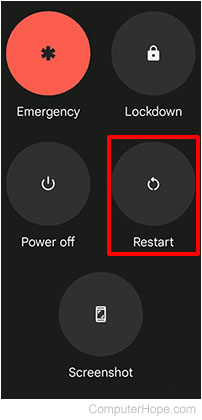
- Check your internet connection:
- Ensure that you are connected to a stable Wi-Fi network or have a strong mobile data signal.
- Open a web browser or any app that requires an internet connection to see if you can access the internet.
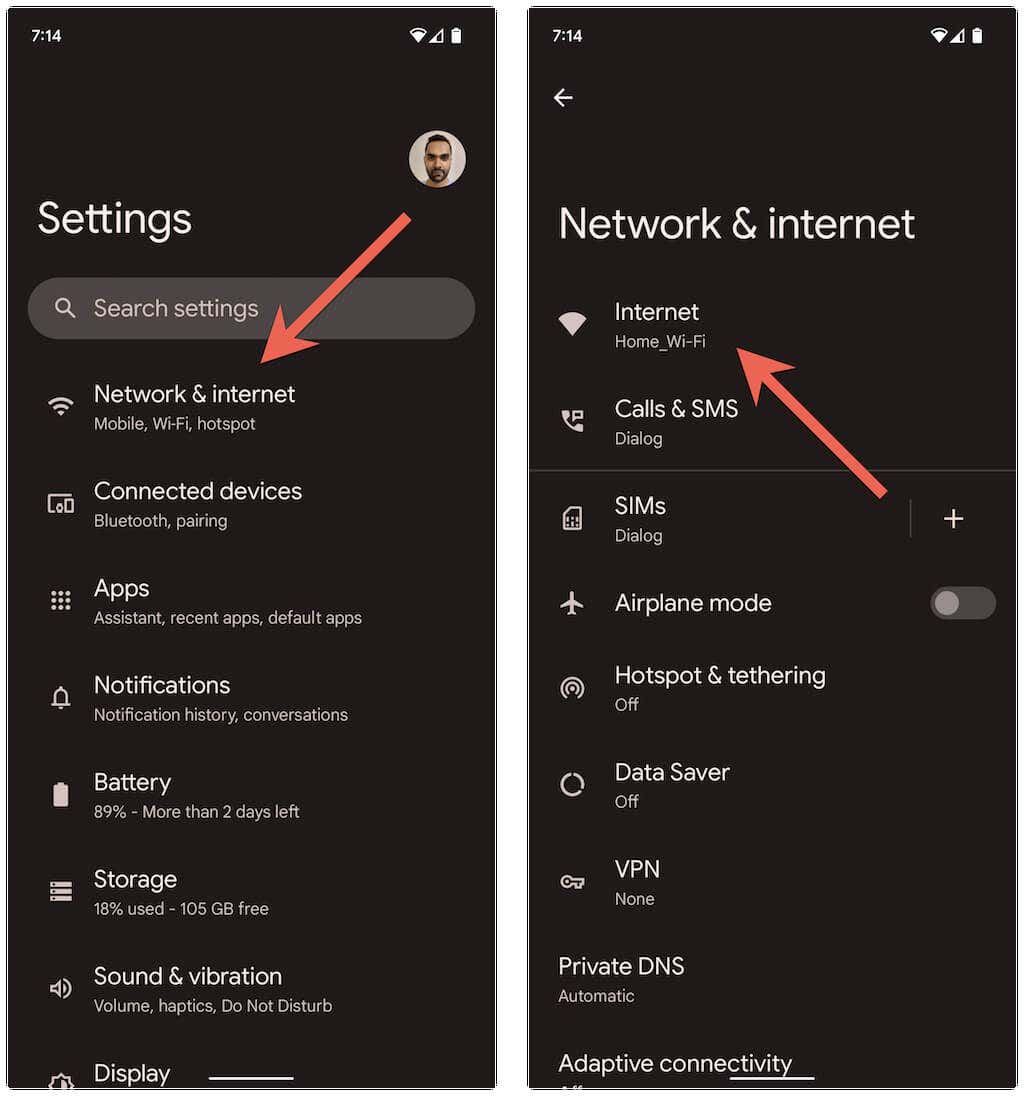
- Reset your network settings:
- Go to the Settings menu on your Android device.
- Select “Network & Internet” or “Connections.”
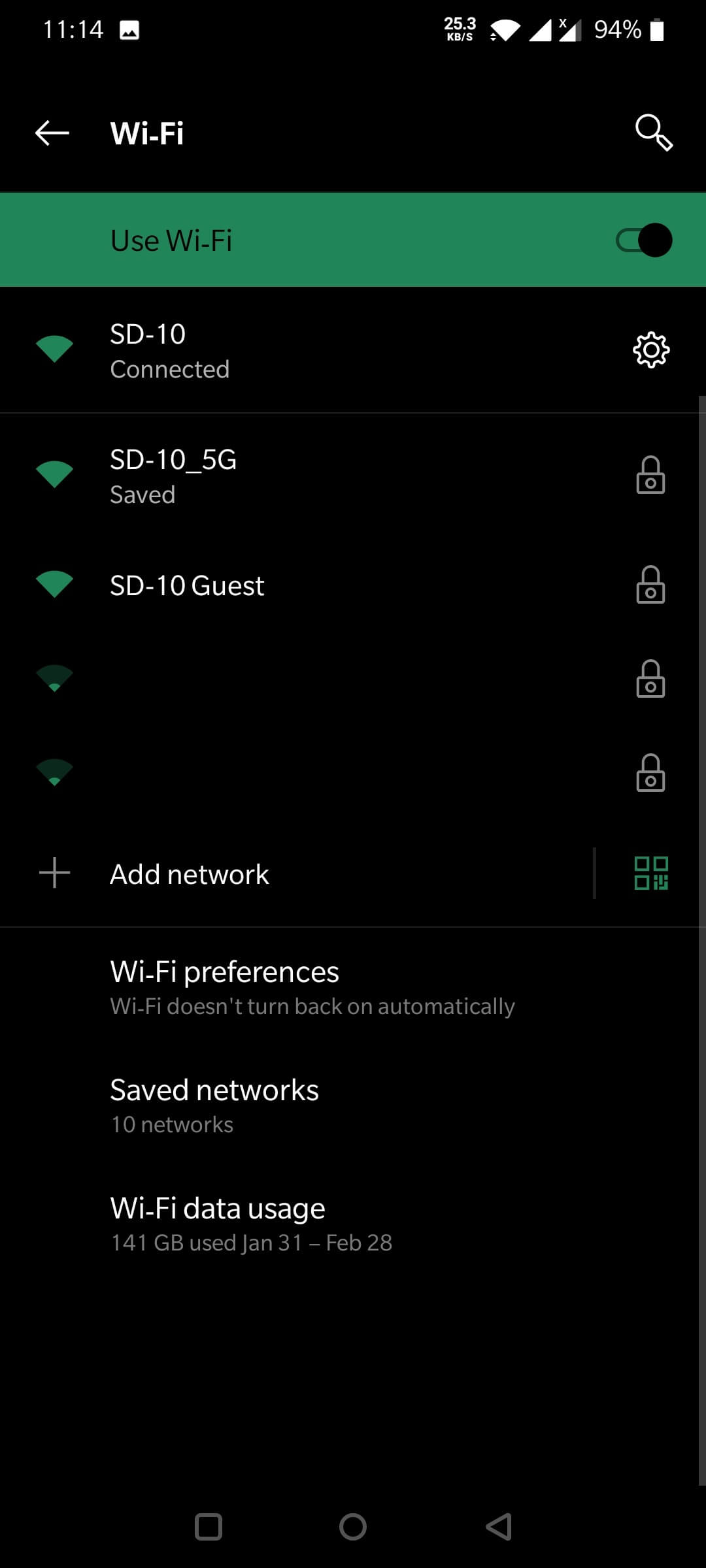
- Tap on “Reset Wi-Fi, mobile & Bluetooth” or a similar option.
- Confirm the reset and wait for the device to reset the network settings.
- Forget and reconnect to the Wi-Fi network:
- Go to the Wi-Fi settings on your Android device.
- Find the Wi-Fi network you are currently connected to.
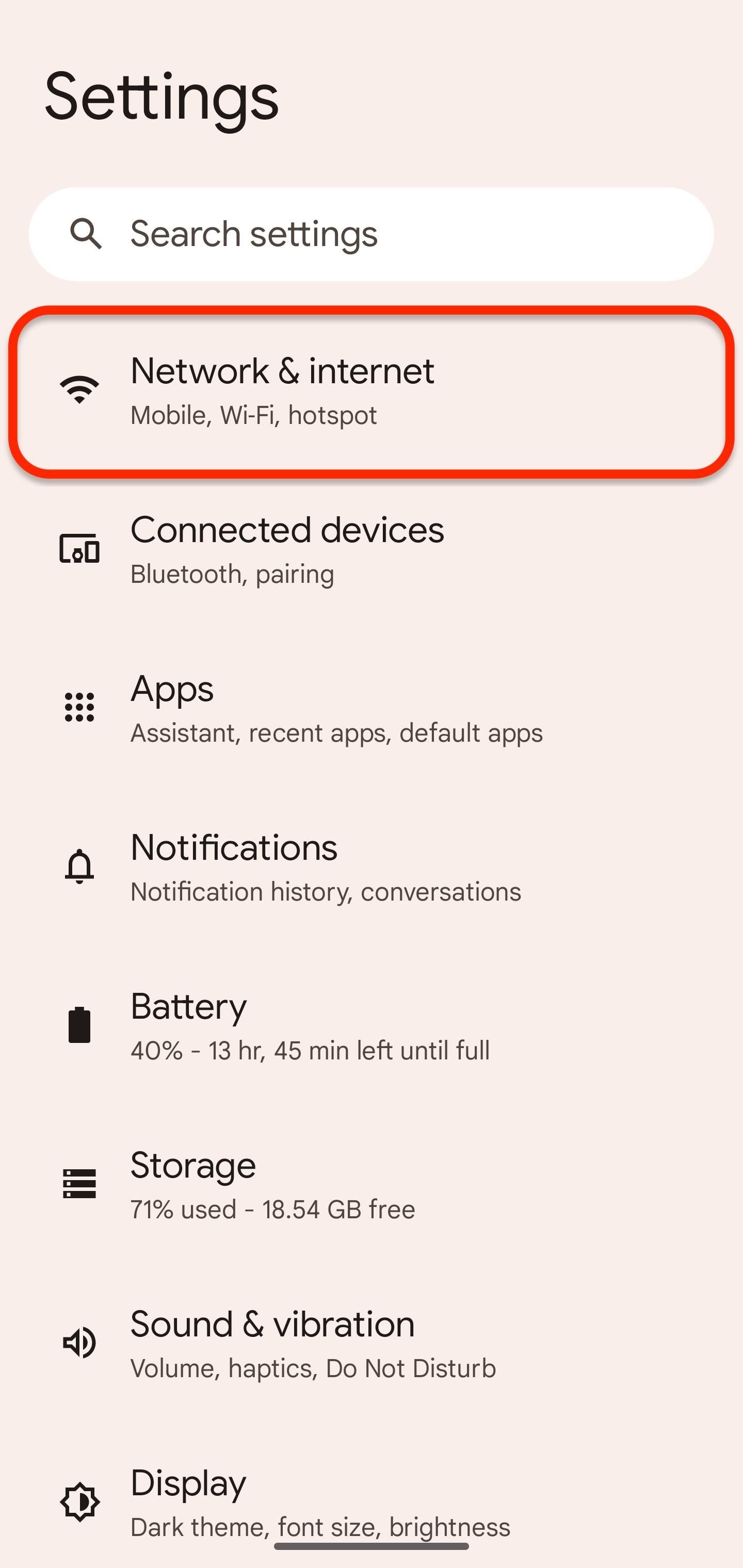
- Tap on the network name and select “Forget” or “Disconnect.”
- Reconnect to the Wi-Fi network by selecting it again and entering the password if required.
- Clear the cache and data of the app:
- Go to the Settings menu on your Android device.
- Select “Apps” or “Applications.”
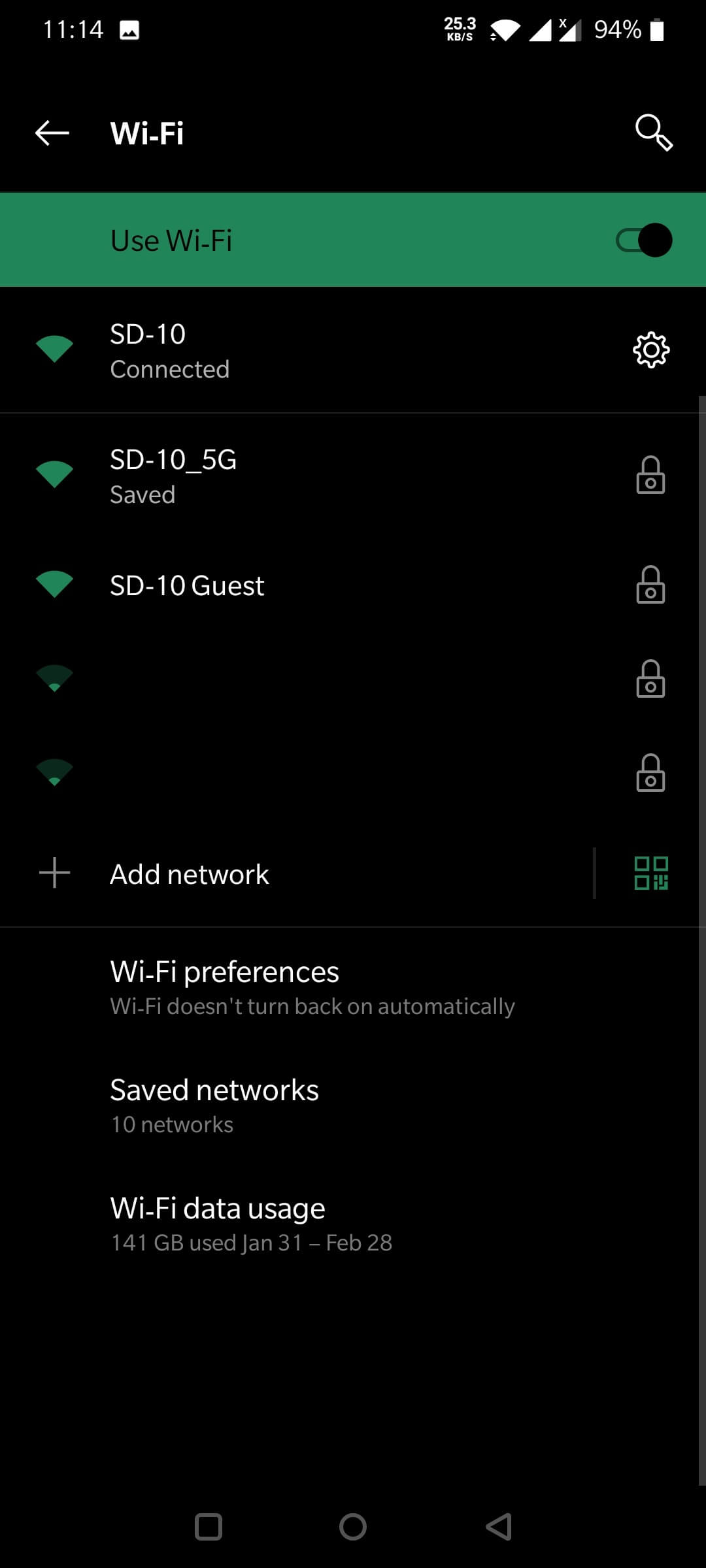
- Find the app that is experiencing video playback errors.
- Tap on the app and select “Storage” or “Storage & cache.”
- Tap on “Clear cache” and “Clear data.”
- Update the app:
- Open the Google Play Store on your Android device.
- Tap on the three horizontal lines in the top-left corner to open the menu.
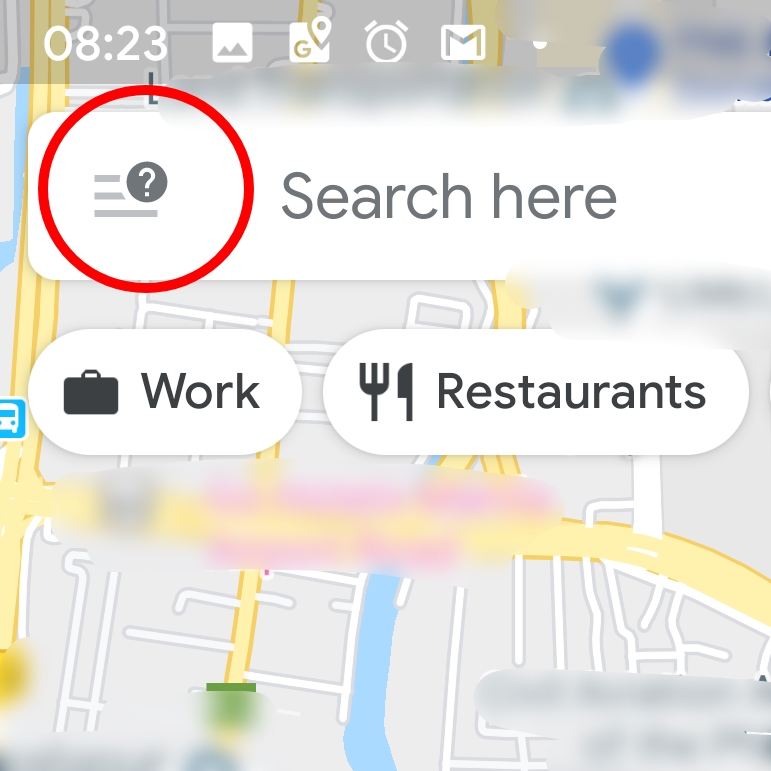
- Select “My apps & games” or “Updates.”
- Find the app that is experiencing video playback errors and tap on “Update” if available.
- Disable battery optimization for the app:
- Go to the Settings menu on your Android device.
- Select “Battery” or “Battery & performance.”
- Tap on “Battery optimization” or a similar option.
- Find the app that is experiencing video playback errors and select “Don’t optimize” or “Not optimized.”
- Factory reset your device:
- Note: This step should be your last resort as it will erase all data and settings on your device.
- Go to the Settings menu on your Android device.
- Select “System” or “System & updates.”
- Tap on “Reset” or “Reset options.”
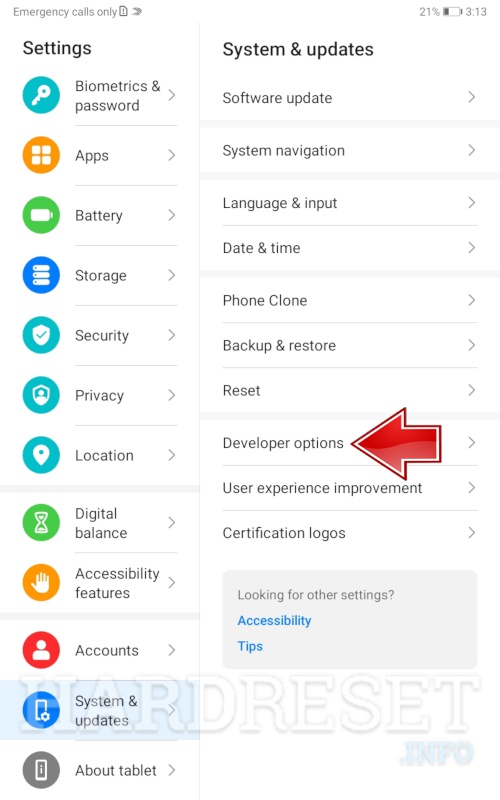
- Choose “Factory data reset” or a similar option.
- Follow the on-screen instructions to confirm and initiate the factory reset.