Unraveling the Enigmatic Apple iMac Keyboard: A Journey through Solutions
Recently, Fortect has become increasingly popular as a reliable and efficient way to address a wide range of PC issues. It's particularly favored for its user-friendly approach to diagnosing and fixing problems that can hinder a computer's performance, from system errors and malware to registry issues.
- Download and Install: Download Fortect from its official website by clicking here, and install it on your PC.
- Run a Scan and Review Results: Launch Fortect, conduct a system scan to identify issues, and review the scan results which detail the problems affecting your PC's performance.
- Repair and Optimize: Use Fortect's repair feature to fix the identified issues. For comprehensive repair options, consider subscribing to a premium plan. After repairing, the tool also aids in optimizing your PC for improved performance.
Troubleshooting External Keyboard Issues
If you’re experiencing issues with your Apple iMac keyboard, here are some tips to help you troubleshoot the problem.
1. Check the connections: Ensure that the keyboard is securely connected to your iMac’s USB port or Bluetooth settings. If using a wireless keyboard, make sure the batteries are properly inserted.
2. Restart your iMac: Sometimes a simple restart can resolve keyboard issues. Press the power button to shut down your iMac, then turn it back on after a few seconds.
3. Update your software: Ensure that your iMac is running the latest macOS version. Go to System Settings > Software Update to check for any available updates.
4. Reset the SMC: If your keyboard isn’t functioning correctly, resetting the System Management Controller (SMC) might help. Follow the instructions on Apple’s support page to reset the SMC for your specific iMac model.
5. Try a different keyboard: If possible, test your iMac with a different keyboard to determine if the issue is with the keyboard itself or the iMac.
Remember, if these troubleshooting steps don’t resolve the issue, it’s always a good idea to reach out to Apple Support for further assistance.
Resolving Built-in Keyboard Problems
If your Apple iMac’s built-in keyboard is experiencing issues, there are several troubleshooting steps you can take to resolve the problem.
First, check for any physical damage or debris that may be affecting the keys. Clean the keyboard with compressed air or a soft cloth to remove any dirt or dust.
Next, try restarting your iMac to see if that resolves the issue.
If the problem persists, try resetting the SMC (System Management Controller) by following these steps:
1. Shut down your iMac.
2. Unplug the power cord.
3. Wait for 15 seconds.
4. Plug the power cord back in.
5. Wait for a few seconds, then turn on your iMac.
If the built-in keyboard still doesn’t function properly, try using an external keyboard to see if the issue is specific to the built-in keyboard.
If none of these steps fix the problem, it may be necessary to contact Apple support or visit an Apple service center for further assistance.
Remember to keep your iMac and its software up to date, as software updates can often include fixes for keyboard-related issues.
Fixing Media Eject and Caps Lock Key Malfunctions
If you’re experiencing issues with the media eject or caps lock keys on your Apple iMac keyboard, here are some troubleshooting steps to help you fix the problem.
1. Check for physical obstructions: Clean your keyboard and make sure there are no debris or objects obstructing the keys.
2. Restart your Mac: Sometimes a simple restart can resolve keyboard problems.
3. Reset the System Management Controller (SMC): To do this, follow these steps:
a. Shut down your Mac.
b. Unplug the power cord.
c. Wait for 15 seconds, then plug the power cord back in.
d. Wait for 5 seconds, then turn on your Mac.
4. Reset the NVRAM or PRAM: To do this, follow these steps:
a. Shut down your Mac.
b. Turn on your Mac and immediately press and hold the Option, Command, P, and R keys together.
c. Keep holding the keys until your Mac restarts and you hear the startup sound again.
5. Update your Mac’s software: Make sure you have the latest version of macOS installed, as software updates can often fix keyboard issues.
6. Contact Apple Support: If none of the above fixes resolve the problem, it may be necessary to reach out to Apple Support for further assistance.
Remember to always check for updates, clean your keyboard regularly, and avoid using third-party keyboard management tools like MacKeeper, as they can sometimes cause more harm than good.
python
import time
from pynput.keyboard import Controller, Key
def simulate_keyboard_issue():
keyboard = Controller()
# Simulate pressing 'A' key
keyboard.press('a')
time.sleep(0.5) # Wait for half a second
keyboard.release('a')
# Simulate pressing 'B' key
keyboard.press('b')
time.sleep(0.5)
keyboard.release('b')
# Simulate pressing a combination of keys
with keyboard.pressed(Key.ctrl):
keyboard.press('c')
time.sleep(0.5)
keyboard.release('c')
# ... add more simulated keyboard actions as needed
# Call the function to simulate keyboard issues
simulate_keyboard_issue()
Please note that the provided code is a basic example using the `pynput` library, which allows simulating keyboard inputs. It does not directly address any specific Apple iMac keyboard issues, but rather demonstrates how you can simulate key presses and releases programmatically.
Addressing Non-functional Keys on the Keyboard
- Check for physical damage: Inspect the keyboard for any visible signs of damage such as spills, dirt, or debris. Clean the keys and the keyboard surface using a soft, lint-free cloth.
- Restart your iMac: Sometimes, a simple restart can resolve keyboard issues. Click on the Apple menu and select “Restart” to reboot your iMac.

- Check for software updates: Ensure that your iMac’s operating system is up to date. Click on the Apple menu, select “System Preferences,” and then click on “Software Update” to check for and install any available updates.
- Reset the keyboard settings: Open “System Preferences” from the Apple menu, click on “Keyboard,” and select the “Keyboard” tab. Click on the “Restore Defaults” button to reset the keyboard settings to the default configuration.
- Test the keyboard on another device: Connect the keyboard to another compatible device, such as a different computer or laptop, to determine if the issue is specific to your iMac. If the keys work fine on another device, the problem may lie with your iMac.
- Disconnect and reconnect the keyboard: Unplug the keyboard from your iMac and wait for a few seconds. Then, plug it back in firmly to ensure a secure connection.
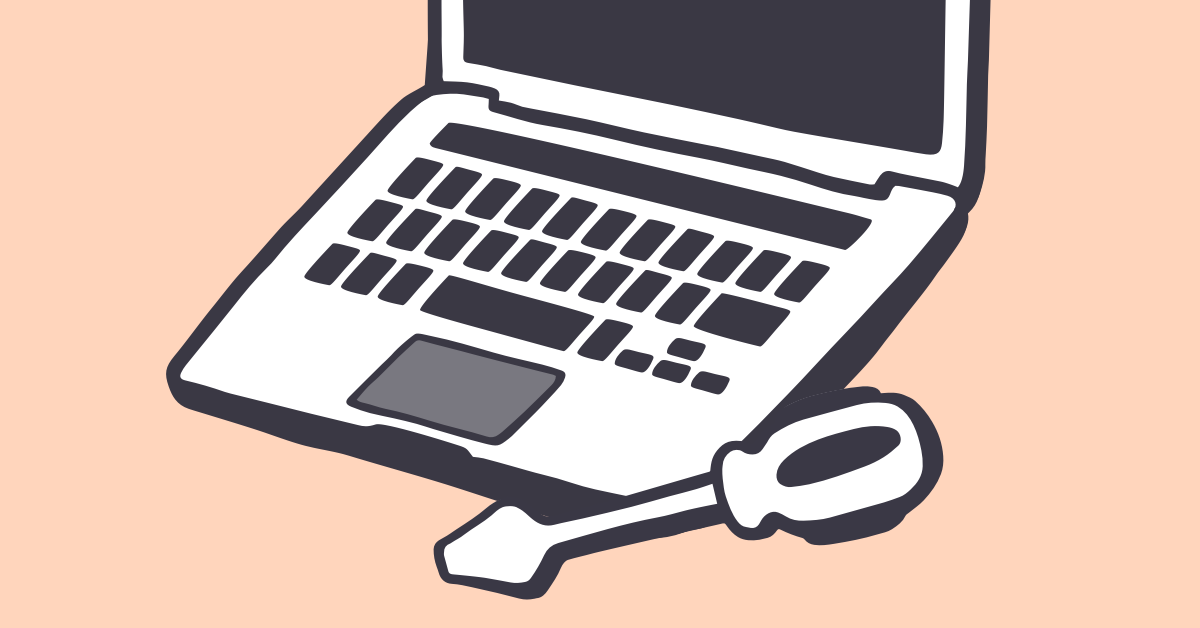
- Try a different USB port: If your keyboard is connected via USB, try plugging it into a different USB port on your iMac. This can help rule out issues with a specific port.
- Reset the SMC: Shut down your iMac and disconnect the power cord. Wait for about 15 seconds, then reconnect the power cord and turn on your iMac. This resets the System Management Controller (SMC) and may resolve keyboard issues.
- Test with a different keyboard: If possible, borrow or use another keyboard to see if the non-functional keys issue persists. If the borrowed keyboard works fine, it may indicate a hardware problem with your iMac’s keyboard.
- Contact Apple Support: If none of the above steps resolve the issue, it is recommended to reach out to Apple Support for further assistance. They can provide specific troubleshooting steps or arrange for a repair if necessary.
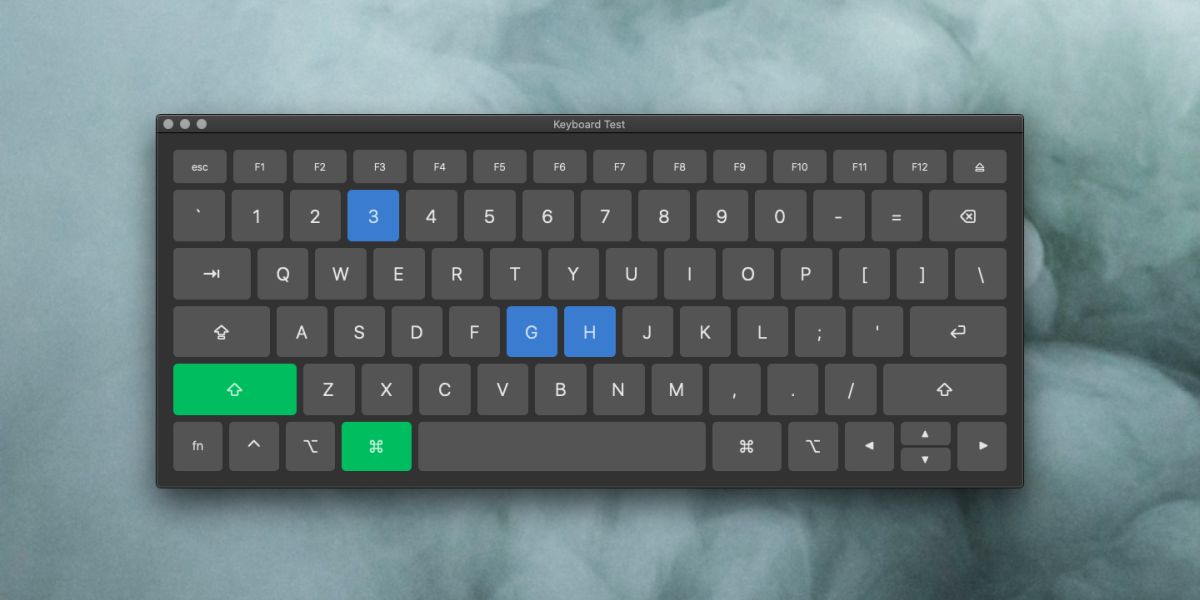
Troubleshooting Magic or Wireless Keyboard Connectivity
If you’re experiencing issues with your Apple iMac keyboard, here are some troubleshooting steps to help you get back on track.
1. Check the battery: Ensure that the battery on your wireless keyboard is not depleted. Replace it if necessary.
2. Restart your iMac: Restarting your iMac can often resolve connectivity issues. Press and hold the power button until the screen goes black, then turn it back on.
3. Reconnect the keyboard: If your keyboard isn’t responding, try reconnecting it by turning off Bluetooth on your iMac, then turning it back on. Follow the on-screen instructions to pair the keyboard again.
4. Update your software: Make sure your iMac is running the latest software updates. Go to System Settings > Software Update to check for any available updates.
5. Reset Bluetooth module: If the issue persists, you can try resetting the Bluetooth module on your iMac. Go to System Settings > Bluetooth, then click on the “x” next to the keyboard name to remove it. Restart your iMac and pair the keyboard again.
Ensuring Bluetooth is Enabled and Functioning
To ensure that Bluetooth is enabled and functioning properly on your Apple iMac keyboard, follow these steps:
1. Check Bluetooth Settings: Go to the Apple menu and select “System Preferences.” Click on “Bluetooth” and make sure the Bluetooth option is turned on.
2. Reset Bluetooth Module: If Bluetooth is already enabled but not working, you may need to reset the Bluetooth module. Press and hold the Shift + Option keys on your keyboard and click on the Bluetooth menu in the top right corner of the screen. Choose “Reset the Bluetooth module” from the dropdown menu.
3. Check Battery Level: Ensure that your keyboard has sufficient battery power. Replace the batteries if necessary.
4. Restart Your Mac: Sometimes a simple restart can resolve Bluetooth connectivity issues. Restart your iMac and check if the keyboard starts working again.
5. Pair Your Keyboard Again: If the previous steps didn’t resolve the issue, unpair your keyboard in the Bluetooth settings, then re-pair it by following the on-screen instructions.
Checking Battery Level and Keyboard Power
To check the battery level and power status of your Apple iMac keyboard, follow these steps:
1. Make sure your keyboard is turned on and connected to your iMac.
2. Press the Caps Lock key to see if the indicator light on the keyboard turns on. If it doesn’t, try replacing the batteries.
3. If you’re using a Bluetooth keyboard, go to the Apple menu and select System Preferences. Then, click on Bluetooth and check if your keyboard is listed as connected. If not, pair it with your iMac.
4. If your keyboard is still not working properly, try resetting the keyboard. Turn it off, disconnect it from your iMac, and then turn it back on and reconnect it.
5. If you’re using an Apple Magic Keyboard or the butterfly keyboard on a MacBook Pro (2018 or later), you can also check for any software updates that may address keyboard issues.
Disabling Mouse Keys and Slow Keys
To troubleshoot Apple iMac keyboard issues, you may need to disable Mouse Keys and Slow Keys. These settings can affect the functionality and responsiveness of your keyboard.
To disable Mouse Keys, follow these steps:
1. Press the Command (⌘) key and go to System Preferences.
2. Select Accessibility.
3. Go to the Pointer Control section and click on Mouse & Trackpad.
4. Uncheck the box next to “Enable Mouse Keys.”
To disable Slow Keys, follow these steps:
1. Press the Command (⌘) key and go to System Preferences.
2. Select Accessibility.
3. Go to the Keyboard section and click on Keyboard.
4. Click on the “Accessibility Keyboard” tab.
5. Uncheck the box next to “Enable Slow Keys.”
By disabling these settings, you can improve the performance and responsiveness of your keyboard on your Apple iMac.
Resolving Mac USB Keyboard Problems
- Check the connection:
- Ensure that the USB cable is securely plugged into the Mac.

- If using a USB hub, try connecting the keyboard directly to the Mac instead.
- Test the keyboard on another USB port to rule out a faulty port.
- Try using a different USB cable if available.
- Restart the Mac:
- Save any open documents and click on the Apple menu.
- Select “Restart” and wait for the Mac to reboot.
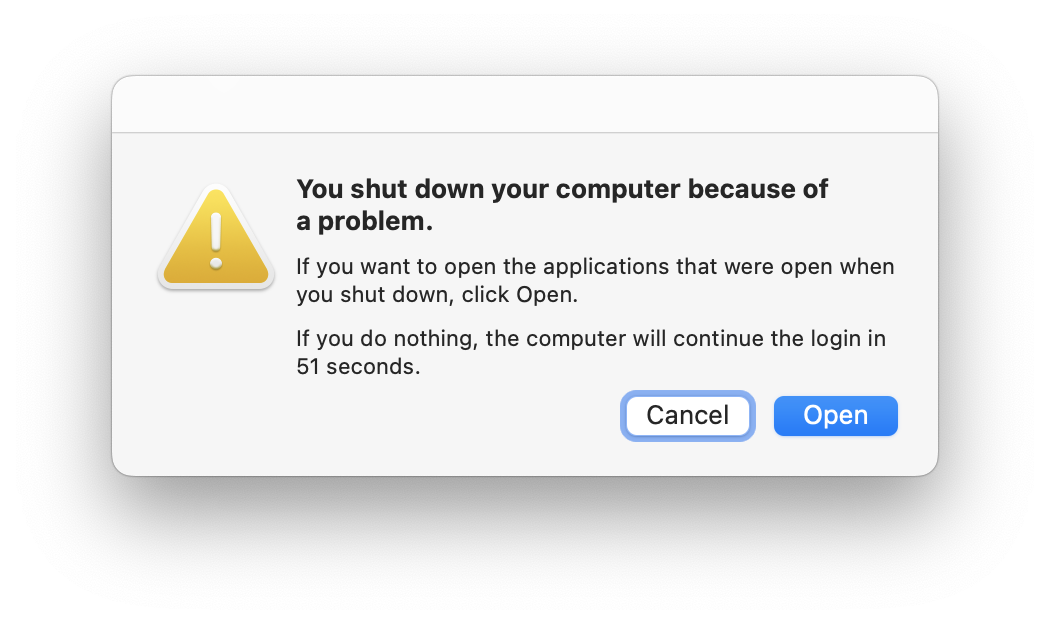
- Check if the keyboard is functioning properly after the restart.
- Reset the SMC:
- Shut down the Mac by clicking on the Apple menu and selecting “Shut Down”.
- Unplug the power cord from the Mac and wait for 15 seconds.

- Plug the power cord back in and wait for a few seconds.
- Turn on the Mac and check if the keyboard is working.
- Reset the NVRAM or PRAM:
- Shut down the Mac and press the power button to turn it on.
- Immediately hold down the Command + Option + P + R keys.
- Keep holding the keys until you hear the startup sound for the second time.
- Release the keys and check if the keyboard issue is resolved.
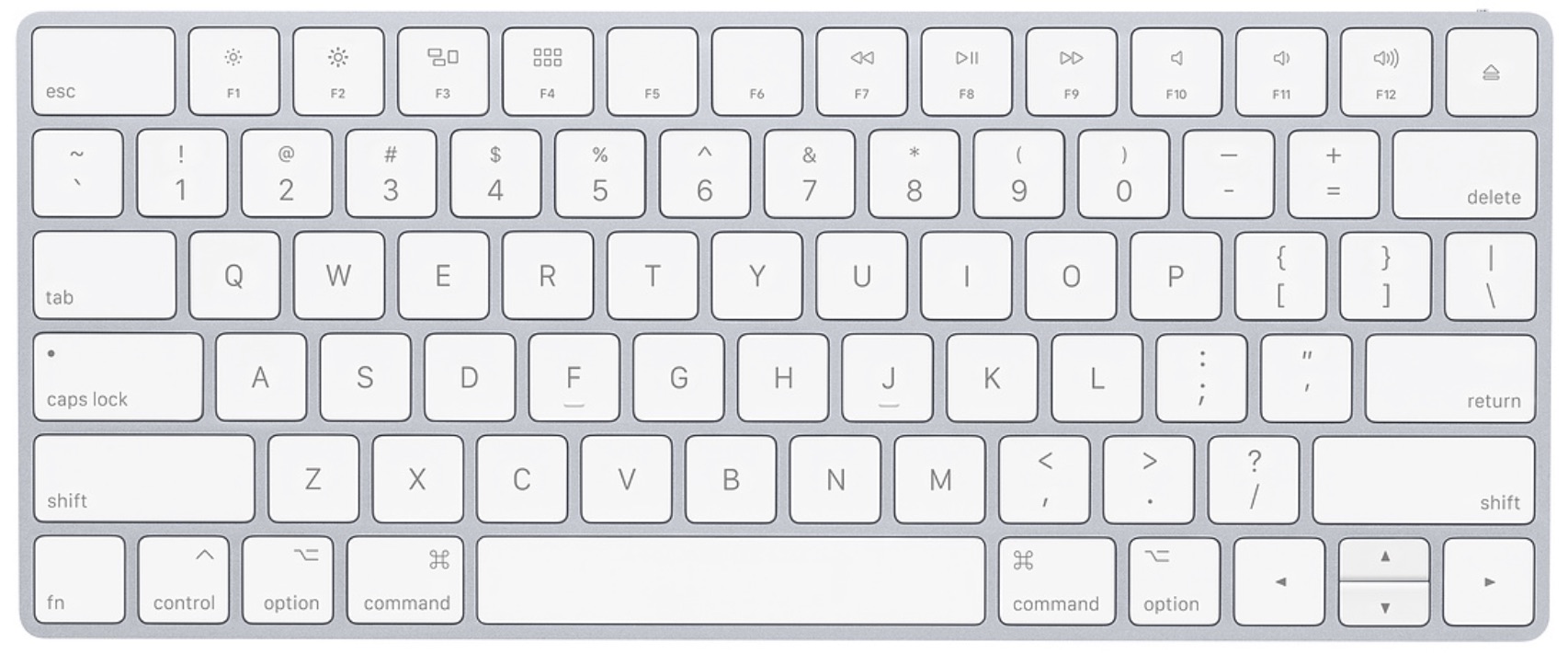
- Check for software conflicts:
- Open the “Applications” folder and go to the “Utilities” folder.
- Launch “Activity Monitor” and look for any processes that are consuming excessive resources.
- If any suspicious processes are found, select them and click on the “Quit Process” button.
- Test the keyboard to see if the problem persists.

Additional Steps to Resolve Keyboard Malfunctions
1. Check for Physical Damage: Examine the keyboard for any visible signs of damage, such as spills or loose keys. If there is physical damage, consider contacting Apple for repair or replacement options.
2. Restart Your iMac: Sometimes a simple restart can resolve keyboard malfunctions. Click on the Apple menu, select “Restart,” and wait for your iMac to restart.
3. Reset the SMC: If the keyboard issue persists, resetting the System Management Controller (SMC) may help. Shut down your iMac, then press and hold the power button for 10 seconds. Release the button, then turn on your iMac.
4. Update macOS: Keeping your macOS up to date can address software-related keyboard problems. Go to the Apple menu, select “System Preferences,” then click on “Software Update.” Follow the prompts to install any available updates.
5. Check for Third-Party Software Conflicts: Some third-party apps or utilities may interfere with your keyboard. Restart your iMac in Safe Mode by holding the Shift key while it boots up. If the keyboard works fine in Safe Mode, try uninstalling recently installed apps or utilities.
6. Test with External Keyboard: Connect an external keyboard to your iMac to check if the issue persists. If the external keyboard works fine, the problem may be with your built-in keyboard.
Remember, if these steps don’t resolve the issue, it’s recommended to contact Apple Support or visit an Apple Authorized Service Provider for further assistance.







