Unlocking the Mystery of DNS Server Connectivity: A Comprehensive Guide to Solving the Notorious “DNS Server Not Responding” Dilemma, Unveiling 12 Infallible Techniques
Recently, Fortect has become increasingly popular as a reliable and efficient way to address a wide range of PC issues. It's particularly favored for its user-friendly approach to diagnosing and fixing problems that can hinder a computer's performance, from system errors and malware to registry issues.
- Download and Install: Download Fortect from its official website by clicking here, and install it on your PC.
- Run a Scan and Review Results: Launch Fortect, conduct a system scan to identify issues, and review the scan results which detail the problems affecting your PC's performance.
- Repair and Optimize: Use Fortect's repair feature to fix the identified issues. For comprehensive repair options, consider subscribing to a premium plan. After repairing, the tool also aids in optimizing your PC for improved performance.
Understanding the “DNS Server Not Responding” Error
When you encounter the “DNS Server Not Responding” error, it means that your computer is having trouble accessing the Domain Name System (DNS). This can prevent you from accessing websites and cause frustration.
There are several possible reasons for this error, including incorrect DNS settings, issues with your router or internet connection, or a server outage. Fortunately, there are 12 methods you can try to fix this issue. Here are some of the most effective solutions:
1. Check your DNS settings: Ensure that your DNS settings are correctly configured on your computer.
2. Restart your router: Power off your router, wait for a few seconds, and then turn it back on.
3. Use Command Prompt: Open Command Prompt and enter the appropriate commands to reset your DNS settings.
4. Update your network driver: Make sure your network driver is up to date.
Troubleshooting Steps for the “DNS Server Not Responding” Error
- Check your internet connection: Ensure that your device is properly connected to the internet and there are no network issues.
- Restart your router and modem: Power off your router and modem, wait for a few seconds, and then power them back on. This can resolve temporary connectivity issues.
- Clear DNS cache: Flush the DNS cache on your device to remove any outdated or corrupted DNS information.
- Disable any VPN or proxy: Temporarily disable any VPN or proxy services you are using, as they might interfere with your DNS settings.
- Change your DNS server: Switch to a different DNS server, such as Google DNS or OpenDNS, to bypass any issues with your current DNS server.
- Disable IPv6: If you are experiencing DNS issues, try disabling IPv6 and using only IPv4.
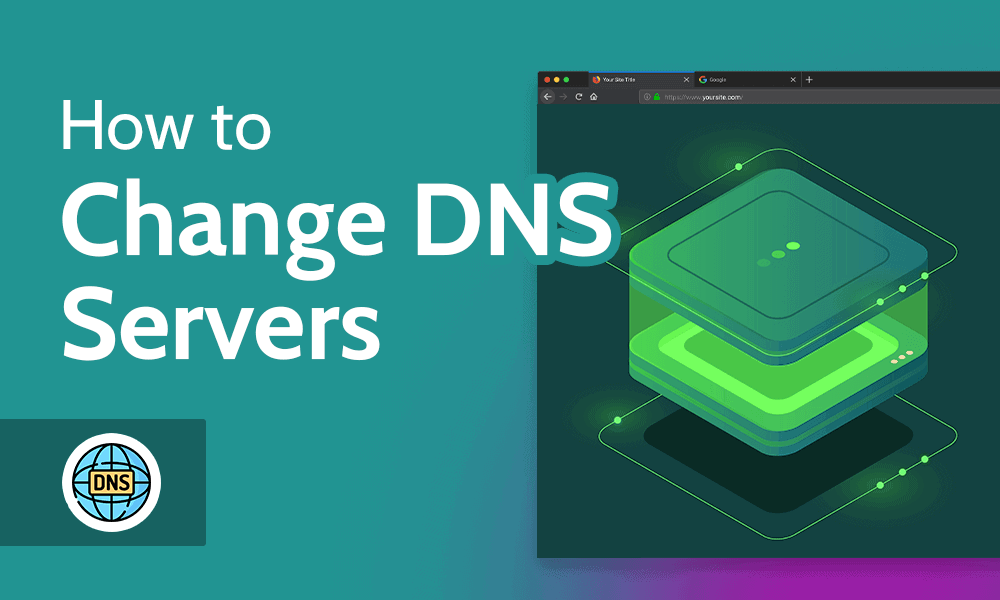
- Update your network drivers: Ensure that your network drivers are up to date to avoid any compatibility issues.
- Disable firewall or antivirus software: Temporarily disable your firewall or antivirus software to check if they are causing the DNS server not responding error.
- Run Windows Network Troubleshooter: Use the built-in Network Troubleshooter in Windows to automatically diagnose and fix common network issues.
- Reset TCP/IP: Reset the TCP/IP stack to its default settings, which can help resolve DNS-related problems.
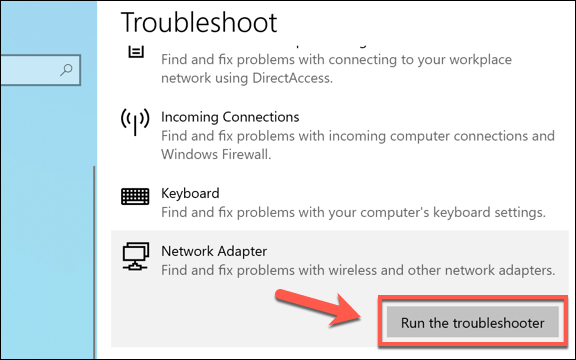
- Disable DNS prefetching: Turn off DNS prefetching in your browser settings, as it can sometimes cause conflicts with your DNS server.
- Consult your ISP or network administrator: If all else fails, reach out to your Internet Service Provider (ISP) or network administrator for further assistance.
Using a Different Web Browser
If you’re experiencing DNS Server Not Responding errors while browsing the web, one solution is to try using a different web browser. This can help determine if the issue is specific to your current browser.
To do this in Windows 10, follow these steps:
1. Open a different web browser, such as Google Chrome or Mozilla Firefox.
2. Enter the website URL in the address bar.
3. If the site loads successfully, it indicates that the issue may be with your original browser.
Using a different web browser can help identify whether the problem lies with your computer’s DNS settings or the browser itself. It’s a quick and easy troubleshooting step that can help resolve DNS errors.
python
import subprocess
def check_dns_server():
# Define the DNS server IP address
dns_server = '8.8.8.8'
# Execute a ping command to check if the DNS server responds
try:
output = subprocess.check_output(['ping', '-c', '1', dns_server]).decode('utf-8')
if '1 packets transmitted, 1 received' in output:
print(f"DNS server ({dns_server}) is responding.")
else:
print(f"DNS server ({dns_server}) is not responding.")
except subprocess.CalledProcessError:
print("Error: Failed to execute ping command.")
# Call the function to check the DNS server
check_dns_server()
This code uses the `subprocess` module to execute a ping command to the specified DNS server (in this case, Google’s public DNS server 8.8.8.8). If the DNS server responds and at least one packet is received, it prints a message indicating that the server is responding. Otherwise, it prints a message stating that the server is not responding.
Please note that this code only checks the responsiveness of the DNS server through a ping command, and it does not fix any potential issues.
Connecting with a Different Device
If you’re experiencing DNS Server Not Responding errors on your Windows 10 device, one possible solution is to connect with a different device. This can help determine whether the issue is specific to your device or if it’s a broader problem with your network or DNS server.
To connect with a different device, follow these steps:
1. Disconnect your current device from the network.
2. Connect a different device, like a smartphone or tablet, to the same network.
3. Open a web browser on the new device.
4. Enter a website URL and see if it loads without any DNS errors.
If the new device can access websites without any issues, it indicates that the problem lies with your original device. In this case, you may need to troubleshoot further or seek assistance from professionals.
Remember, this method can help narrow down the source of the problem, but it doesn’t provide a definitive fix for DNS errors. Refer to the other methods in this guide for more potential solutions.
Starting the Computer in Safe Mode
To start your computer in Safe Mode, follow these steps:
1. Press the Windows key and R simultaneously to open the Run dialog box.
2. Type “msconfig” and click OK to open the System Configuration window.
3. In the System Configuration window, go to the Boot tab.
4. Under the Boot options section, check the box for “Safe boot” and select the type of Safe Mode you want to start in (such as Minimal, Networking, or Command Prompt).
5. Click Apply and then OK to save the changes.
6. Restart your computer.
Starting your computer in Safe Mode can help troubleshoot various issues, including DNS server not responding errors. Safe Mode starts your computer with only essential drivers and services, allowing you to diagnose and fix the problem more effectively.
Remember to restart your computer normally after troubleshooting in Safe Mode to ensure all drivers and services are running correctly.
Note: These instructions are for Windows-based computers. If you’re using a Mac, the process may differ slightly.
Temporarily Disabling Antivirus Software and Firewall
To temporarily disable antivirus software and firewall, follow these steps:
1. Open the antivirus software installed on your computer.
2. Look for the settings or preferences option and click on it.
3. Find the option to disable or turn off the antivirus software temporarily.
4. Once disabled, proceed to the firewall settings.
5. Open the firewall settings on your computer.
6. Look for an option to disable or turn off the firewall temporarily.
7. Disable the firewall to allow troubleshooting of DNS server issues.
8. Remember to re-enable both the antivirus software and firewall once troubleshooting is complete.
By temporarily disabling your antivirus software and firewall, you can check if they are causing any conflicts with your DNS server. This can help in resolving the “DNS Server Not Responding” error message you may be encountering. However, it’s important to note that this should only be done temporarily and with caution, as it may leave your computer vulnerable to threats.
Disabling Secondary Connections
To disable secondary connections and fix DNS Server Not Responding issues, follow these steps:
1. Open the Control Panel on your computer.
2. Click on “Network and Internet” and then “Network and Sharing Center.”
3. Select “Change adapter settings” from the left-hand menu.
4. Right-click on the connection you want to disable and choose “Properties.”
5. In the properties window, scroll down and uncheck the box next to “Internet Protocol Version 6 (TCP/IPv6)” and “Internet Protocol Version 4 (TCP/IPv4).”
6. Click “OK” to save the changes.
7. Restart your computer for the changes to take effect.
By disabling secondary connections, you can ensure that your DNS settings are correctly configured and eliminate potential issues with your DNS server. This simple solution can help resolve DNS failures, service unavailability, and other DNS-related problems. Follow these steps to get your internet connection back up and running smoothly.
Disabling the Windows Peer-to-Peer Feature
To disable the Windows Peer-to-Peer feature and fix DNS server not responding issues, follow these steps:
1. Open the Control Panel.
2. Go to “Network and Internet” and click on “Network and Sharing Center.”
3. Click on “Change adapter settings” on the left-hand side of the window.
4. Right-click on the network connection you’re using and select “Properties.”
5. Scroll down and uncheck the box next to “Internet Protocol Version 6 (TCP/IPv6).”
6. Click on “OK” to save the changes.
7. Restart your computer for the changes to take effect.
Disabling this feature can help resolve DNS server not responding errors by ensuring your system only uses the primary DNS server specified by your network connection.
Restarting the Router
To restart the router and fix DNS server not responding issues, follow these steps:
1. Locate your router’s power button or unplug it from the power source.
2. Wait for at least 10 seconds before plugging it back in or pressing the power button.
3. Give the router a few moments to fully reboot.
4. Once the router has restarted, check if the DNS server not responding error persists.
Restarting the router can help resolve DNS issues by refreshing the connection between your device and the DNS server. This process is similar to restarting a computer to resolve software issues.
If the problem persists after restarting the router, you may need to try other methods or contact your internet service provider for further assistance.
Remember, a DNS server is like a telephone directory for the internet, translating domain names into IP addresses. When it fails to respond, you may experience difficulties accessing websites or other online services.
Updating Network Adapter Drivers
1. Open the Device Manager by pressing the Windows key + X and selecting Device Manager.
2. Expand the Network adapters category and locate your network adapter.
3. Right-click on your network adapter and select Update driver.
4. Choose the option to automatically search for updated driver software.
5. If a new driver is found, follow the on-screen instructions to install it.
6. Restart your computer to apply the changes.
7. This process ensures that your network adapter has the latest drivers, which can help resolve DNS server not responding issues.
Updating network adapter drivers can improve network connectivity and resolve DNS server issues.
Disabling IPv6
To disable IPv6 and fix DNS Server Not Responding issues, follow these steps:
1. Open the Control Panel by searching for it in the Start Menu.
2. Click on “Network and Internet” and then “Network and Sharing Center.”
3. On the left-hand side, click on “Change adapter settings.”
4. Right-click on the network connection you are using and select “Properties.”
5. Scroll down and uncheck the box next to “Internet Protocol Version 6 (TCP/IPv6).”
6. Click “OK” to save the changes.
Note: Disabling IPv6 may affect your network connectivity in certain cases, so proceed with caution.
By disabling IPv6, you eliminate any potential conflicts with DNS resolutions and ensure smoother access to web addresses. This fix is particularly helpful for users experiencing DNS Server Not Responding errors or DNS failures. Remember to check if your DNS server is functioning properly by contacting your service provider.
Changing the Default DNS Server on Windows
To change the default DNS server on Windows, follow these steps:
1. Open the Control Panel by pressing the Windows key + X and selecting “Control Panel.”
2. Click on “Network and Internet” and then “Network and Sharing Center.”
3. In the left-hand menu, click on “Change adapter settings.”
4. Right-click on your active network connection and select “Properties.”
5. In the list of items, select “Internet Protocol Version 4 (TCP/IPv4)” and click on “Properties.”
6. Select “Use the following DNS server addresses” and enter the desired DNS server addresses. You can use a public DNS service like Google DNS (8.8.8.8 and 8.8.4.4) or OpenDNS (208.67.222.222 and 208.67.220.220).
7. Click “OK” and restart your computer for the changes to take effect.
By changing the DNS server, you can troubleshoot common issues like DNS server not responding, service unavailable, or DNS failure. Remember to consult your network administrator or ISP for specific DNS settings.
Investigating Network Issues
If you’re experiencing network issues with DNS server not responding, there are several methods you can try to fix the problem.
First, check your internet connection and ensure it is working properly. If the issue persists, try clearing your DNS cache. Open the Command Prompt and type “ipconfig /flushdns” to clear the cache.
Next, check your DNS server settings. You can manually set your DNS server addresses by going to your network adapter settings. Use reliable DNS servers like Google DNS (8.8.8.8 and 8.8.4.4) or OpenDNS (208.67.222.222 and 208.67.220.220).
If the problem still persists, try disabling any antivirus or firewall software temporarily, as they may interfere with DNS resolution.
Additionally, you can try resetting your router or contacting your ISP for assistance.
Remember to restart your computer after making any changes.
Resetting DNS Settings
To reset DNS settings, follow these steps:
1. Press the Windows key + R to open the Run dialog box.
2. Type “cmd” and press Enter to open the Command Prompt.
3. In the Command Prompt, type “ipconfig /flushdns” and press Enter to flush the DNS cache.
4. Next, type “ipconfig /registerdns” and press Enter to register the DNS.
5. Finally, type “netsh int ip reset” and press Enter to reset the TCP/IP stack.
These steps will help resolve issues with DNS Server Not Responding. It is a common issue that can affect web browsing. By resetting the DNS settings, you can fix the problem and regain access to websites. Remember to restart your computer after completing these steps for the changes to take effect.








