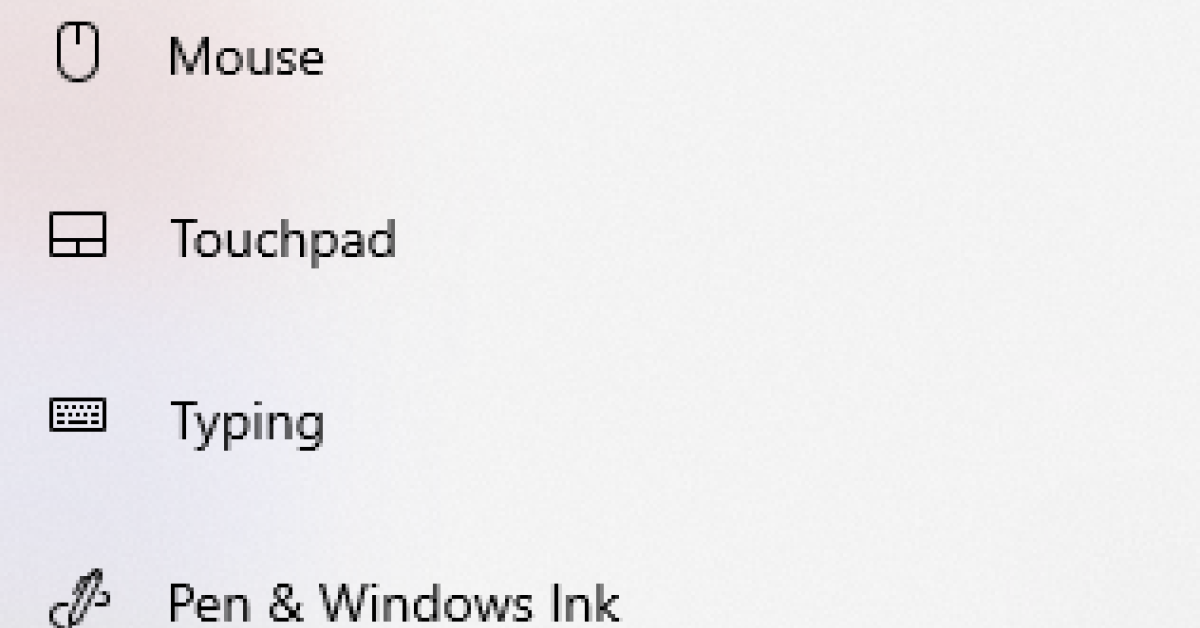
Having trouble with Bluetooth on your Windows 8.1 device? Let’s dive into troubleshooting tips to get it back on track.
Recently, Fortect has become increasingly popular as a reliable and efficient way to address a wide range of PC issues. It's particularly favored for its user-friendly approach to diagnosing and fixing problems that can hinder a computer's performance, from system errors and malware to registry issues.
- Download and Install: Download Fortect from its official website by clicking here, and install it on your PC.
- Run a Scan and Review Results: Launch Fortect, conduct a system scan to identify issues, and review the scan results which detail the problems affecting your PC's performance.
- Repair and Optimize: Use Fortect's repair feature to fix the identified issues. For comprehensive repair options, consider subscribing to a premium plan. After repairing, the tool also aids in optimizing your PC for improved performance.
Bluetooth Connectivity Issues
First, make sure that Bluetooth is enabled on your device. To do this, go to the Settings menu and click on “Devices.” From there, click on “Bluetooth & other devices” and ensure that the toggle switch for Bluetooth is turned on.
If Bluetooth is already enabled but you are still having issues, try restarting your computer. Sometimes a simple reboot can fix connectivity problems.
If the issue persists, you can try updating the device drivers for your Bluetooth hardware. To do this, open the Device Manager by right-clicking on the Start button and selecting “Device Manager” from the context menu. Look for the Bluetooth device in the list, right-click on it, and select “Update driver.” You can choose to automatically search for updated drivers or manually download them from the manufacturer’s website.
Another possible solution is to remove and re-pair the Bluetooth device you are trying to connect to. To do this, go to the Bluetooth settings menu, find the device in the list, and click on “Remove device.” Then, follow the instructions to re-pair the device.
If none of these steps work, you may need to reset the Bluetooth stack on your computer. To do this, open the Command Prompt as an administrator and type in the following command: netsh int ip reset. Press Enter and then restart your computer.
These troubleshooting steps should help you resolve any Bluetooth connectivity issues you are experiencing on your Windows 8.1 computer. If the problem persists, it may be worth reaching out to the manufacturer for further assistance.
Troubleshooting Disconnections

If you are experiencing disconnections with your Bluetooth device on Windows 8.1, there are a few steps you can take to troubleshoot the issue.
1. Check compatibility: Ensure that your Bluetooth device is compatible with Windows 8.1. Some older devices may not work properly with the operating system.
2. Update drivers: Make sure you have the latest drivers installed for your Bluetooth device. You can do this by visiting the manufacturer’s website and downloading the appropriate drivers for your specific device.
3. Restart Bluetooth services: Sometimes, restarting the Bluetooth services can resolve connection issues. Press the Windows key + R to open the Run dialog box, then type “services.msc” and press Enter. Locate the Bluetooth Support Service, right-click on it, and select “Restart”.
4. Remove and re-pair device: If the issue persists, try removing the Bluetooth device from your computer and then re-pairing it. Go to the Settings app, select “Devices”, and then click on “Bluetooth & other devices”. Find your device in the list, click on it, and select “Remove device”. To re-pair, turn on your Bluetooth device and make it discoverable, then click on “Add Bluetooth or other device” and follow the on-screen instructions.
5. Disable power-saving settings: Some power-saving settings may interfere with Bluetooth connectivity. Go to the Control Panel, select “Hardware and Sound”, and then click on “Power Options”. Select “Change plan settings” next to your current power plan, then click on “Change advanced power settings”. Expand the “Bluetooth” option, and set “Allow Bluetooth devices to connect to this computer” to “On”.
Accessing Eightforums.com Blockage

To access Eightforums.com, follow these steps:
1. Open your web browser and type “Eightforums.com” into the address bar.
2. Press Enter to navigate to the website.
3. If you encounter a blockage or restriction that prevents access to Eightforums.com, try the following troubleshooting steps:
a. Check your internet connection: Make sure you are connected to a stable and reliable internet connection. If you are using a wireless network, ensure that you have a strong signal.
b. Clear your browser cache: Sometimes, cached data can interfere with website access. Clear your browser cache by pressing Ctrl + Shift + Delete on your keyboard. Select the appropriate options and click Clear or Delete.
c. Disable any VPN or proxy: If you are using a VPN or proxy service, try disabling it temporarily and then access Eightforums.com again.
d. Try a different browser: If the blockage persists, try accessing the website using a different web browser.
e. Contact your network administrator: If you are accessing Eightforums.com on a corporate or school network, there may be restrictions in place. Contact your network administrator for assistance.
Remember to abide by any applicable laws and regulations when accessing websites, and ensure that you have proper authorization to access blocked websites.
If you continue to experience issues, it may be helpful to seek assistance from the Eightforums.com support team or consult online forums for additional troubleshooting solutions.
Resolving Access Issues
| Issue | Possible Cause | Resolution |
|---|---|---|
| Bluetooth device not detected | Bluetooth driver not installed or outdated | Update or reinstall Bluetooth driver |
| Unable to pair with Bluetooth device | Device is not in pairing mode or not discoverable | Ensure the device is in pairing mode and discoverable, then try pairing again |
| Bluetooth connection keeps dropping | Interference from other devices or low battery | Move away from potential interference sources or replace battery |
| Bluetooth audio quality is poor | Distance between devices is too far or signal is blocked | Move closer to the Bluetooth device or remove any obstacles between devices |
| Bluetooth device is connected but not functioning | Incorrect audio output settings or incompatible device drivers | Check audio output settings and update device drivers if necessary |








