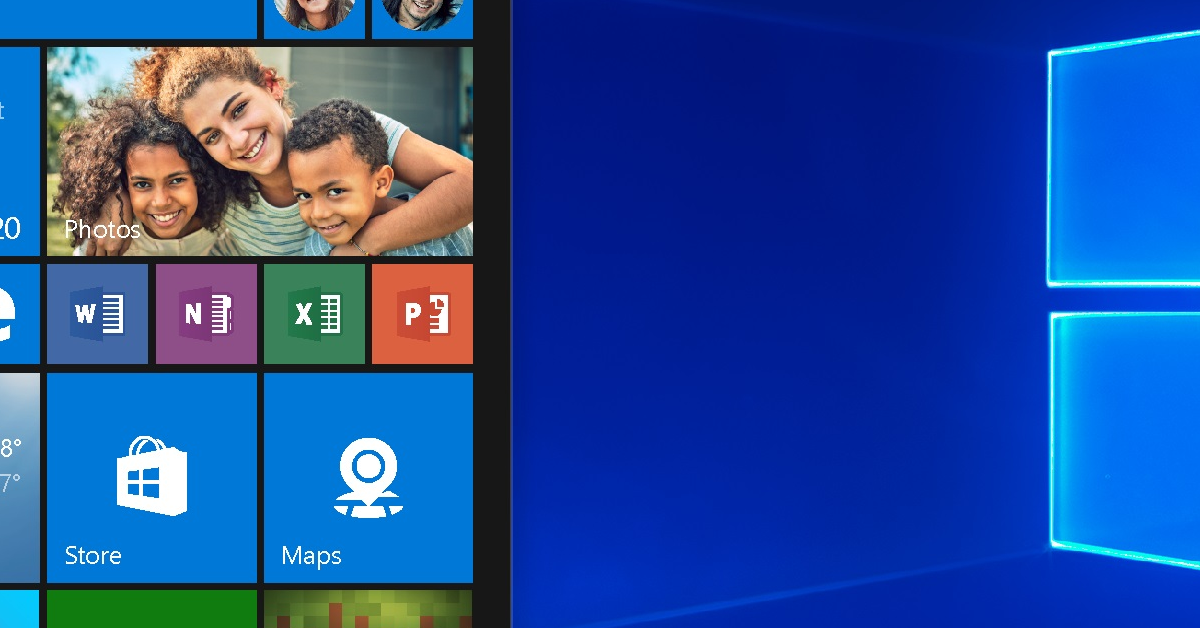
Having trouble opening JPG files on Windows 10? Here’s a quick guide to help you fix the issue.
Recently, Fortect has become increasingly popular as a reliable and efficient way to address a wide range of PC issues. It's particularly favored for its user-friendly approach to diagnosing and fixing problems that can hinder a computer's performance, from system errors and malware to registry issues.
- Download and Install: Download Fortect from its official website by clicking here, and install it on your PC.
- Run a Scan and Review Results: Launch Fortect, conduct a system scan to identify issues, and review the scan results which detail the problems affecting your PC's performance.
- Repair and Optimize: Use Fortect's repair feature to fix the identified issues. For comprehensive repair options, consider subscribing to a premium plan. After repairing, the tool also aids in optimizing your PC for improved performance.
Repairing Corrupted JPG Files
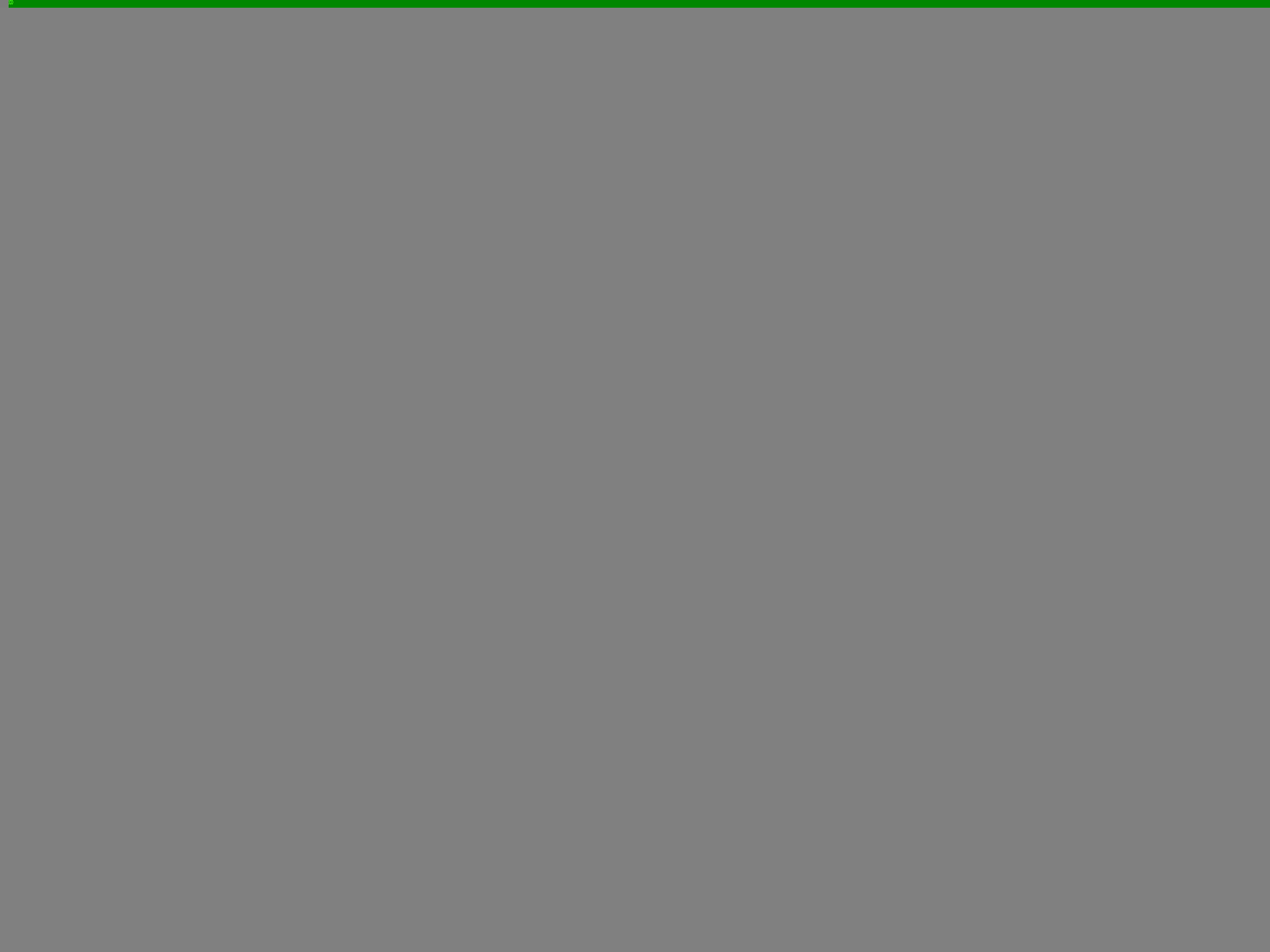
1. Confirm the file is truly corrupted by trying to open it on different devices or using different image viewers. If the file consistently fails to open, it’s likely corrupted.
2. Use a reliable online tool or software specifically designed to repair corrupted JPG files. Search for reputable tools or software that specialize in JPG file repair.
3. Before using any tools or software, make sure to back up your corrupted JPG files to prevent any further data loss.
4. Follow the instructions provided by the tool or software to repair the corrupted JPG file. This may involve scanning and analyzing the file, then applying necessary fixes to restore its integrity.
5. Once the repair process is complete, try opening the repaired JPG file again to see if it’s now accessible.
6. If the file still won’t open, you can try using a different image editing software to open and save the file in a different format, such as PNG. This can sometimes help recover the image data.
7. If all else fails, you may need to seek professional help from a data recovery service or a technician who specializes in file recovery. They may have advanced tools and techniques to recover your corrupted JPG files.
Remember to always keep your computer and devices protected from viruses and malware, as they can cause file corruption. Regularly backup your files to an external storage device like a USB flash drive or SD card to minimize the risk of data loss.
Troubleshooting Hidden File Extensions
![]()
If you’re having trouble opening JPG files on Windows 10, it could be due to hidden file extensions. Here’s how to troubleshoot this issue:
1. First, open the folder containing the JPG files.
2. Go to the “View” tab in the File Explorer menu.
3. Check the “File name extensions” box to make file extensions visible.
4. Look for any hidden file extensions for the JPG files. They should end with “.jpg”.
5. If you find any files without the “.jpg” extension, you’ll need to fix them.
6. Right-click on the file and select “Rename”.
7. Add the “.jpg” extension at the end of the file name.
8. Press Enter to save the changes.
9. Repeat this process for any other files without the correct file extension.
By ensuring that all your JPG files have the correct file extension, you should now be able to open them without any issues.
Remember, hidden file extensions can cause compatibility problems with various software and devices. It’s always a good idea to double-check and make sure file extensions are visible.
If you’re still having trouble opening JPG files after following these instructions, it may be a different issue that requires further troubleshooting.
python
from PIL import Image
def open_jpg_file(file_path):
try:
img = Image.open(file_path)
# Perform further operations with the image if it opens successfully
print("JPG file opened successfully!")
except FileNotFoundError:
print("File not found. Please provide a valid file path.")
except IOError:
print("Error opening the JPG file. It may be corrupted or not in the correct format.")
except Exception as e:
print("An unexpected error occurred:", str(e))
# Usage example
jpg_file_path = "path/to/your/image.jpg"
open_jpg_file(jpg_file_path)
Dealing with Format Errors
If you are experiencing format errors when trying to open JPG files on Windows 10, there are a few steps you can take to fix the issue.
First, try opening the JPG files using a different image viewer or editing software. Sometimes, the problem lies with the default program you are using, and switching to a different one can resolve the issue.
If that doesn’t work, check if the JPG files are corrupted. Corrupted files can cause format errors, so it’s important to ensure the files are intact. You can try opening the JPG files on a different device like a smartphone or another computer to see if they work there. If they do, the issue may be with your Windows 10 system.
Another possible solution is to update your Windows 10 to the latest version. Software bugs and compatibility issues can sometimes cause format errors, and updating your operating system can often fix these problems.
If the format errors persist, it’s worth scanning your computer for viruses or malware. These malicious programs can interfere with file formats and cause errors. Use a reliable antivirus software to scan your system and remove any threats.
In some cases, the issue may be related to file associations. To fix this, you can reset the default programs for opening JPG files. Go to the “Settings” menu in Windows 10, then navigate to “Apps” and “Default Apps”. From there, you can choose the appropriate program to open JPG files.
If you are still experiencing format errors, you can try renaming the JPG files. Sometimes, file names containing special characters or long strings can cause issues. Shorten the file name and remove any special characters, then try opening the file again.
Lastly, if you have recently transferred the JPG files from a USB flash drive or SD card, there could be a problem with the transfer. Try copying the files again and ensure they are transferred properly.
Addressing Issues with Renaming
If you’re experiencing issues with renaming JPG files in Windows 10, there are a few steps you can take to fix the problem.
First, make sure you have the latest version of Windows 10 installed on your computer. Microsoft regularly releases updates that address software bugs and improve functionality.
If you’re still having trouble after updating, try restarting your computer. Sometimes, a simple reboot can resolve minor software glitches and restore normal operation.
If the issue persists, you can try using Windows Photo Viewer to open and rename your JPG files. To do this, follow these steps:
1. Right-click on the JPG file you want to rename and select “Open with” from the context menu.
2. Choose “Windows Photo Viewer” from the list of available programs.
3. Once the image opens in Windows Photo Viewer, click on the “File” menu at the top-left corner of the window.
4. Select “Save As” from the dropdown menu.
5. In the “Save As” dialog box, enter the desired name for the file in the “File name” field.
6. Choose the destination folder where you want to save the renamed file.
7. Click the “Save” button to save the renamed file.
If Windows Photo Viewer doesn’t solve the issue, you can try using a third-party image editing software to open and rename your JPG files. There are many options available, such as Adobe Photoshop, GIMP, or Paint.NET.
If none of the above solutions work, it’s possible that your JPG files are corrupted or infected with a computer virus. In this case, you may need to run a virus scan on your computer or try opening the files on a different device, such as a smartphone or another computer.
Preventing JPG File Opening Problems
If you are experiencing problems with opening JPG files in Windows 10, there are a few steps you can take to prevent and resolve these issues.
First, ensure that your computer is not infected with any viruses or malware that may be affecting the file. Run a thorough scan using reliable antivirus software to eliminate any potential threats.
Next, check if the issue is specific to the JPG file or if it affects other image file formats as well. Try opening different types of image files to determine if the problem is isolated.
If the problem is only with JPG files, it may be due to a software bug or compatibility issue. One way to fix this is by resetting the default program for opening JPG files. To do this, right-click on a JPG file, select “Open with,” and choose a different image viewer or the default Windows Photos app.
If resetting the default program does not work, you can try repairing the Windows Photos app. Open the Settings app, go to “Apps > Apps & features,” find the Photos app, and click on “Advanced options.” From there, you can choose to reset or repair the app.
In some cases, the issue may be related to file corruption. To fix this, you can try opening the JPG file in a different image viewer or converting it to a different format using online conversion tools or software.
If all else fails, you may need to update or reinstall the software you are using to open JPG files. Check for updates or download the latest version of the program from the official website.
Tips for Avoiding JPG File Opening Errors
- Check file associations: Make sure that the default program for opening JPG files is set correctly.
- Update software: Ensure that your image viewer or editor is up to date with the latest version.
- Restart your computer and try opening the JPG file again.
- Scan for malware: Run a thorough scan of your system to check for any malicious software that may be causing the errors.
- Disable third-party extensions: Temporarily disable any third-party extensions or plugins that could be interfering with the opening of JPG files.
- Try opening the JPG file with a different image viewer or editor.
- Check file integrity: If the JPG file is corrupted, try repairing it using file repair tools.
- Restore default settings: Reset your image viewer or editor to its default settings.
- Update graphics drivers: Ensure that your graphics drivers are up to date as outdated drivers can sometimes cause file opening errors.
- Use a file converter: If all else fails, convert the JPG file to a different format and then try opening it.
Methods for Opening JPG Files on Windows 10
- Change Default Photo Viewer: Set a different application as the default program to open JPG files.
- Update Windows 10:
Ensure that your operating system is up to date to avoid any compatibility issues. - Use Windows Photo Viewer: Enable the classic Windows Photo Viewer app to open JPG files.
- Check File Associations:
Verify that JPG files are associated with the correct program. - Install Third-Party Software: Utilize alternative photo viewing software to open JPG files.
- Scan for Malware:
Run a thorough antivirus scan to ensure that no malicious software is preventing JPG file access. - Restore Default Apps: Reset the default apps on Windows 10 to their original settings.
- Repair Corrupted Files:
Use Windows built-in tools to repair any damaged or corrupted JPG files. - Check File Permissions: Ensure that you have the necessary permissions to access and open JPG files.
Fixing Windows Photo Viewer for Opening JPG Files
| Issue | Solution |
|---|---|
| Windows Photo Viewer not set as default | 1. Right-click on a JPG file and select “Open with” > “Choose another app”. 2. Select “Windows Photo Viewer” from the list of apps. 3. Check the box “Always use this app to open .jpg files”. |
| Windows Photo Viewer not installed | 1. Press the Windows key + R to open the Run dialog. 2. Type “control panel” and press Enter. 3. Click on “Programs” > “Programs and Features”. 4. Click on “Turn Windows features on or off”. 5. Scroll down and find “Windows Photo Viewer”. 6. Check the box next to it and click “OK”. |
| Corrupted registry settings | 1. Press the Windows key + R to open the Run dialog. 2. Type “regedit” and press Enter to open the Registry Editor. 3. Navigate to the following key: HKEY_CLASSES_ROOT\.jpg 4. Check if the (Default) value is set to “PhotoViewer.FileAssoc.Tiff”. 5. If not, right-click on the (Default) value and select “Modify”. 6. Enter “PhotoViewer.FileAssoc.Tiff” and click “OK”. 7. Close the Registry Editor and try opening a JPG file. |
| Windows Photo Viewer missing DLL files | 1. Download the missing DLL files from a trusted source. 2. Copy the DLL files to the following directory: C:\Program Files\Windows Photo Viewer\ 3. Restart your computer and try opening a JPG file. |
| Windows Photo Viewer disabled by group policy | 1. Press the Windows key + R to open the Run dialog. 2. Type “gpedit.msc” and press Enter to open the Group Policy Editor. 3. Navigate to “User Configuration” > “Administrative Templates” > “Windows Components” > “File Explorer”. 4. Double-click on “Do not allow Windows Photo Viewer to open TIFF files”. 5. Select “Disabled” or “Not Configured”. 6. Click “OK” and close the Group Policy Editor. |






