Unlocking the mystery of recovering deleted downloads on Chrome unveils a world of possibilities. Discover how to retrieve those seemingly lost files and regain control over your browsing experience.
Recently, Fortect has become increasingly popular as a reliable and efficient way to address a wide range of PC issues. It's particularly favored for its user-friendly approach to diagnosing and fixing problems that can hinder a computer's performance, from system errors and malware to registry issues.
- Download and Install: Download Fortect from its official website by clicking here, and install it on your PC.
- Run a Scan and Review Results: Launch Fortect, conduct a system scan to identify issues, and review the scan results which detail the problems affecting your PC's performance.
- Repair and Optimize: Use Fortect's repair feature to fix the identified issues. For comprehensive repair options, consider subscribing to a premium plan. After repairing, the tool also aids in optimizing your PC for improved performance.
Understanding the Recovery Process for Deleted Downloads in Chrome
If you’ve accidentally deleted a download in Google Chrome, don’t worry. There are ways to recover those files. Here’s how:
1. Check the Recycle Bin: Deleted downloads may still be in your computer’s Recycle Bin. Open the Recycle Bin, locate the file, and restore it.
2. Use Chrome’s Download History: Open Chrome and click on the three-dot menu in the top-right corner. Go to “Downloads” and look for the deleted file. Right-click on it and select “Restore.”
3. Utilize Recovery Software: If the above methods don’t work, consider using recovery software like Tenorshare 4DDiG or Anyrecover. These tools can scan your hard drive for deleted files and provide a higher chance of recovery.
Remember to act quickly and avoid overwriting the deleted file.
Methods to Recover Deleted Downloads in Chrome
- Open the Recycle Bin on your computer.
- Search for the deleted file in the Recycle Bin.
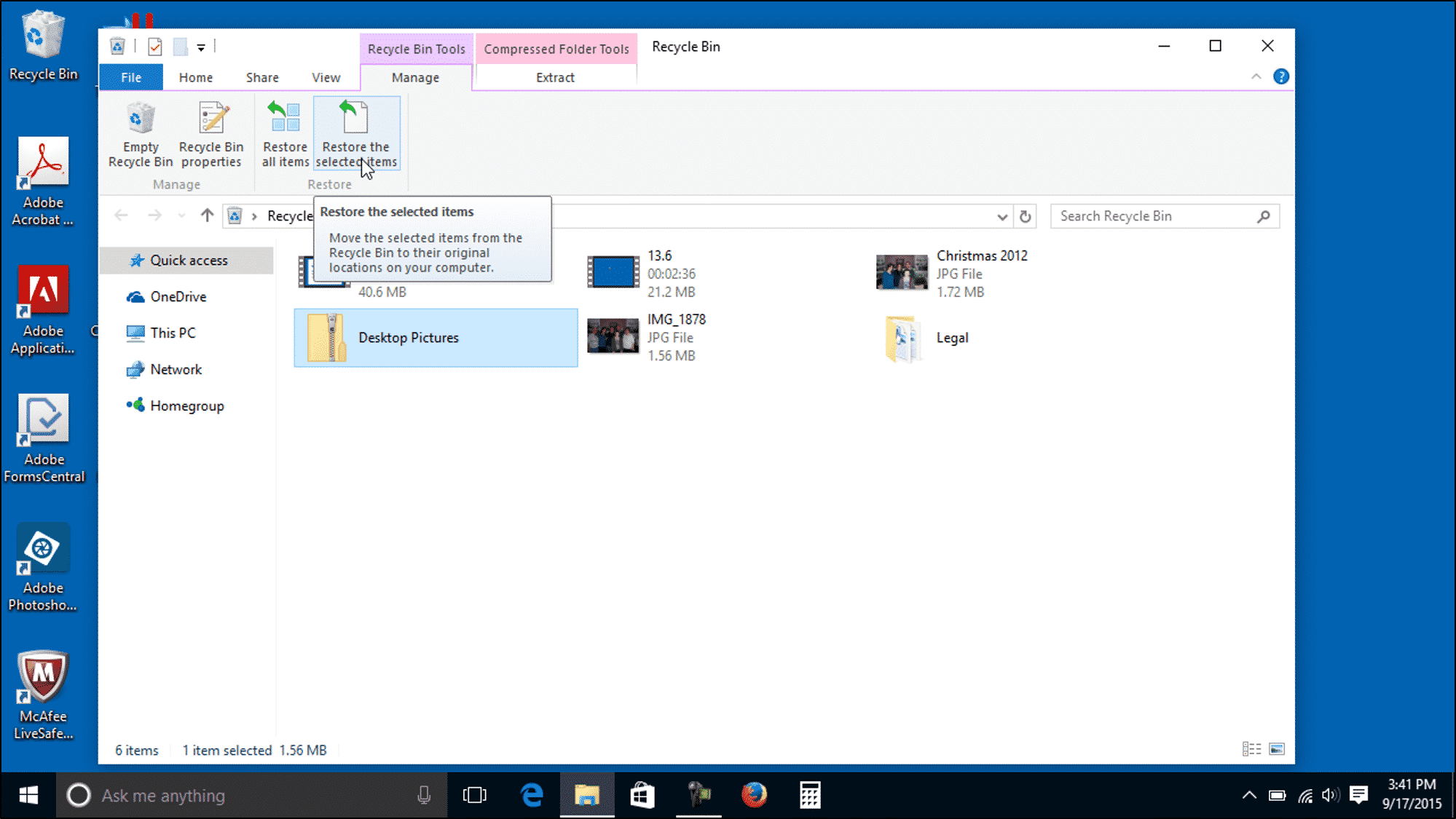
- If found, right-click on the file and select Restore.
Method 2: Use File Recovery Software
- Download and install a reliable file recovery software on your computer.
- Launch the software and select the drive where the deleted downloads were stored.
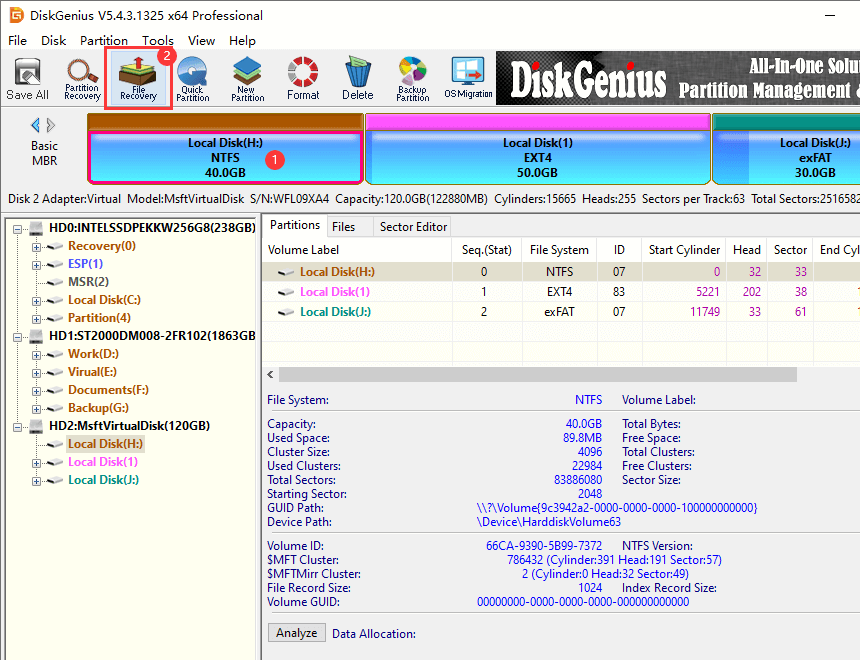
- Initiate a scan to search for deleted files.
- Once the scan is complete, browse through the recovered files and look for your deleted downloads.
- Select the deleted downloads and click on the Restore or Recover button.
Method 3: Restore Previous Versions
- Right-click on the folder where the deleted downloads were located.
- Select Properties from the context menu.
- In the Properties window, go to the Previous Versions tab.
- Select a previous version of the folder that contains your deleted downloads.
- Click on the Restore button to recover the selected version of the folder.
Restoring Chrome Downloads from Recycle Bin
First, open the Recycle Bin on your Windows computer. You can do this by double-clicking the Recycle Bin icon on your desktop. Once the Recycle Bin window opens, locate the deleted downloads that you want to restore.
Next, select the files you want to recover by clicking on them. If you want to restore all the files, you can use the “Ctrl+A” shortcut to select everything.
Once you have selected the files, right-click on them and choose the “Restore” option. This will restore the files to their original location in the Downloads folder.
If you can’t find the deleted downloads in the Recycle Bin, don’t panic. There are still other ways to recover them. One option is to use third-party data recovery software, such as Tenorshare 4DDiG or Anyrecover. These tools are designed to scan your hard drive and recover deleted files.
Re-downloading Deleted Downloads in Chrome
If you accidentally deleted your downloads in Chrome, don’t worry. There is a way to recover them. Follow these simple steps to restore your deleted downloads:
1. Open Chrome and go to the menu in the top-right corner.
2. Select “History” from the dropdown menu.
3. In the History tab, click on “Show Full History” to access your complete browsing history.
4. Scroll through the list and locate the deleted downloads you want to recover.
5. Right-click on the download and select “Open in a new tab” to confirm if the file is still accessible.
6. If the file opens, you can download it again by right-clicking on the download link and selecting “Save link as…”
7. If the file is not accessible, you can try using a data recovery tool like Recuva to scan your computer for deleted files.
Remember to act quickly as the longer you wait, the higher the chance that the deleted downloads may be overwritten by new data.
Recovering Deleted Downloads in Chrome from Temporary Files
If you’ve accidentally deleted your downloads in Chrome, don’t worry! There’s a simple way to recover them. Here’s how:
1. Open Google Chrome and go to the three-dot menu in the top right corner.
2. Select “History” and then “History” again from the dropdown menu.
3. In the new tab that opens, click on “Clear browsing data” on the left side.
4. Choose “Advanced” and make sure the “Downloads” box is checked.
5. Click on “Clear data” to remove the temporary files.
Now, to recover your deleted downloads:
1. Open the File Explorer on your computer.
2. Enter “%temp%” in the address bar and press Enter.
3. Look for a folder named “Chrome Downloads” and open it.
4. Here, you’ll find your deleted files. Simply copy and paste them back to your desired location.
Recovering Downloaded Files in Chrome with File History
Recovering downloaded files in Chrome with File History is a straightforward process that can help you retrieve accidentally deleted downloads in a few simple steps.
To begin, open Chrome and navigate to the download folder by clicking on the three-dot menu in the top-right corner and selecting “Downloads.”
Next, click on the three-dot menu again and choose “History.” This will open the Chrome History interface.
In the Chrome History interface, you can either scroll through the list of downloaded files or use the search bar to locate the specific file you want to recover.
Once you’ve found the file, right-click on it and select “Restore” to bring it back to its original location.
If you can’t find the file in the Chrome History, you can also try using File History, a built-in feature in Windows that automatically backs up files in your libraries, desktop, contacts, and favorites folders.
To use File History, open the File Explorer and navigate to the folder where the deleted file was originally stored. Right-click on the folder and select “Restore previous versions.”
A list of available backups will appear. Select the version that contains the deleted file and click “Restore” to recover it.
Remember to act quickly when recovering deleted downloads, as the longer you wait, the higher the chances that the file may be overwritten.
Common FAQs and Tips for Chrome Downloads Recovery
- What is Chrome Downloads Recovery? – Chrome Downloads Recovery is a feature that allows you to restore accidentally deleted or lost downloads in the Google Chrome browser.
- How can I recover deleted downloads in Chrome? – To recover deleted downloads in Chrome, you can use the “Downloads” folder on your computer’s local drive or utilize third-party recovery software. Alternatively, you can also try restoring the files from the Chrome Downloads History page.
- Where can I find the “Downloads” folder? – The “Downloads” folder is typically located in your computer’s user directory. You can access it by navigating to “C:\Users\YourUsername\Downloads” on Windows or “/Users/YourUsername/Downloads” on Mac.
- Can I retrieve downloads that were cleared from the “Downloads” folder? – Yes, there is a possibility to retrieve downloads that were cleared from the “Downloads” folder using specialized data recovery software. However, the success of recovery depends on various factors such as the length of time since deletion and whether new data has overwritten the deleted files.
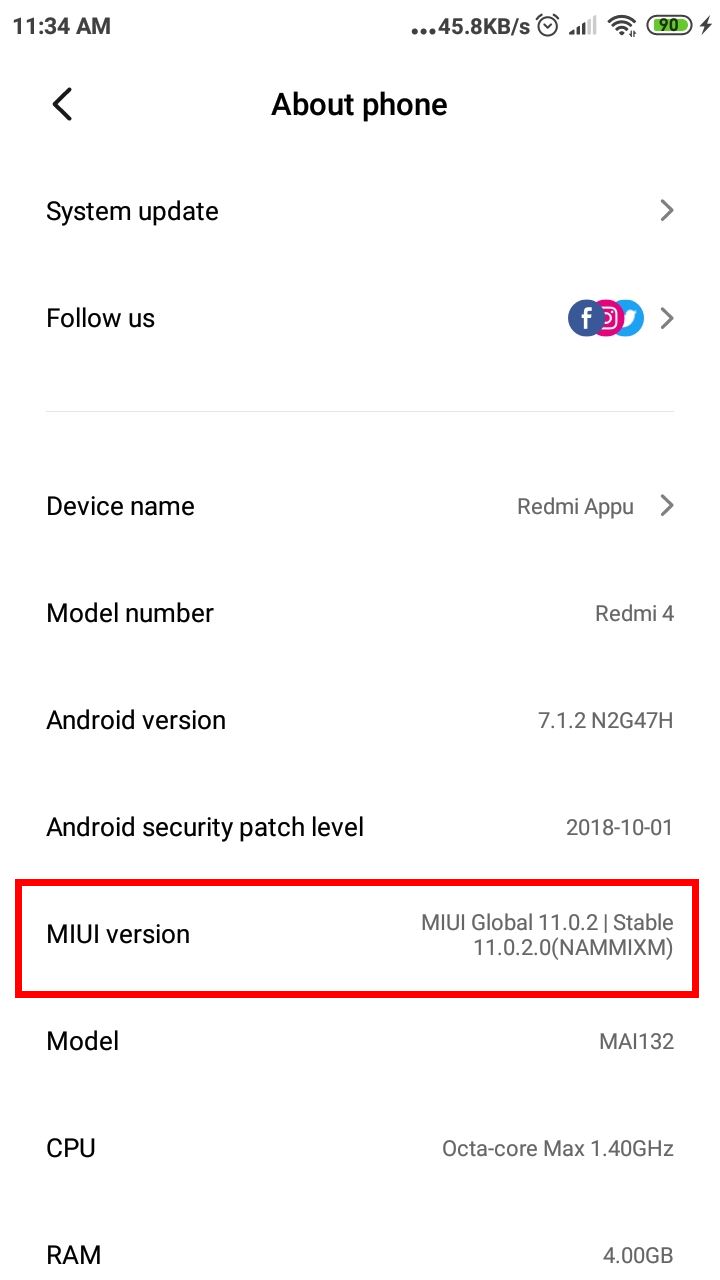
- Are there any built-in recovery options in Chrome? – Unfortunately, Google Chrome does not have a built-in feature for recovering deleted downloads. However, you can try restoring the files from the Chrome Downloads History page or using third-party recovery software.
- Can I prevent accidental deletions of downloads in Chrome? – While Chrome does not have a specific prevention feature, you can be cautious by double-checking the files you are deleting and enabling the “Ask where to save each file before downloading” option in Chrome’s settings to avoid unintentional deletions.
- Is there a time limit for recovering deleted downloads? – There is no specific time limit for recovering deleted downloads in Chrome. However, the longer you wait to recover the files, the higher the chances of data loss due to potential overwriting by new data.
- Should I regularly back up my downloads? – It is always prudent to have regular backups of important files, including downloads. Consider using cloud storage services or external hard drives to maintain backups of your files to prevent permanent data loss.
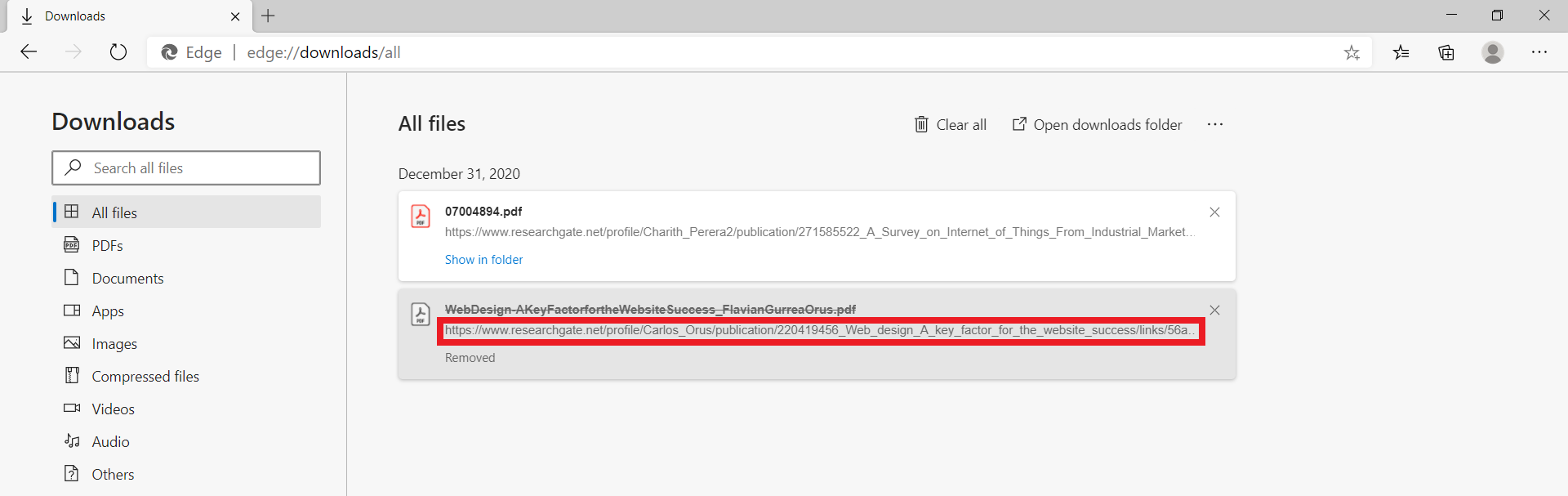
- Can I recover downloads on mobile versions of Chrome? – Yes, you can recover deleted downloads on mobile versions of Chrome by checking the “Downloads” folder within your device’s file manager or using specialized recovery apps available for your mobile operating system.






