Unlock the potential of your spreadsheets as we delve into helpful strategies to resolve the perplexing issue of Excel refusing to cooperate.
Recently, Fortect has become increasingly popular as a reliable and efficient way to address a wide range of PC issues. It's particularly favored for its user-friendly approach to diagnosing and fixing problems that can hinder a computer's performance, from system errors and malware to registry issues.
- Download and Install: Download Fortect from its official website by clicking here, and install it on your PC.
- Run a Scan and Review Results: Launch Fortect, conduct a system scan to identify issues, and review the scan results which detail the problems affecting your PC's performance.
- Repair and Optimize: Use Fortect's repair feature to fix the identified issues. For comprehensive repair options, consider subscribing to a premium plan. After repairing, the tool also aids in optimizing your PC for improved performance.
Troubleshooting Excel Not Working Issues
If you’re experiencing issues with Excel not working properly, there are several methods you can try to resolve the problem.
First, make sure you’re running the latest version of Excel and have installed any available updates. Sometimes, outdated software can cause compatibility issues.
If Excel is still not working, try disabling any add-ins you may have installed. These add-ins can sometimes interfere with Excel’s functionality. To do this, go to the “File” tab, click on “Options,” then select “Add-Ins.” From there, you can manage your add-ins and disable any that may be causing issues.
Another possible culprit could be your antivirus software. Some antivirus programs have add-ins that can cause conflicts with Excel. Try disabling your antivirus software temporarily to see if that resolves the problem.
If none of these methods work, you can try using the built-in repair utility in Excel. To do this, go to the “File” tab, click on “Options,” then select “Trust Center.” From there, click on “Trust Center Settings,” then choose “Repair” under the “Microsoft Office” section.
If all else fails, you may want to seek help from an expert or visit a forum where other users may have experienced similar issues. Remember to save your work regularly to avoid data loss during troubleshooting efforts.
Resolving Excel Not Responding Errors
Part of the frustration of using Excel is when it stops responding. But don’t worry, there are ways to resolve this issue.
One method is to open Excel in safe mode. This can help identify any problematic add-ins or extensions that might be causing the error. To do this, press the Windows key and type “Excel” in the search box. Then, press and hold the Ctrl key while clicking on the Excel app. A dialog box will appear, asking if you want to start Excel in safe mode.
Another solution is to check for updates. Sometimes, outdated versions of Excel can cause errors. To do this, open Excel and click on the “File” tab. Then, click on “Options” and select “Updates” from the left-hand menu. Click on the “Update Options” button and choose “Update Now.”
If these methods don’t work, you may need to repair Excel. Microsoft provides a repair utility that can fix any issues with the application. To do this, press the Windows key and type “Control Panel” in the search box. Open Control Panel and navigate to “Programs” > “Programs and Features.” Find Microsoft Office in the list, right-click on it, and select “Change.” Choose the “Repair” option and follow the on-screen instructions.
Remember, if you’re not an expert, it’s always a good idea to seek help from a Microsoft forum or support. Thanks for reading and good luck with resolving your Excel not responding errors!
Fixing Microsoft Excel Stopped Working Errors
If you’re experiencing Microsoft Excel not working errors, there are a few steps you can take to fix the issue.
Method 1: Run Excel in Safe Mode
1. Press the Windows key and type “Excel” in the search bar.
2. Hold down the Ctrl key and click on the Excel application.
3. Select “Run as administrator” to open Excel in Safe Mode.
Method 2: Disable Add-Ins
1. Open Excel and click on “File” in the top left corner.
2. Select “Options” and then “Add-Ins.”
3. Disable any add-ins that could be causing the issue by unchecking the box next to them.
Method 3: Repair Office Installation
1. Press the Windows key and type “Control Panel” in the search bar.
2. Open the Control Panel and click on “Programs” or “Programs and Features.”
3. Find Microsoft Office in the list of installed programs and select “Repair” or “Change.”
These methods should help resolve most Excel not working errors. If the issue persists, it may be worth seeking further assistance.
python
import openpyxl
def open_excel_file(file_path):
try:
workbook = openpyxl.load_workbook(file_path)
print("Excel file successfully opened.")
# Perform further operations on the workbook if needed
except FileNotFoundError:
print("File not found. Please provide a valid Excel file path.")
except openpyxl.utils.exceptions.InvalidFileException:
print("The provided file is not a valid Excel file.")
except Exception as e:
print("An error occurred while opening the Excel file:", str(e))
# Usage example
file_path = "path/to/your/excel/file.xlsx"
open_excel_file(file_path)
Please note that the code above does not fix Excel-related issues but only attempts to open an Excel file using the `openpyxl` library. It provides basic error handling for file existence and validity. You can extend this code to include additional functionality based on your specific requirements.
Optimizing Excel Performance and Functionality
- Improve Excel performance by disabling unnecessary add-ins and extensions
- Update Microsoft Excel to the latest version to ensure optimal functionality
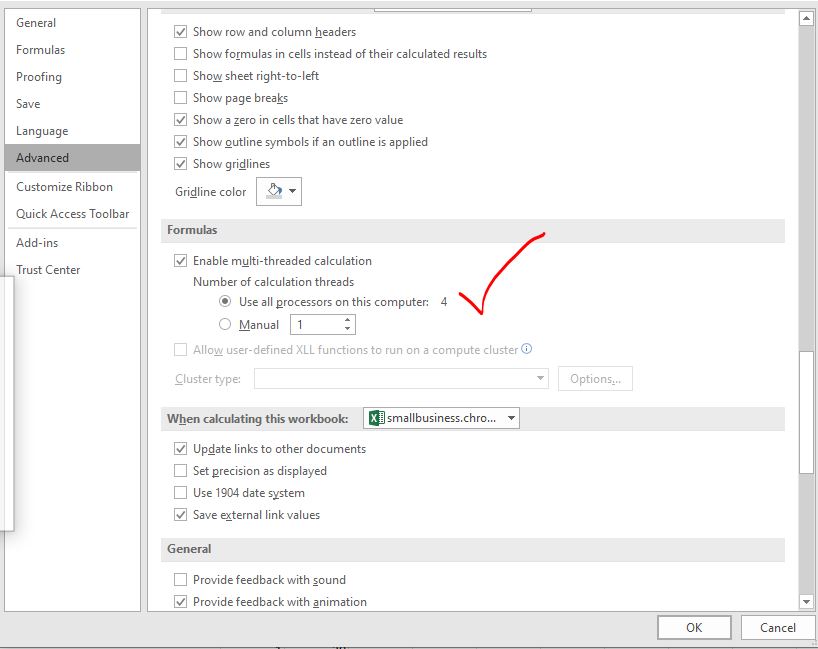
- Optimize Excel workbook size by removing unused worksheets and reducing file size
- Use Excel’s built-in optimization tools such as the “Calculate Now” or “Calculate Sheet” options
- Minimize the use of volatile functions like OFFSET and INDIRECT for better performance
- Enable automatic calculation to update formulas and values in real-time
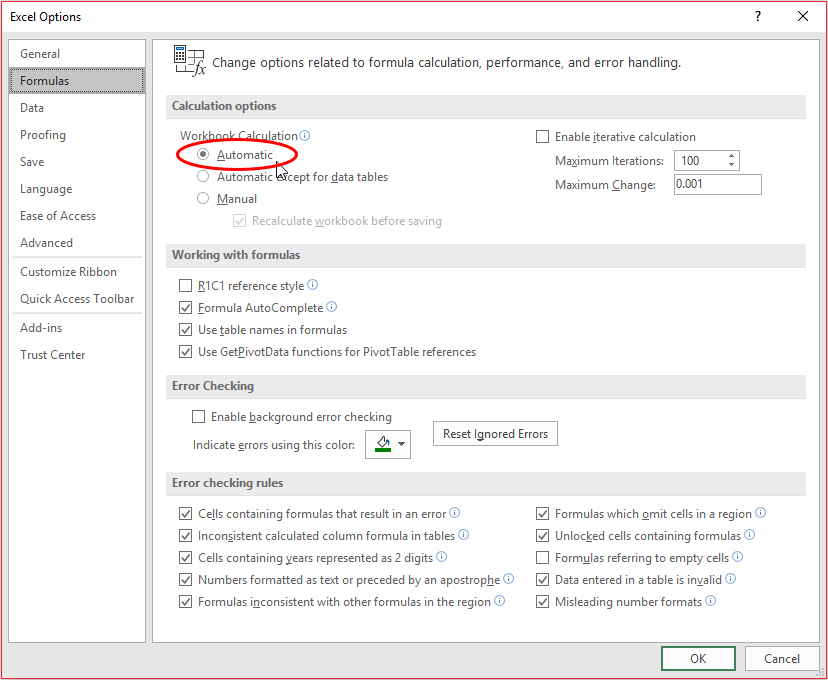
- Utilize Excel shortcuts to speed up data entry and formula creation
- Manage large datasets efficiently by using filters, sorting, and pivot tables
- Repair corrupted Excel files using the built-in repair function or third-party software
- Protect your Excel data by setting passwords, using file access permissions, and regular backups
Preventing and Recovering from Excel File Loss or Deletion
| Preventing and Recovering from Excel File Loss or Deletion | |
|---|---|
| Problem | Solution |
| Accidentally deleting Excel files | 1. Regularly backup your Excel files. 2. Enable AutoSave feature in Excel. 3. Use a file recovery software. 4. Check the Recycle Bin for deleted files. |
| Excel files becoming corrupted | 1. Save your files in different formats (e.g., .xls and .xlsx). 2. Use the “Open and Repair” feature in Excel. 3. Try opening the file in a different version of Excel. 4. Utilize third-party repair tools. |
| Excel crashing or not responding | 1. Update Excel to the latest version. 2. Disable unnecessary add-ins. 3. Repair Microsoft Office installation. 4. Check for conflicting software. 5. Disable hardware acceleration. |
| Excel file not saving changes | 1. Check if the file is read-only. 2. Save the file with a different name. 3. Repair or reinstall Microsoft Office. 4. Check for file permission issues. 5. Disable any conflicting antivirus software. |
| Excel file is password-protected and forgotten | 1. Try different passwords or variations. 2. Use password recovery tools. 3. Seek professional help if necessary. |






