Phone App Not Working: Troubleshooting Tips to Restore Seamless Functionality
In today’s fast-paced world, our phones have become an extension of ourselves, assisting us in various tasks and keeping us connected with the world. However, there are times when our beloved phone apps refuse to cooperate, causing frustration and inconvenience. If you’re facing such a predicament, fear not! In this article, we have gathered useful troubleshooting tips to help you fix your phone app and restore its seamless functionality. So, let’s dive in and reclaim the effortless experience we all deserve!
Recently, Fortect has become increasingly popular as a reliable and efficient way to address a wide range of PC issues. It's particularly favored for its user-friendly approach to diagnosing and fixing problems that can hinder a computer's performance, from system errors and malware to registry issues.
- Download and Install: Download Fortect from its official website by clicking here, and install it on your PC.
- Run a Scan and Review Results: Launch Fortect, conduct a system scan to identify issues, and review the scan results which detail the problems affecting your PC's performance.
- Repair and Optimize: Use Fortect's repair feature to fix the identified issues. For comprehensive repair options, consider subscribing to a premium plan. After repairing, the tool also aids in optimizing your PC for improved performance.
Restart and update your phone
Restart and Update Your Phone
If your phone app is not working properly, try restarting and updating your device to resolve the issue.
Step 1: Restart Your Phone
1. Press and hold the power button until the power options appear.
2. Select “Restart” and wait for your phone to reboot.
Step 2: Update Your Device
1. Go to the Settings menu on your phone.
2. Look for the “System” or “About Phone” option.
3. Tap on “Software Update” or “System Update.”
4. If an update is available, follow the prompts to download and install it.
Troubleshooting Tips:
– Clear cache: Go to Settings > Apps > [App Name] > Storage > Clear Cache.
– Check for app updates: Open the App Store or Google Play Store and search for updates for the problematic app.
– Disable unnecessary apps: Go to Settings > Apps > [App Name] > Disable.
Remember, these steps may vary slightly depending on your device manufacturer and Android version. For more detailed instructions, consult your phone’s user manual or visit the manufacturer’s website.
Please note that the information provided here is for general guidance only. Microsoft does not endorse or make representations about the reliability or accuracy of any website or third-party vendor information. Use these steps and suggestions at your own risk.
Troubleshoot Android app issues
Step 1: Restart your phone. A simple restart can often fix minor software glitches that may be causing the app to not work properly.
Step 2: Clear the app cache. Go to Settings > Apps > [App Name] > Storage > Clear Cache. This can resolve issues related to stored data.
Step 3: Update the app. Check the Google Play Store for any available updates for the app. Outdated versions can sometimes cause compatibility issues.
Step 4: Uninstall and reinstall the app. If the previous steps didn’t work, uninstall the app and then reinstall it from the Google Play Store.
Step 5: Contact the app developer. If the issue persists, reach out to the app developer for further assistance. They may have specific troubleshooting steps or updates to address the problem.
Remember, these troubleshooting steps are general and may vary depending on the specific app or device you are using.
Sync your device with Google servers
Syncing your device with Google servers can help resolve issues with your phone app not working. To do this, follow these steps:
1. Open the Settings app on your device.
2. Scroll down and tap on “Accounts” or “Users & Accounts.”
3. Tap on your Google account.
4. If you have multiple accounts, select the one associated with the phone app issue.
5. Tap on the three-dot menu icon or the profile icon.
6. Select “Sync now” from the menu.
7. Wait for the sync process to complete.
8. Restart your phone to ensure the changes take effect.
By syncing your device with Google servers, you can ensure that your phone app has the latest data and settings from your Google account. This can help resolve any syncing or connection issues that may be causing the app to malfunction.
Note: If the issue persists, you may want to consider clearing the cache and data of the phone app or updating the app from the App Store or Google Play Store.
import android.app.Activity;
import android.content.Intent;
import android.os.Bundle;
import android.view.View;
import android.widget.Button;
public class MainActivity extends Activity {
Button restartButton;
@Override
protected void onCreate(Bundle savedInstanceState) {
super.onCreate(savedInstanceState);
setContentView(R.layout.activity_main);
restartButton = findViewById(R.id.restart_button);
restartButton.setOnClickListener(new View.OnClickListener() {
@Override
public void onClick(View v) {
restartPhoneApp();
}
});
}
private void restartPhoneApp() {
Intent intent = new Intent(MainActivity.this, PhoneAppActivity.class);
intent.addFlags(Intent.FLAG_ACTIVITY_CLEAR_TOP);
startActivity(intent);
finish();
}
}
In this code snippet, we have an `MainActivity` class associated with the phone app. The `restartButton` is a button in the app’s user interface that, when clicked, triggers the `restartPhoneApp()` method. This method creates an intent to start the `PhoneAppActivity` class, which represents the main activity of the phone app. The `Intent.FLAG_ACTIVITY_CLEAR_TOP` flag ensures that any existing activities on top of the `PhoneAppActivity` are cleared, providing a clean restart of the phone app.
Please note that this is a simplified example and may not cover all scenarios or dependencies of a real phone app. The actual implementation may vary based on the specific requirements and technologies used in your app.
Clear cache data and update affected apps
- Clear cache data to resolve app performance issues.
- Update affected apps to ensure compatibility and bug fixes.

- Access the Settings menu on your phone.
- Navigate to Apps or Applications in the Settings menu.
- Select the Phone app from the list of installed applications.
- Tap on Storage or Storage & cache in the Phone app settings.
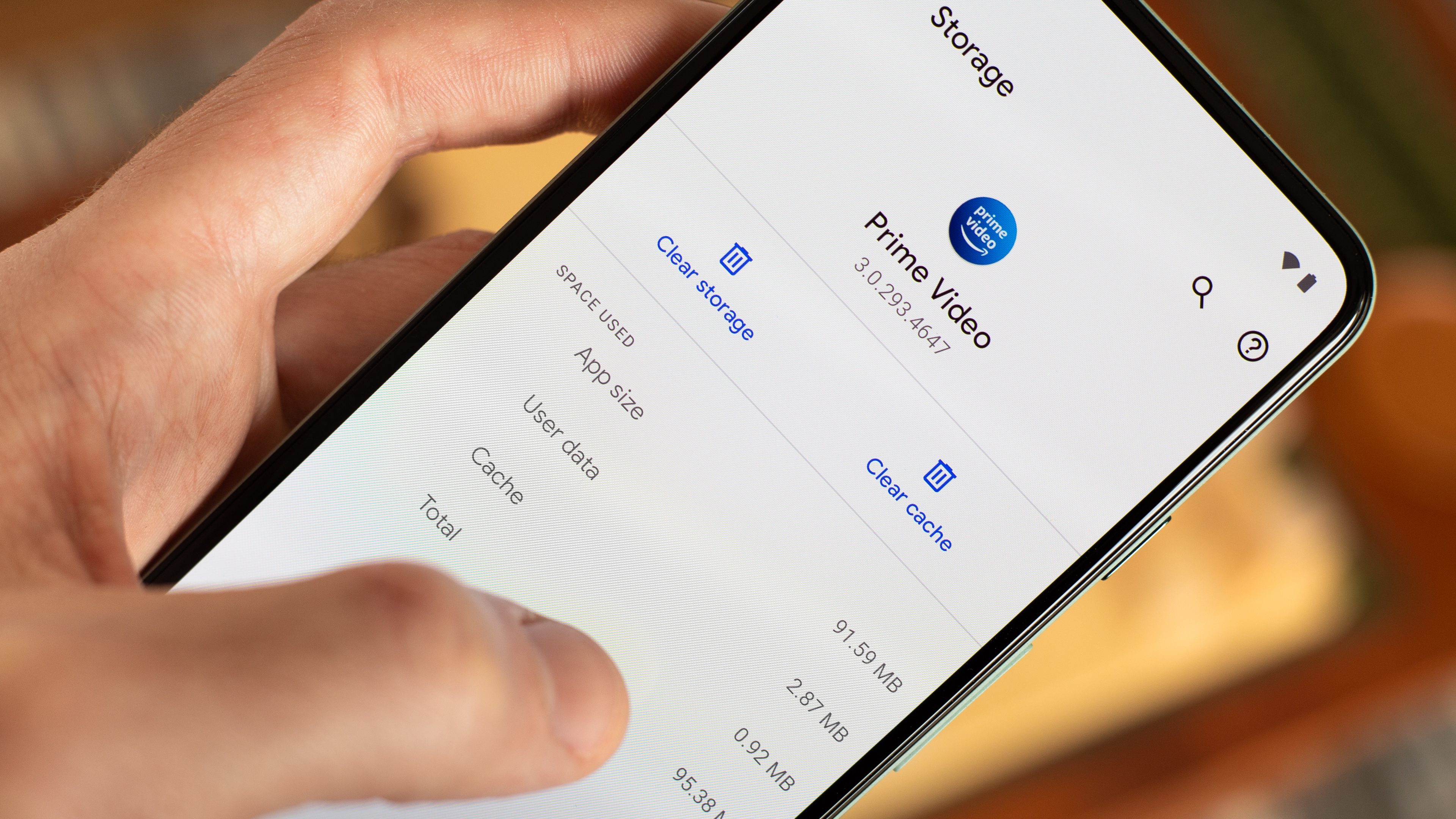
- Click on Clear cache to remove temporary files that may be causing issues.
- Go back to the list of installed apps and locate the affected app(s).
- Tap on the app name and choose Update to install the latest version.
- Ensure a stable internet connection during the update process.

- Restart your phone to apply the changes and optimize app performance.
- If the issue persists, consider uninstalling and reinstalling the affected app.
Check for updates and reinstall the app
To fix a phone app that is not working properly, the first step is to check for updates and reinstall the app. This can often resolve any issues related to outdated software or corrupted files.
To check for updates, follow these steps:
1. Open the app store on your device.
2. Search for the app in question.
3. If an update is available, tap on the “Update” button next to the app.
If reinstalling the app is necessary, follow these steps:
1. On your device, locate the app that is not working.
2. Press and hold the app icon until a menu appears.
3. Tap on the option to “Uninstall” or “Delete” the app.
4. Once the app is uninstalled, go back to the app store and search for the app again.
5. Tap on the option to “Install” or “Download” the app.
By checking for updates and reinstalling the app, you can often resolve any issues that are causing the app to not work properly.







