Solving the Mysteries of Outlook Email Signature Glitches
Recently, Fortect has become increasingly popular as a reliable and efficient way to address a wide range of PC issues. It's particularly favored for its user-friendly approach to diagnosing and fixing problems that can hinder a computer's performance, from system errors and malware to registry issues.
- Download and Install: Download Fortect from its official website by clicking here, and install it on your PC.
- Run a Scan and Review Results: Launch Fortect, conduct a system scan to identify issues, and review the scan results which detail the problems affecting your PC's performance.
- Repair and Optimize: Use Fortect's repair feature to fix the identified issues. For comprehensive repair options, consider subscribing to a premium plan. After repairing, the tool also aids in optimizing your PC for improved performance.
Common Causes for Outlook Signature Issues
Common causes for Outlook signature issues can range from HTML formatting problems to issues with the signature function itself. One possible cause could be a trial version of Office 365 or a different version of Microsoft Office being used, which may have limitations or compatibility issues with email signature management. Another common cause could be email signature formatting problems, such as incorrect HTML code or formatting information.
To fix these issues, try the following solutions:
1. Update to the latest version of Microsoft Office or Office 365.
2. Check the email signature settings in Outlook to ensure they are set up correctly.
3. Verify that the signature option is enabled and configured properly.
4. Double-check the HTML code of the signature for any errors.
5. Make sure that any images used in the signature are properly formatted and accessible.
6. If using a trial version or different version of Office, consider switching to the Office Desktop App for better compatibility.
Solutions for Outlook Signature Not Working
- Check if the signature is enabled
- Open Outlook and go to the File tab
- Click on Options
- Select Mail and then click on Signatures
- Make sure that the correct signature is selected as the default for new messages and replies/forwards
- If not, select the appropriate signature and click on OK
- Verify the signature is properly configured
- Open Outlook and go to the File tab
- Click on Options
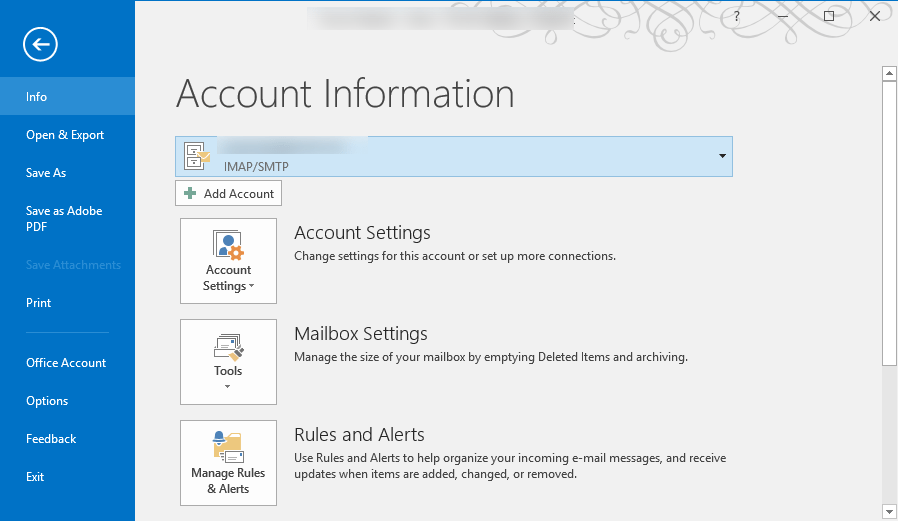
- Select Mail and then click on Signatures
- Choose the signature that is not working and click on Edit
- Ensure that the text and formatting of the signature are correct
- Check if any images or hyperlinks in the signature are valid
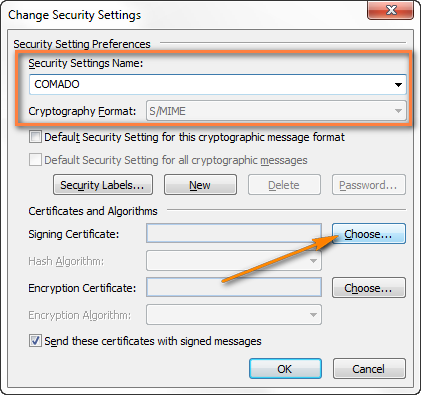
- Make any necessary changes and click on OK
- Restart Outlook
- Close Outlook completely
- Wait for a few seconds
- Open Outlook again
- Check if the signature is working now
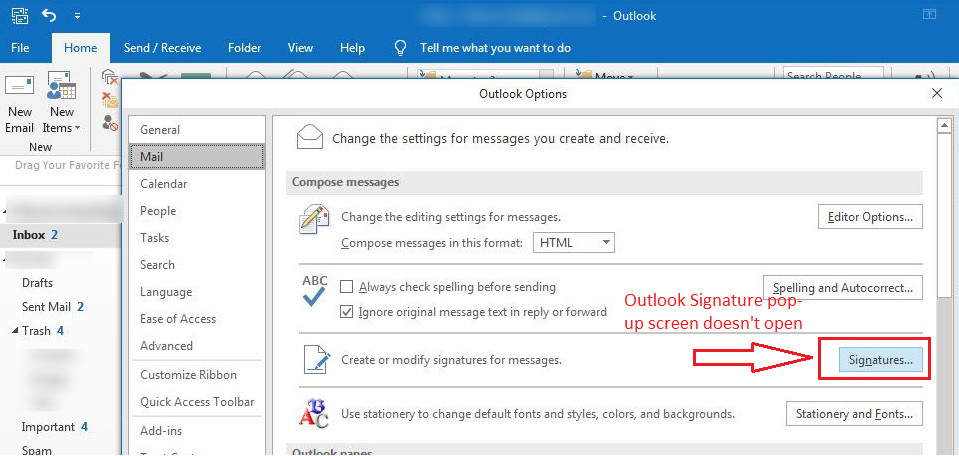
- Recreate the signature
- Open Outlook and go to the File tab
- Click on Options
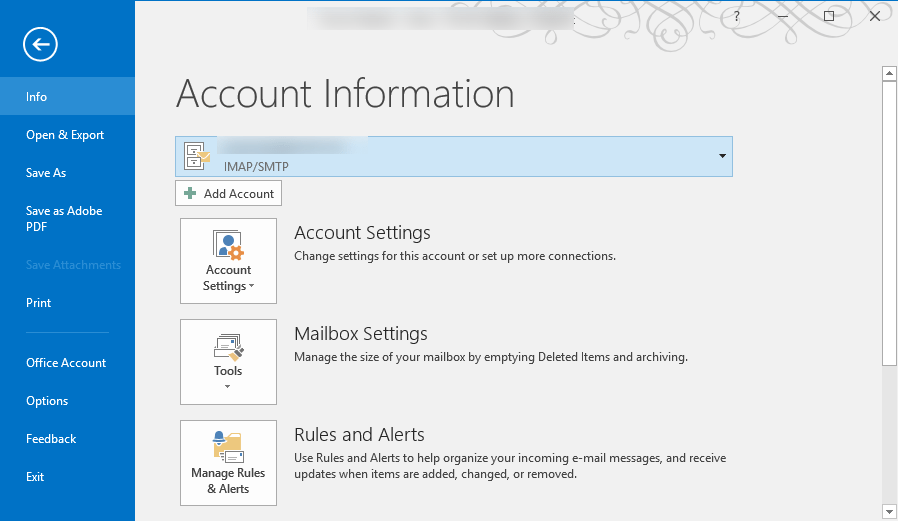
- Select Mail and then click on Signatures
- Choose the signature that is not working and click on Delete
- Click on New and enter a name for the new signature
- Create the signature by adding text, formatting, images, and hyperlinks
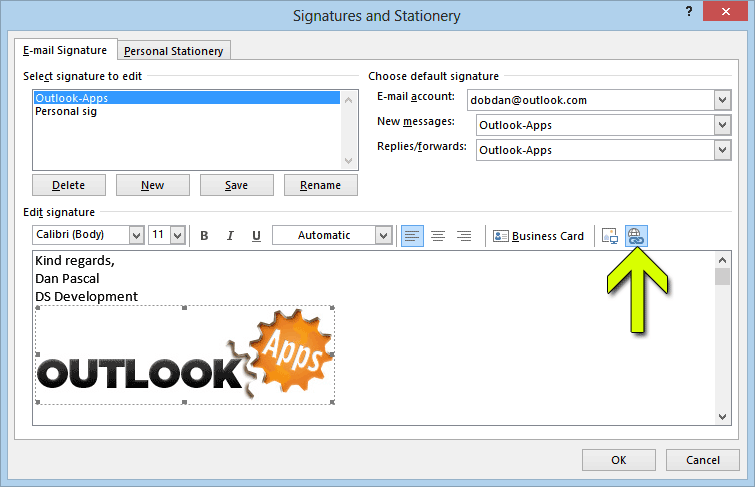
- Save the new signature and set it as the default for new messages and replies/forwards
- Check for conflicting add-ins
- Open Outlook and go to the File tab
- Click on Options
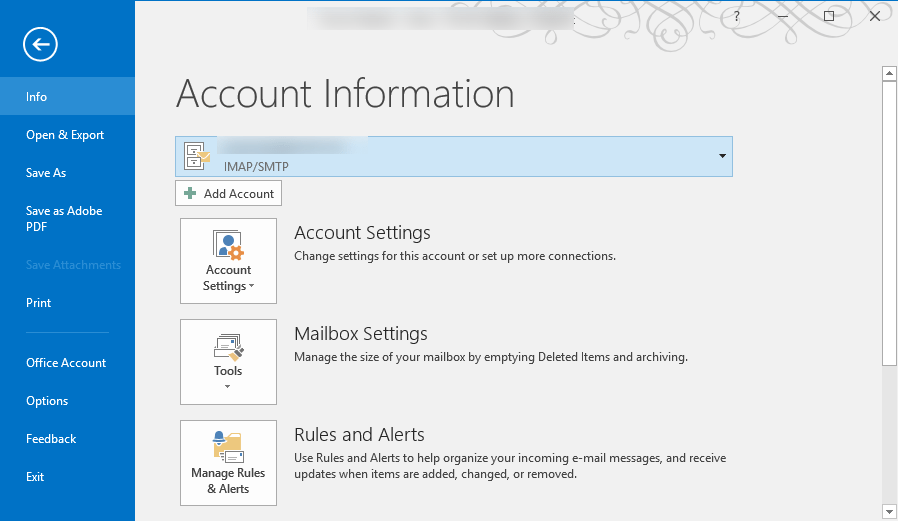
- Select Add-ins
- Look for any add-ins that may be causing conflicts with the signature
- If found, disable or remove the conflicting add-ins
- Restart Outlook and check if the signature is working now
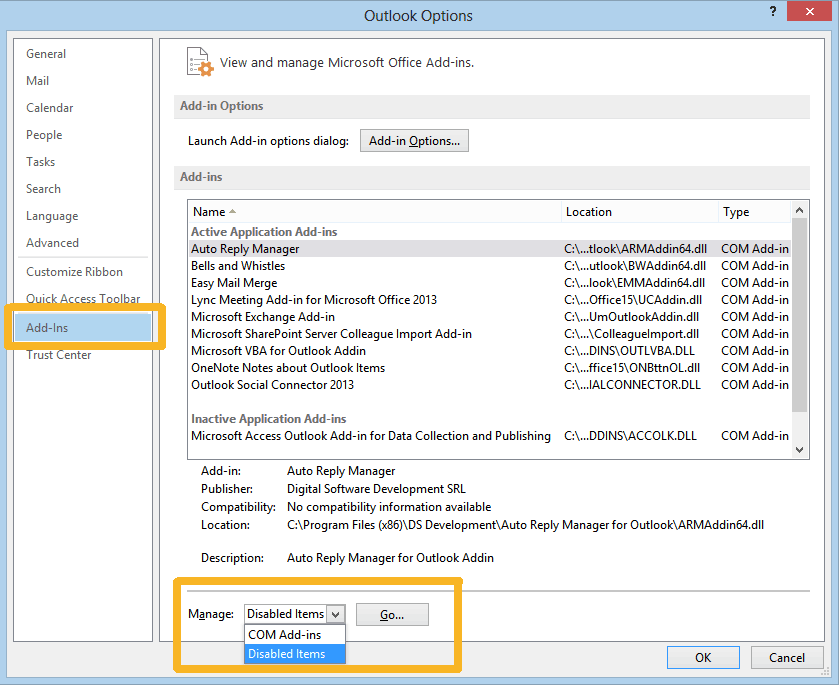
python
import win32com.client as win32
def create_outlook_signature():
outlook = win32.Dispatch("Outlook.Application")
namespace = outlook.GetNamespace("MAPI")
account = namespace.Accounts.Item(1) # Modify index if multiple accounts exist
signature = """
My Email Signature
Name: John Doe
Position: Software Engineer
Email: [email protected]
Phone: +1 123-456-7890
"""
account.Signature = signature
account.Save()
# Usage
create_outlook_signature()
In this code, we use the `win32com.client` library to access the Outlook application and set the signature for the default account. The `create_outlook_signature` function creates an HTML-based signature and assigns it to the `Signature` property of the account. Remember to modify the HTML content to match your desired signature format.
Please note that this code is a simplified example meant to provide a starting point. It assumes you have the `win32com.client` library installed and are using Python on a Windows machine with Outlook installed. Additionally, this code only sets the signature for the default Outlook account and may need adjustments if you have multiple accounts.
If you can provide more specific details or requirements regarding the issue you are facing with email signatures in Outlook, I’ll be happy to assist you further.
Choosing a Default Email Signature in Outlook
To choose a default email signature in Outlook, follow these steps:
1. Open Outlook and go to the “File” tab.
2. Click on “Options” and select “Mail” from the left-hand menu.
3. Under the “Compose messages” section, click on the “Signatures” button.
4. In the “Signatures and Stationery” window, select the email account for which you want to set a default signature.
5. Click on the “New” button to create a new signature or select an existing one from the list.
6. Customize the signature with your contact details and formatting information.
7. Use the “Choose default signature” dropdown menu to select the signature for new messages and replies/forwards.
8. Click “OK” to save your changes.
How to Create a Responsive Email Signature
To create a responsive email signature in Outlook, follow these steps:
1. Open Outlook and go to the “File” tab.
2. Select “Options” and click on “Mail” in the left menu.
3. Under the “Compose messages” section, click on the “Signatures” button.
4. In the “Signatures and Stationery” window, click on the “New” button to create a new signature.
5. Enter a name for your signature and click “OK”.
6. In the signature editor, you can add your contact details, including your name, job title, phone number, and email address.
7. You can also customize the formatting and style using HTML coding if you’re an HTML expert.
8. Once you’re satisfied with your signature, click “OK” to save it.
9. To set your new signature as the default for new emails, select it from the “New messages” drop-down menu.
10. Click “OK” to apply the changes.
Broken Email Signature Formatting
If you’re experiencing broken email signature formatting in Outlook, there are a few steps you can take to troubleshoot the issue. First, make sure you’re using the correct format for your signature. Use HTML tags to format your signature properly.
Next, check your email signature settings in the Office Desktop App. Make sure your signature is set up correctly and that it’s selected as the default signature for new emails and replies.
If you’re still having trouble, try updating your PC’s software. Sometimes outdated software can cause email signature problems.
Additionally, check the email addresses and phone numbers in your signature for any errors. Even a small mistake can cause formatting issues.
Lastly, consider reaching out to an HTML expert for assistance. They can help troubleshoot any code issues that may be causing the problem.
Missing Email Signatures in Office 365
If you are experiencing missing email signatures in Office 365, there are a few troubleshooting steps you can take to fix the issue.
First, make sure that the signature function is enabled in Outlook. Go to the File tab, then Options, and click on Mail. Under the Compose messages section, check that the “Automatically include my signature on new messages I compose” box is selected.
If the issue persists, check if the email signature is being blocked by an access list or trust settings on your computer.
Another solution is to update your Office 365 software to the latest version. This can be done by going to the File tab, then Account, and clicking on Update Options.
If you are still experiencing problems with your email signatures, it may be helpful to contact Microsoft Support for further assistance. They can help troubleshoot any code issues or provide more specific guidance based on your situation.
Editing Issues with Office 365 Signatures
- Inconsistent Formatting: Learn how to fix issues related to inconsistent formatting in your Office 365 signatures.
- Images Not Displaying: Discover solutions to resolve problems when images in your email signatures are not displaying correctly.
- Links Not Working: Find out how to troubleshoot issues with hyperlinks in your Office 365 signatures that are not working as expected.
- Missing or Incorrect Information: Identify steps to rectify situations where important information is missing or displayed incorrectly in your email signatures.
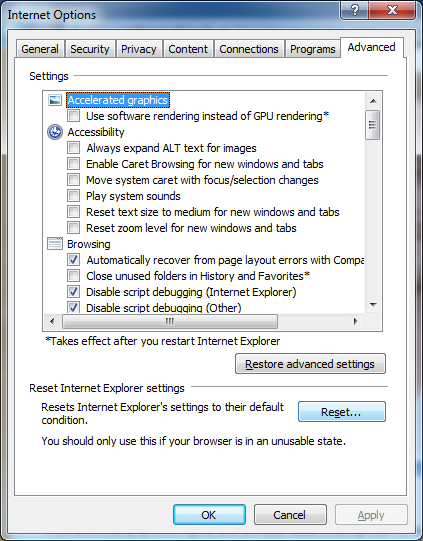
- Signature Alignment: Explore techniques to ensure that your Office 365 signatures are properly aligned and positioned in your emails.
- Signature Disclaimers: Understand how to troubleshoot problems with disclaimers or legal notices in your email signatures.
- Signature Duplication: Learn how to prevent duplicate signatures from appearing in your outgoing emails in Outlook.
- Signature Fonts and Colors: Discover methods to fix issues related to incorrect font styles or colors in your Office 365 signatures.
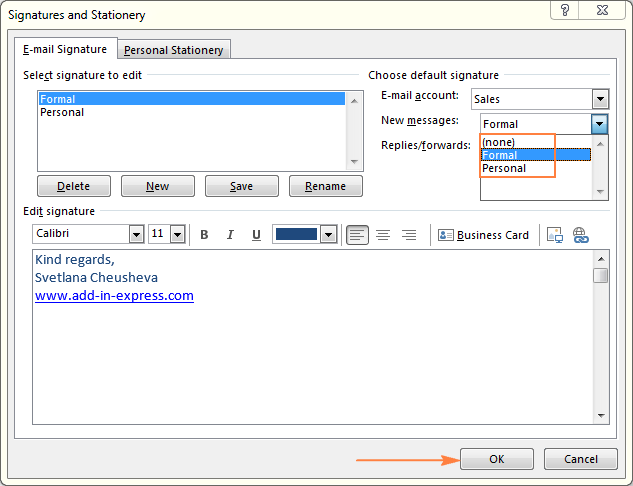
- Mobile Device Compatibility: Find solutions to address compatibility issues with email signatures on mobile devices using Office 365.
- Signature Not Appearing: Troubleshoot situations where your email signature is not appearing in new emails or replies in Outlook.
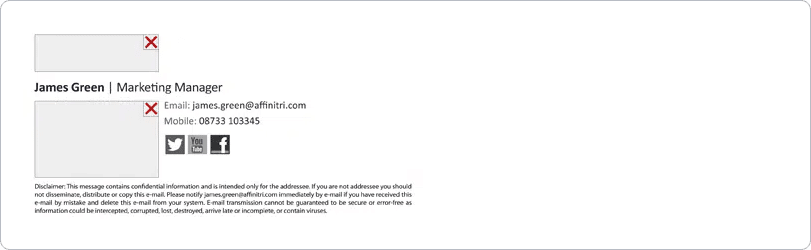
Problems with Displaying Office 365 Email Signatures in Sent Items
If you’re experiencing issues with displaying Office 365 email signatures in the Sent Items folder, there are a few troubleshooting steps you can try.
First, make sure that the email signature has been properly set up in the Outlook client. To do this, go to the Signature button in the ribbon and check that the correct signature is selected for new messages and replies.
If the signature is set up correctly and still not displaying in Sent Items, it could be due to a code issue in the signature itself. Check the signature’s HTML code for any errors or inconsistencies that could be causing the problem.
Another thing to consider is the email client being used. Some clients, like Apple Mail or Mac Mail, may not display signatures correctly or have limited signature options.
If you’re using Outlook 2013 or 2016, try using a different template for the signature or creating a new signature option to see if that resolves the issue.
Lastly, be sure to check for any spelling errors in the signature text or issues with the signature image. Sometimes, these can cause problems with how the signature is displayed.
By following these troubleshooting steps, you should be able to resolve any issues with displaying Office 365 email signatures in the Sent Items folder.






