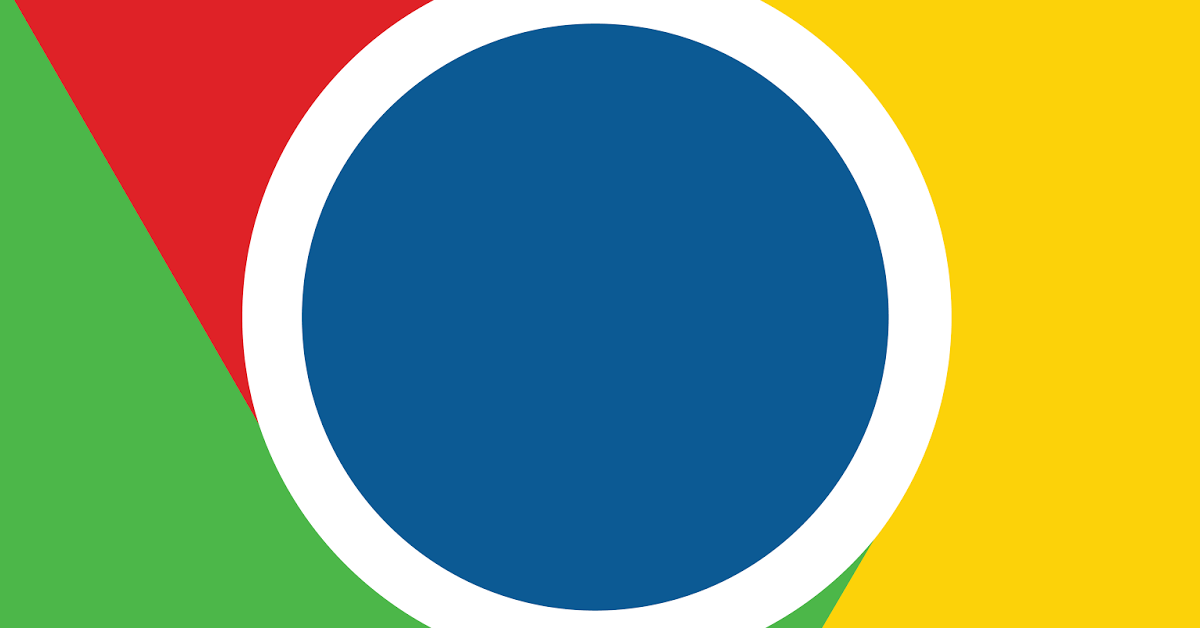
In this article, I will discuss 7 methods to fix Chrome profile problems.
Recently, Fortect has become increasingly popular as a reliable and efficient way to address a wide range of PC issues. It's particularly favored for its user-friendly approach to diagnosing and fixing problems that can hinder a computer's performance, from system errors and malware to registry issues.
- Download and Install: Download Fortect from its official website by clicking here, and install it on your PC.
- Run a Scan and Review Results: Launch Fortect, conduct a system scan to identify issues, and review the scan results which detail the problems affecting your PC's performance.
- Repair and Optimize: Use Fortect's repair feature to fix the identified issues. For comprehensive repair options, consider subscribing to a premium plan. After repairing, the tool also aids in optimizing your PC for improved performance.
Understanding the Issue
To fix Chrome profile problems, begin by restarting your computer. This simple step can sometimes resolve the issue by refreshing the system and clearing any temporary glitches. If the problem persists, try clearing your browsing data in Chrome. This can help eliminate any corrupt files or settings causing the profile problem.
If clearing browsing data does not work, check for any Chrome updates that may be available. Updating the browser can often resolve compatibility issues and improve performance. Another solution is to create a new Chrome profile and transfer your data to the new profile. This can help if the issue is specific to your current profile.
Disabling Chrome extensions can also help pinpoint the cause of the profile problem. Sometimes, extensions can conflict with Chrome settings and cause issues. If none of these methods work, you may need to reinstall Chrome completely. This can help resolve any underlying issues with the browser installation.
If you are still experiencing problems after trying these methods, it may be helpful to seek assistance from Google support. They can provide further guidance and troubleshooting steps to help resolve the issue.
Clearing Browser Data
- Open Chrome Browser
- Launch the Chrome browser by double-clicking on the desktop icon or searching for it in the Start menu.
- Access Settings
- Click on the three vertical dots in the top-right corner of the browser window to open the menu.
- Select “Settings” from the dropdown menu.
- Clear Browsing Data
- In the Settings menu, scroll down and click on “Privacy and Security.”
- Click on “Clear browsing data.”
- Select Data to Clear
- Choose the time range for which you want to clear data (e.g., last hour, last 24 hours, all time).
- Select the types of data you want to clear (e.g., browsing history, cookies, cached images and files).
- Clear Data
- Click on the “Clear data” button to confirm and clear the selected data.
System Restart
To restart the system, simply close Chrome and reopen it. This basic step can sometimes solve the profile problem you are experiencing.
If that doesn’t work, try restarting your computer. This can help refresh the system and potentially resolve any underlying issues causing the profile problem in Chrome.
Another method you can try is resetting Chrome settings. This can be done by going to the settings menu in Chrome, scrolling down to “Advanced,” and then clicking on “Reset settings.”
If the issue persists, clearing the cache and cookies in Chrome may help. This can be done by going to the settings menu, clicking on “Privacy and security,” and then selecting “Clear browsing data.”
If you are still experiencing the profile problem, try creating a new user profile in Chrome. This can be done by going to the settings menu, clicking on “People,” and then selecting “Add person.”
If none of the above methods work, updating Chrome to the latest version may help resolve the profile problem. This can be done by going to the settings menu, clicking on “About Chrome,” and then selecting “Update Chrome.”
If all else fails, contact Chrome support for further assistance. They may be able to provide additional troubleshooting steps or solutions to help fix the profile problem you are facing.
Reinstallation Process
To reinstall your Chrome profile, you can follow these steps:
1. First, open Google Chrome and go to the URL “chrome://settings/resetProfileSettings” in the address bar.
2. Click on the “Reset settings to their original defaults” button.
3. A pop-up window will appear, asking if you are sure you want to reset your profile. Click on the “Reset settings” button to confirm.
4. Close Chrome and reopen it to see if the reinstallation process has fixed the profile problem.
5. If the issue persists, you may need to uninstall and reinstall Google Chrome completely.
6. To do this, go to your computer’s control panel and click on “Programs and Features.”
7. Find Google Chrome in the list of installed programs, right-click on it, and select “Uninstall.”
Reinstall Google Chrome by downloading the latest version from the official website and following the installation instructions.
FAQs
Why does my Google Chrome profile keep crashing?
Your Google Chrome profile keeps crashing due to factors such as accidentally installed malware, having too many tabs open, or an issue with the network adapter on your PC.
Why are my Chrome profiles not showing?
Your Chrome profiles may not be showing because the Sign-in settings policy needs to be enabled for the organizational unit where the affected user is located. To fix this, go to Devices > Chrome > Settings > User & Browser and enable the Sign-in settings policy.






