
Are you experiencing issues with Outlook not receiving emails in 2023? Let’s troubleshoot the problem together.
Recently, Fortect has become increasingly popular as a reliable and efficient way to address a wide range of PC issues. It's particularly favored for its user-friendly approach to diagnosing and fixing problems that can hinder a computer's performance, from system errors and malware to registry issues.
- Download and Install: Download Fortect from its official website by clicking here, and install it on your PC.
- Run a Scan and Review Results: Launch Fortect, conduct a system scan to identify issues, and review the scan results which detail the problems affecting your PC's performance.
- Repair and Optimize: Use Fortect's repair feature to fix the identified issues. For comprehensive repair options, consider subscribing to a premium plan. After repairing, the tool also aids in optimizing your PC for improved performance.
Checking Junk Mail and Filters
If your Outlook is not receiving emails, it’s important to check your junk mail and email filters settings. Sometimes legitimate emails can end up in the junk folder, so it’s worth taking a quick look.
To check your junk mail, go to your Outlook inbox and click on the Junk Email folder. Review the emails in this folder and mark any legitimate ones as “Not Junk” to move them back to your inbox.
Additionally, it’s important to review your email filters to ensure that they are not accidentally sending incoming emails to a different folder. To do this, go to your Outlook settings and navigate to the Email Filters section. Make sure that no filters are set to automatically move incoming emails to a different folder.
By regularly checking your junk mail and email filters, you can ensure that you are not missing any important emails in Outlook.
Ensuring Online Status and Connectivity
To ensure online status and connectivity for Outlook, start by checking your internet connection to make sure it is stable and working properly. If you are using a wireless connection, try switching to a wired connection to see if that resolves the issue.
Next, check the status of the Outlook.com service to see if there are any reported outages or issues that could be affecting your ability to receive emails. You can do this by visiting the Microsoft Outlook status page or checking for updates on the official Microsoft website.
If you are still experiencing issues with not receiving emails, check your email client settings to ensure that everything is configured correctly. Make sure that your email account is set to online mode and that there are no issues with your email server settings.
Additionally, clear your email cache to get rid of any temporary files that could be causing problems with your email client. This can often help to resolve connectivity issues and ensure that your email client is functioning properly.
If you are using Microsoft Outlook on a Windows or MacOS computer, consider updating your email client to the latest version to ensure that you have the most up-to-date features and security patches. This can often resolve any issues with not receiving emails.
Restarting the Application
![]()
To restart the application, first, close Outlook completely by clicking on the “X” in the top right corner of the window or by selecting “File” from the menu bar and then clicking “Exit”.
After Outlook is closed, wait a few moments before reopening the application to ensure that it has fully shut down. Once you have waited, open Outlook again by clicking on the application icon on your desktop or in your applications folder.
If Outlook still isn’t receiving emails after restarting the application, you may need to explore other troubleshooting options such as checking your internet connection, reviewing your email account settings, or contacting your email service provider for further assistance.
Reviewing Email Rules and Attachments
- Check Email Rules:
- Open Outlook and go to the “File” tab.
- Select “Manage Rules & Alerts” to review and edit any existing email rules.
- Ensure that no rules are set to automatically move or delete incoming emails.
- Review Attachments:
- Open the email with attachments that are not being received.
- Check for any warnings or errors related to the attachments.
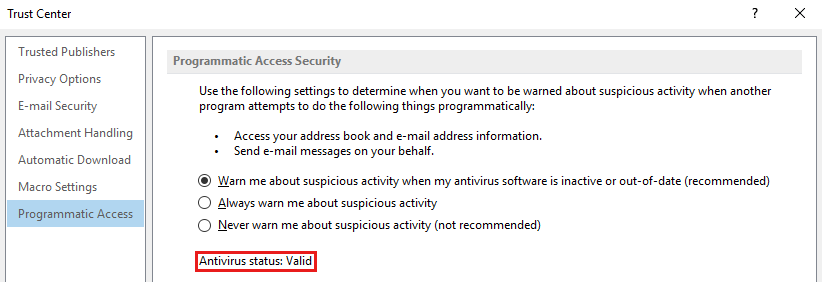
- Verify that the file size of the attachments does not exceed any size limits set by the email provider.
Repairing the Application or Profile
If you have tried all the basic troubleshooting steps and are still not receiving emails in Outlook, it may be necessary to repair the application or profile. To do this, first, ensure that Outlook is closed and not running in the background.
For Windows users, you can repair the Outlook application by clicking on the Start menu, then navigating to the Control Panel. From there, select “Programs” and then “Programs and Features.” Find Microsoft Office in the list of installed programs, right-click on it, and choose “Change.” Select “Repair” and then follow the prompts to complete the repair process.
For Mac users, repairing the Outlook application involves opening the “Applications” folder, finding Microsoft Outlook, and then holding down the “Control” key while clicking on the application. Choose “Open” from the context menu, then select “Outlook Profile Manager.” Highlight the profile that is experiencing issues, and then click on the “Gear” icon to choose “Set as Default.” Close the Profile Manager and relaunch Outlook.
If repairing the application does not resolve the issue, you may need to repair the Outlook profile. This can be done by opening Outlook and navigating to the “File” menu. From there, select “Account Settings” and then “Manage Profiles.” Choose “Show Profiles,” select the profile that is not receiving emails, and click on “Properties.” In the Properties window, select “Email Accounts” and then “Repair” to fix any issues with the profile.
After repairing the application or profile, reopen Outlook and check to see if the issue has been resolved. If you are still not receiving emails, you may need to consider other troubleshooting steps or seek further assistance.






