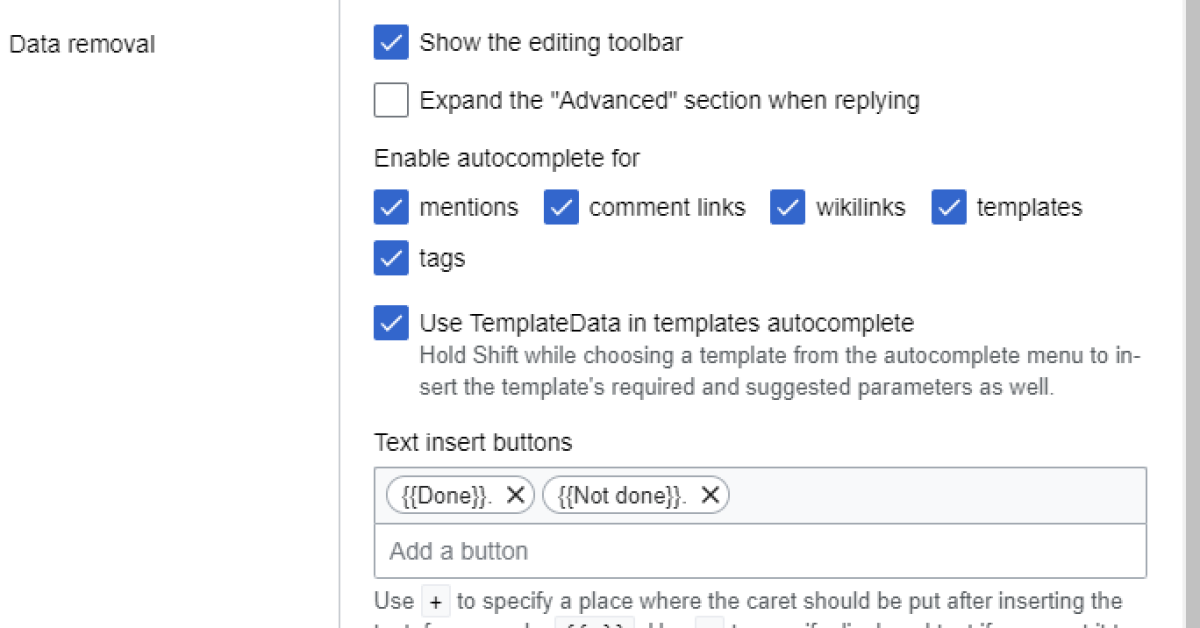
Having trouble with Outlook notifications not working in Windows? Find out how to fix this issue and ensure you never miss an important email again.
Recently, Fortect has become increasingly popular as a reliable and efficient way to address a wide range of PC issues. It's particularly favored for its user-friendly approach to diagnosing and fixing problems that can hinder a computer's performance, from system errors and malware to registry issues.
- Download and Install: Download Fortect from its official website by clicking here, and install it on your PC.
- Run a Scan and Review Results: Launch Fortect, conduct a system scan to identify issues, and review the scan results which detail the problems affecting your PC's performance.
- Repair and Optimize: Use Fortect's repair feature to fix the identified issues. For comprehensive repair options, consider subscribing to a premium plan. After repairing, the tool also aids in optimizing your PC for improved performance.
Solutions for Outlook Notifications Not Working on Windows
If you’re experiencing issues with Outlook notifications not working on your Windows device, there are a few solutions you can try.
First, make sure that your notifications are enabled in Outlook. Go to File > Options > Mail and check the box next to “Display a Desktop Alert.”
Next, check your Windows settings. Go to Settings > System > Notifications & actions and make sure that notifications are enabled for Outlook.
If notifications still aren’t working, try restarting your computer and checking for any pending updates for both Windows and Outlook.
Additionally, check if any antivirus software or firewall settings are blocking Outlook notifications. Temporarily disable them to see if that resolves the issue.
If none of these solutions work, you may need to repair or reinstall Outlook.
Troubleshooting Outlook App Notifications on Android & iPhone
If you’re experiencing issues with Outlook app notifications not working on your Android or iPhone, there are a few troubleshooting steps you can try.
First, make sure you have the latest version of the Outlook app installed on your device. If not, update it from the Play Store (Android) or App Store (iPhone).
Next, check your notification settings within the Outlook app. Open the app, go to Settings, and ensure that notifications are enabled.
If notifications are enabled but still not working, try restarting your device. Sometimes a simple restart can fix minor software glitches.
Additionally, check if your device’s battery optimization settings are affecting Outlook notifications. Disable any battery optimization settings for the Outlook app to ensure notifications are not being blocked.
Lastly, if you have any antivirus or security apps installed, make sure they are not interfering with Outlook notifications. Disable any settings that may be blocking notifications.
Disabling Offline Mode and Checking In-App Settings

To fix Outlook notifications not working in Windows, you can try disabling the Offline Mode and checking your in-app settings. Here’s how:
1. Disable Offline Mode: Open Outlook and go to the File tab. Look for the “Work Offline” option and click on it to disable it. This ensures that you are connected to the internet and can receive notifications.
2. Check In-App Settings: Click on the Settings gear icon in the top-right corner of Outlook. Go to the “Notifications & Actions” section and make sure that notifications are enabled for Outlook. You can also customize the types of notifications you want to receive.
Remember to save any changes you make.
Enabling Outlook Notifications in Windows Settings
To enable Outlook notifications in Windows Settings, follow these steps:
1. Open the Windows Settings by clicking on the Start Menu and selecting the gear icon.
2. In the Settings window, click on “System” and then select “Notifications & actions” from the left-hand menu.
3. Scroll down to the “Get notifications from these senders” section and locate Microsoft Outlook.
4. Toggle the switch next to Microsoft Outlook to the “On” position.
5. You can also customize the notification settings by clicking on the “Microsoft Outlook” option and selecting your preferred notification style, sound, and priority.
6. Once you have made your desired changes, close the Settings window.
Now, you should start receiving Outlook notifications on your Windows taskbar. Make sure to check that your antivirus software or firewall is not blocking the notifications. If the issue persists, consider updating your Windows, Outlook, or any third-party software components that may be causing conflicts.
Turning Off Focus Assist and Battery Saver
To fix Outlook notifications not working in Windows, you may need to disable Focus Assist and Battery Saver. These settings can sometimes interfere with the delivery of notifications. Here’s how to turn them off:
1. Disable Focus Assist:
– Right-click on the Taskbar and select “Settings.”
– In the Settings window, click on “System” and then “Focus Assist.”
– Toggle the “Off” switch to disable Focus Assist.
2. Turn off Battery Saver:
– Open the Settings app by pressing Windows key + I.
– Click on “System” and then “Battery.”
– Make sure the Battery Saver toggle is turned off.
By disabling Focus Assist and Battery Saver, you should be able to resolve the issue of Outlook notifications not working in Windows.
Checking Outlook Rules and Clearing Cache
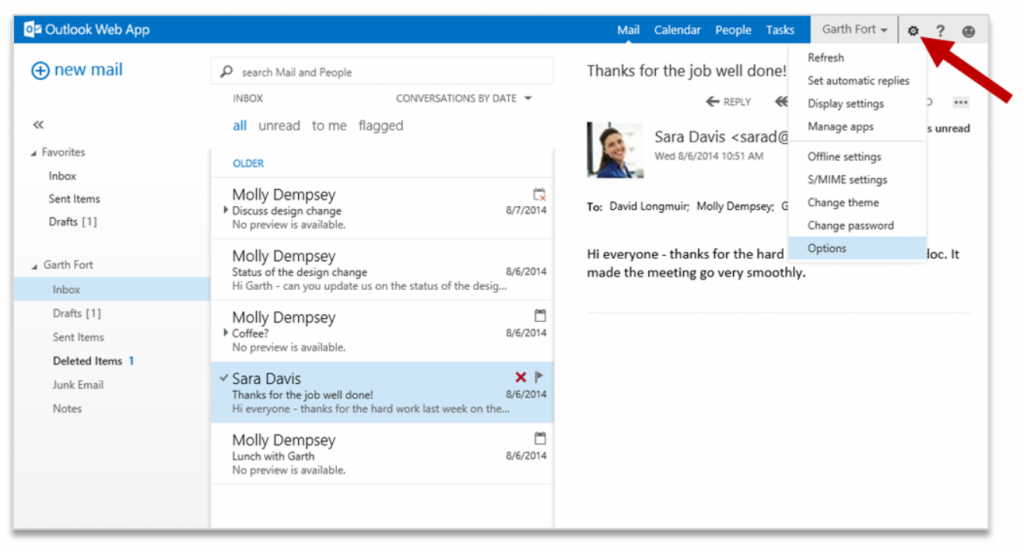
To fix Outlook notifications not working in Windows, you can start by checking your Outlook rules and clearing the cache. Follow these steps:
1. Checking Outlook Rules:
– Open Outlook and go to the “File” tab.
– Click on “Manage Rules & Alerts.”
– Review the rules and make sure they are not blocking or redirecting notifications.
– If any rules need to be modified, select them and click on “Change Rule.”
2. Clearing Cache:
– Close Outlook completely.
– Press the Windows key + R to open the Run dialog box.
– Type “Outlook.exe /cleanreminders” and press Enter.
– This will clear the cache for Outlook reminders.
After performing these steps, restart Outlook and check if the notifications are working properly. If not, you may need to explore other troubleshooting options.
Updating the Outlook App and Repairing Microsoft Office Suite
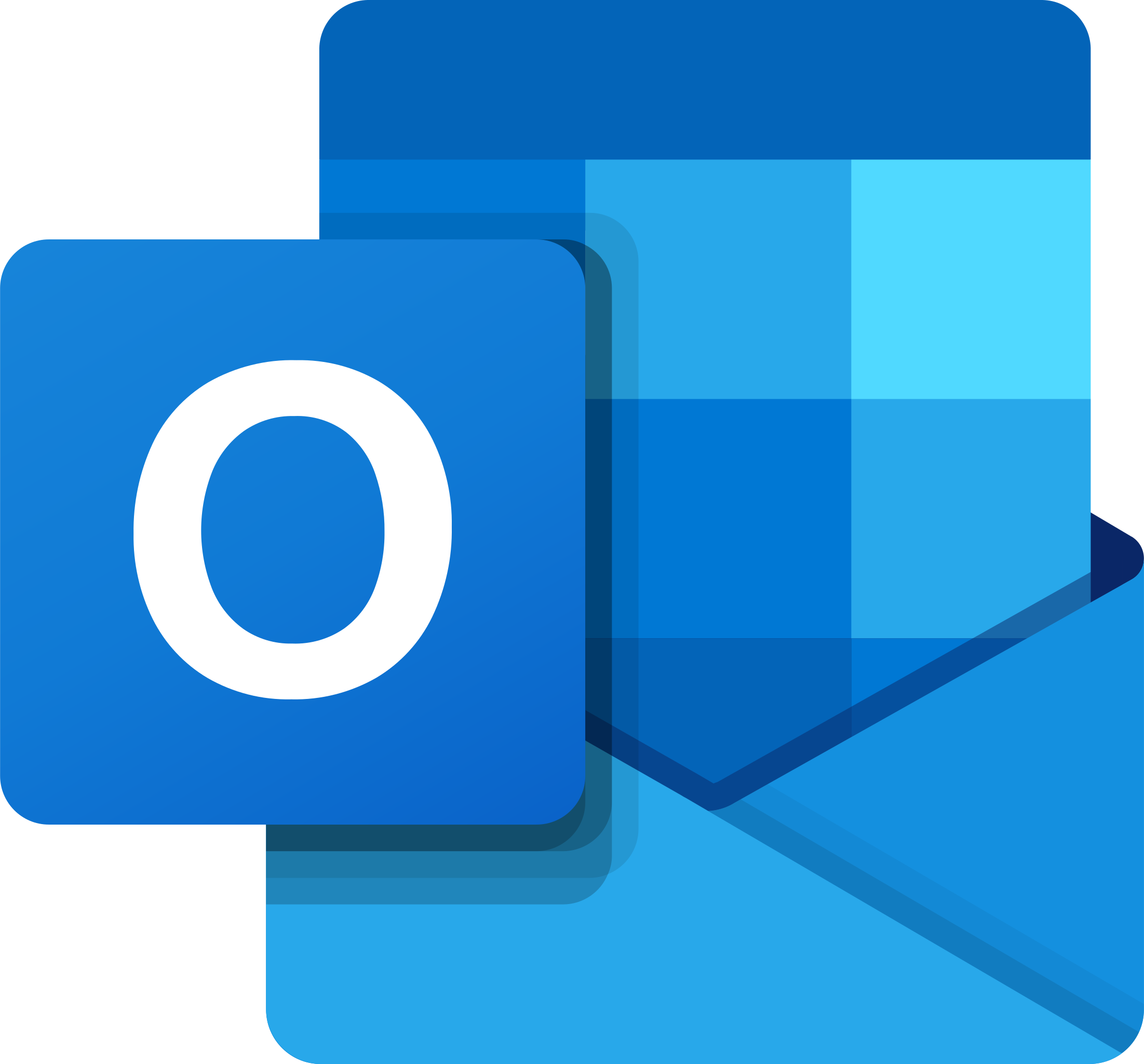
To update the Outlook app and repair Microsoft Office Suite on Windows, follow these steps:
1. Open the Microsoft Store app on your Windows 10 or Windows 11 computer.
2. Search for “Outlook” in the search bar at the top right corner of the Microsoft Store.
3. Select the Outlook app from the search results.
4. Click on the “Update” button to install the latest version of the app.
To repair Microsoft Office Suite:
1. Close all Office applications (Outlook, Word, Excel, etc.).
2. Press the Windows key + X on your keyboard and select “Apps and Features” from the menu.
3. Scroll down and find “Microsoft Office” in the list of installed apps.
4. Click on “Microsoft Office” and select “Modify” or “Repair”.
5. Follow the on-screen prompts to complete the repair process.
By updating the Outlook app and repairing Microsoft Office Suite, you can resolve issues with Outlook notifications not working on your Windows computer.
Resolving Outlook-related Errors on Desktop
If you’re experiencing issues with Outlook notifications not working on your Windows desktop, there are a few steps you can take to resolve the problem.
First, make sure your Outlook application is up to date by checking for any available patches or updates. You can do this by clicking on the “File” tab in Outlook, selecting “Office Account,” and then clicking on “Update Options.”
If updating Outlook doesn’t solve the issue, try resetting the notification settings. To do this, open Outlook and go to the “File” tab, select “Options,” and then choose “Mail.” Under the “Message Arrival” section, click on “Desktop Alert Settings” and make sure the correct options are selected.
If the problem persists, it’s possible that a third-party software component or firewall is interfering with Outlook’s notifications. Temporarily disabling or adjusting these settings may help resolve the issue.






