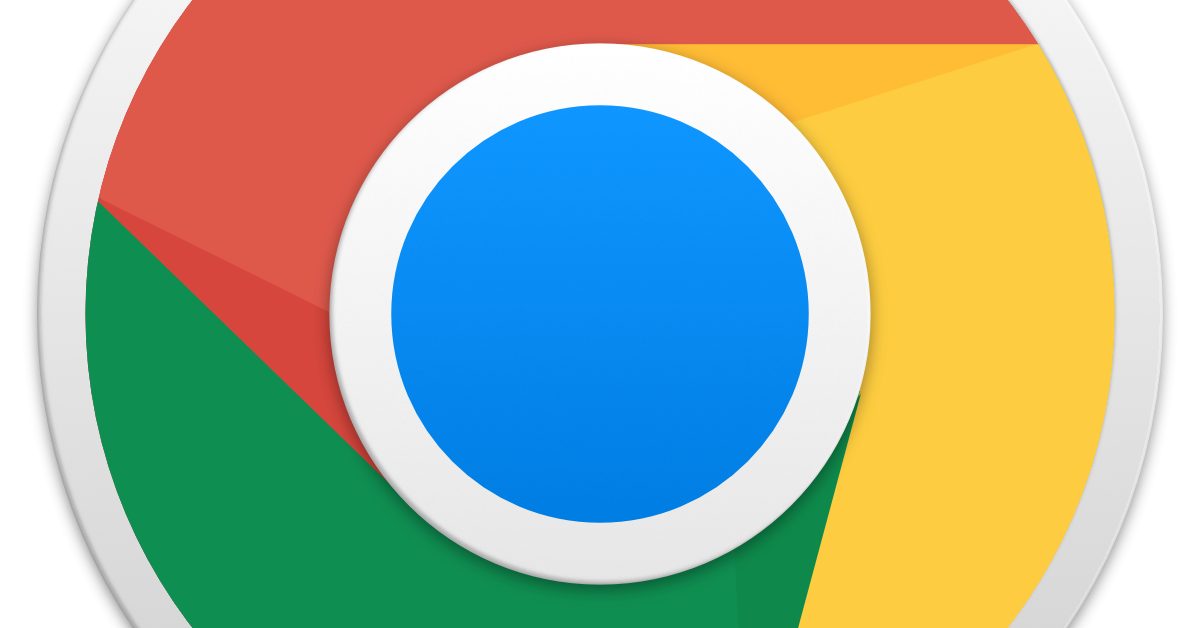
I recently encountered an issue where Google Chrome kept closing unexpectedly on my Windows 10 computer. Through some troubleshooting, I was able to find a solution that resolved the problem. Here’s what worked for me.
Recently, Fortect has become increasingly popular as a reliable and efficient way to address a wide range of PC issues. It's particularly favored for its user-friendly approach to diagnosing and fixing problems that can hinder a computer's performance, from system errors and malware to registry issues.
- Download and Install: Download Fortect from its official website by clicking here, and install it on your PC.
- Run a Scan and Review Results: Launch Fortect, conduct a system scan to identify issues, and review the scan results which detail the problems affecting your PC's performance.
- Repair and Optimize: Use Fortect's repair feature to fix the identified issues. For comprehensive repair options, consider subscribing to a premium plan. After repairing, the tool also aids in optimizing your PC for improved performance.
Solutions de base pour résoudre les plantages de Google Chrome
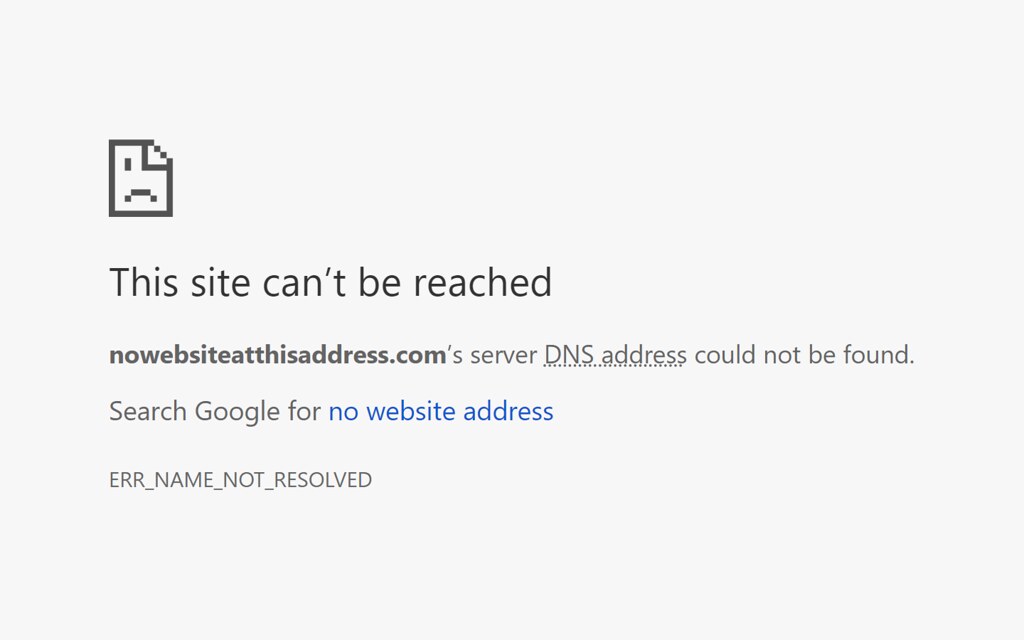
Les plantages de Google Chrome sur Windows 10 peuvent être résolus en suivant quelques solutions de base. Tout d’abord, assurez-vous que votre navigateur est à jour. Vous pouvez le faire en cliquant sur le menu “Personnaliser et contrôler Google Chrome” (les trois points verticaux en haut à droite de la fenêtre) et en sélectionnant “Aide” puis “À propos de Google Chrome”. Si une mise à jour est disponible, elle sera automatiquement téléchargée et installée.
De plus, vérifiez vos extensions. Des extensions incompatibles ou obsolètes peuvent causer des plantages. Pour les désactiver, allez dans le menu “Personnaliser et contrôler Google Chrome”, puis cliquez sur “Plus d’outils” et sélectionnez “Extensions”. Désactivez les extensions une par une pour déterminer laquelle peut être à l’origine du problème.
Une autre solution consiste à réinitialiser les paramètres de Google Chrome. Pour cela, accédez au menu “Personnaliser et contrôler Google Chrome”, cliquez sur “Paramètres” puis faites défiler la page jusqu’en bas et cliquez sur “Avancé”. Ensuite, cliquez sur “Réinitialiser” dans la section “Réinitialiser et nettoyer”.
Si ces solutions de base ne résolvent pas le problème, vous pouvez essayer de désinstaller et réinstaller Google Chrome. Pour désinstaller, allez dans le menu “Démarrer” de Windows, recherchez “Programmes et fonctionnalités”, sélectionnez Google Chrome dans la liste des programmes installés, puis cliquez sur “Désinstaller”. Ensuite, téléchargez la dernière version de Google Chrome à partir du site web officiel de Google et installez-la.
Si le problème persiste, il peut être lié à d’autres facteurs tels que des problèmes de réseau ou de matériel. Dans ce cas, il peut être utile de contacter un professionnel de l’informatique pour obtenir une assistance supplémentaire.
En résumé, pour résoudre les plantages de Google Chrome sur Windows 10, assurez-vous que votre navigateur est à jour, vérifiez vos extensions, réinitialisez les paramètres de Google Chrome et, si nécessaire, désinstallez et réinstallez le navigateur. Si le problème persiste, envisagez de demander de l’aide à un professionnel de l’informatique.
Correction des problèmes de fermeture inattendue de Google Chrome
If you are experiencing unexpected closures of Google Chrome on Windows 10, there are a few steps you can take to resolve the issue.
First, try clearing your browser cache and cookies. This can help eliminate any temporary files or data that may be causing the problem.
Next, disable any extensions or add-ons that you have installed on Chrome. Sometimes, these can conflict with the browser and cause it to close unexpectedly.
If the issue persists, you can try resetting Chrome settings to their default values. This can help resolve any configuration issues that may be causing the closures.
Additionally, make sure that your Windows 10 operating system is up to date. Sometimes, outdated software can cause compatibility issues with applications like Chrome.
Lastly, if none of these steps resolve the problem, you can try reinstalling Google Chrome. This will give you a fresh installation of the browser and may help resolve any underlying issues.
Résolution des problèmes d’ouverture de Google Chrome sur Windows et Mac
![]()
If you’re experiencing issues with Google Chrome closing unexpectedly on Windows 10, there are a few steps you can take to resolve the problem. First, try clearing your browsing data by clicking on the three-dot menu in the top right corner of the browser, selecting “Settings,” and then clicking on “Privacy and security” in the left-hand menu. From there, click on “Clear browsing data” and make sure to select the appropriate time range and data types to clear.
If clearing your browsing data doesn’t fix the issue, try disabling extensions that may be causing conflicts. To do this, type “chrome://extensions” into the address bar and press Enter. From there, you can toggle off any extensions that may be causing problems.
Another potential solution is to reset Chrome settings. To do this, type “chrome://settings/reset” into the address bar and press Enter. From there, click on “Reset settings” and confirm the reset.
If none of these steps resolve the issue, you may need to reinstall Chrome. To do this, first uninstall the browser by going to the Control Panel on your computer and selecting “Uninstall a program” (or “Add or remove programs” on older versions of Windows). Find Google Chrome in the list of programs and click on “Uninstall.” Once Chrome is uninstalled, you can download and install the latest version from the official Google Chrome website.
Exécution de Google Chrome sans extensions et suppression des extensions existantes
Si Google Chrome se ferme tout seul sur votre ordinateur Windows 10, vous pouvez essayer d’exécuter le navigateur sans extensions et de supprimer les extensions existantes pour résoudre le problème. Voici comment procéder :
1. Ouvrez Google Chrome sur votre ordinateur.
2. Dans la barre d’adresse, saisissez “chrome://extensions” (sans les guillemets) et appuyez sur Entrée.
3. Vous verrez une liste de toutes les extensions installées sur votre navigateur.
4. Pour désactiver temporairement toutes les extensions, vous pouvez cocher la case “Mode développeur” en haut à droite de la page.
5. Ensuite, cliquez sur le bouton “Désactiver” à côté de chaque extension pour les désactiver une par une.
6. Après avoir désactivé toutes les extensions, fermez et redémarrez Google Chrome pour voir si le problème persiste.
7. Si le navigateur ne se ferme plus tout seul, cela signifie qu’une des extensions désactivées était responsable du problème.
8. Vous pouvez maintenant réactiver les extensions une par une pour déterminer laquelle cause le problème.
9. Si le problème se reproduit après avoir réactivé une extension spécifique, vous pouvez la supprimer complètement en cliquant sur le bouton “Supprimer” à côté de celle-ci.
10. Répétez les étapes 5 à 9 jusqu’à ce que vous ayez identifié et supprimé toutes les extensions problématiques.
En exécutant Google Chrome sans extensions et en supprimant celles qui posent problème, vous devriez pouvoir résoudre le problème de fermeture automatique du navigateur.
Mise à jour du système d’exploitation et de Google Chrome pour éviter les fermetures inattendues
To avoid unexpected closures of Google Chrome on Windows 10, it is important to regularly update both the operating system and the Google Chrome browser. These updates often include important bug fixes and security patches that can help prevent sudden crashes. To update your operating system, go to the Windows Update settings and check for any available updates. For Google Chrome, open the browser and click on the three vertical dots in the top-right corner. From the dropdown menu, go to “Help” and then select “About Google Chrome. ” This will automatically check for updates and install them if available.
Réinstallation de Google Chrome en cas de problèmes persistants
Si vous rencontrez des problèmes persistants avec Google Chrome qui se ferme tout seul sur Windows 10, vous pouvez réinstaller le navigateur pour résoudre ces problèmes. Voici comment procéder :
1. Tout d’abord, assurez-vous d’avoir une connexion Internet stable.
2. Ouvrez le navigateur web Mozilla Firefox et recherchez “Télécharger Google Chrome” dans la barre de recherche.
3. Cliquez sur le lien officiel de téléchargement de Google Chrome pour accéder à la page web de téléchargement.
4. Sur la page de téléchargement, cliquez sur le bouton “Télécharger Chrome” pour télécharger le programme d’installation.
5. Une fois le téléchargement terminé, ouvrez le fichier d’installation en double-cliquant dessus.
6. Suivez les instructions à l’écran pour installer Google Chrome sur votre ordinateur. Assurez-vous de sélectionner les options appropriées pendant le processus d’installation.
7. Une fois l’installation terminée, lancez Google Chrome en cliquant sur son icône sur votre bureau ou dans votre menu de démarrage.
8. Vérifiez si le problème persiste. Si Google Chrome ne se ferme plus tout seul, cela signifie que la réinstallation a résolu le problème.
Si le problème persiste même après la réinstallation de Google Chrome, il peut être utile de vérifier votre connexion Internet, votre proxy, votre modem ou votre routeur. Vous pouvez également consulter les forums d’aide de Google Chrome ou contacter le support technique de Google pour obtenir une assistance supplémentaire.
En résumé, pour réinstaller Google Chrome en cas de problèmes persistants de fermeture automatique sur Windows 10, téléchargez le programme d’installation depuis le site web officiel de Google Chrome, puis suivez les instructions pour l’installer sur votre ordinateur.






