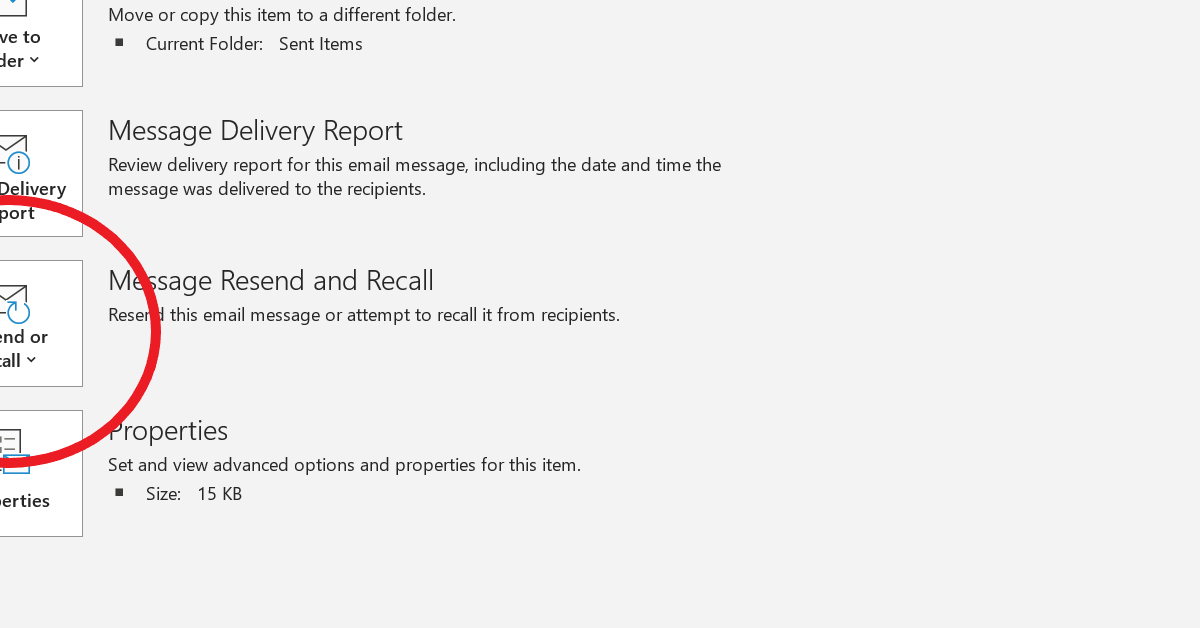
In this article, I will discuss effective solutions for resolving the Outlook OST file size issue.
Recently, Fortect has become increasingly popular as a reliable and efficient way to address a wide range of PC issues. It's particularly favored for its user-friendly approach to diagnosing and fixing problems that can hinder a computer's performance, from system errors and malware to registry issues.
- Download and Install: Download Fortect from its official website by clicking here, and install it on your PC.
- Run a Scan and Review Results: Launch Fortect, conduct a system scan to identify issues, and review the scan results which detail the problems affecting your PC's performance.
- Repair and Optimize: Use Fortect's repair feature to fix the identified issues. For comprehensive repair options, consider subscribing to a premium plan. After repairing, the tool also aids in optimizing your PC for improved performance.
Understanding Oversized OST Files

Oversized OST files can be a common issue when using Outlook. These files can slow down your computer and make it difficult to manage your emails efficiently. In this section, we will explore the causes of oversized OST files and provide solutions to help you manage them effectively.
One of the main reasons for oversized OST files is accumulated data over time. As you receive and send emails, your OST file grows in size. Additionally, the use of attachments, such as documents and images, can significantly contribute to the file’s size.
Another factor that can contribute to oversized OST files is improper email management. If you do not regularly delete or archive old emails, your OST file can quickly become bloated.
To solve the issue of oversized OST files, consider the following solutions:
1. Archive or delete old emails: Regularly go through your email inbox and archive or delete any unnecessary emails. This will help reduce the size of your OST file and improve Outlook’s performance.
2. Use the Compact Now feature: In Outlook, you can use the Compact Now feature to reduce the size of your OST file. This feature removes any deleted items and other unnecessary data from the file, freeing up space.
3. Clear out attachments: Attachments can take up a significant amount of space in your OST file. Consider saving important attachments to your computer or cloud storage and then removing them from your emails. This will help reduce the size of your OST file.
4. Use an OST file repair tool: If your OST file is severely oversized or corrupted, you may need to use an OST file repair tool. These tools can help you fix any issues with your OST file and reduce its size.
5. Consider using an online mailbox: If you frequently deal with large amounts of email data, consider using an online mailbox service like Outlook.com or Microsoft 365. These services store your emails online, reducing the size of your local OST file.
By implementing these solutions, you can effectively manage oversized OST files and improve the performance of Outlook.
Exploring the Causes of OST File Size Increase

OST file size can increase for a variety of reasons. Here are some common causes to explore when dealing with an Outlook OST file size issue:
1. Email Attachments: Attachments can significantly contribute to the increase in OST file size. Large files like images, videos, or documents can quickly consume storage space. Consider saving or deleting attachments that are no longer needed.
2. Deleted Items: Deleted items are not immediately removed from the OST file. Instead, they are moved to the “Deleted Items” folder. Over time, this folder can accumulate a large number of items, resulting in an increased file size. Regularly empty the “Deleted Items” folder to free up space.
3. Cached Exchange Mode: Outlook’s Cached Exchange Mode allows users to work offline and access their mailbox. However, this feature can cause the OST file to grow significantly as it stores a local copy of all mailbox data. Consider reducing the amount of cached data or disabling the Cached Exchange Mode if it’s not necessary.
4. Email Conversations: Conversation threading in Outlook groups related emails together, making it easier to follow a conversation. However, this can also contribute to the increase in OST file size. Consider disabling conversation threading for specific folders or deleting unnecessary conversations.
5. Server Synchronization: When using Outlook with Microsoft Exchange Server or Microsoft 365, the OST file synchronizes with the server to keep the mailbox up to date. Issues with synchronization can lead to data duplication and an increase in file size. Check for synchronization errors and resolve any issues that arise.
6. Virus or Malware Infections: Computer viruses or malware infections can cause unexpected changes to files, including the OST file. Run a thorough scan of your computer using reliable antivirus software to detect and remove any potential threats.
7. Data Corruption: Data corruption can occur due to various reasons, such as power outages or system crashes. Corrupted data within the OST file can lead to abnormal file growth. Use the Inbox Repair Tool (scanpst.exe) provided by Microsoft to repair any corrupt OST files.
8. Third-Party Add-ins: Third-party add-ins can enhance Outlook’s functionality but may also contribute to OST file size increase. Disable or remove any unnecessary add-ins that are not actively used.
By investigating these potential causes, you can identify and address the factors contributing to the increase in OST file size. Taking proactive steps to manage and optimize your OST file can improve Outlook’s performance and prevent storage-related issues.
Tips to Manage and Reduce OST File Size
- Regularly clean up your mailbox: Delete unnecessary emails, empty the deleted items folder, and remove any unwanted attachments.
- Archive old items: Move old emails, calendar items, and other data to an archive folder or a separate PST file.
- Empty the Junk Email folder: Regularly delete spam and junk emails to reduce the size of your OST file.
- Compact your OST file: Use the built-in Outlook feature to compact the OST file, which will help reduce its size.
- Disable unnecessary add-ins: Disable any unnecessary add-ins that might be contributing to the size of your OST file.
- Optimize your mailbox settings: Adjust your mailbox settings to limit the size of attachments or automatically download only headers for large emails.
- Use online mode: Consider using Outlook in online mode instead of Cached Exchange Mode to eliminate the need for an OST file.
- Use third-party tools: Utilize third-party software specifically designed to manage and reduce the size of OST files.






