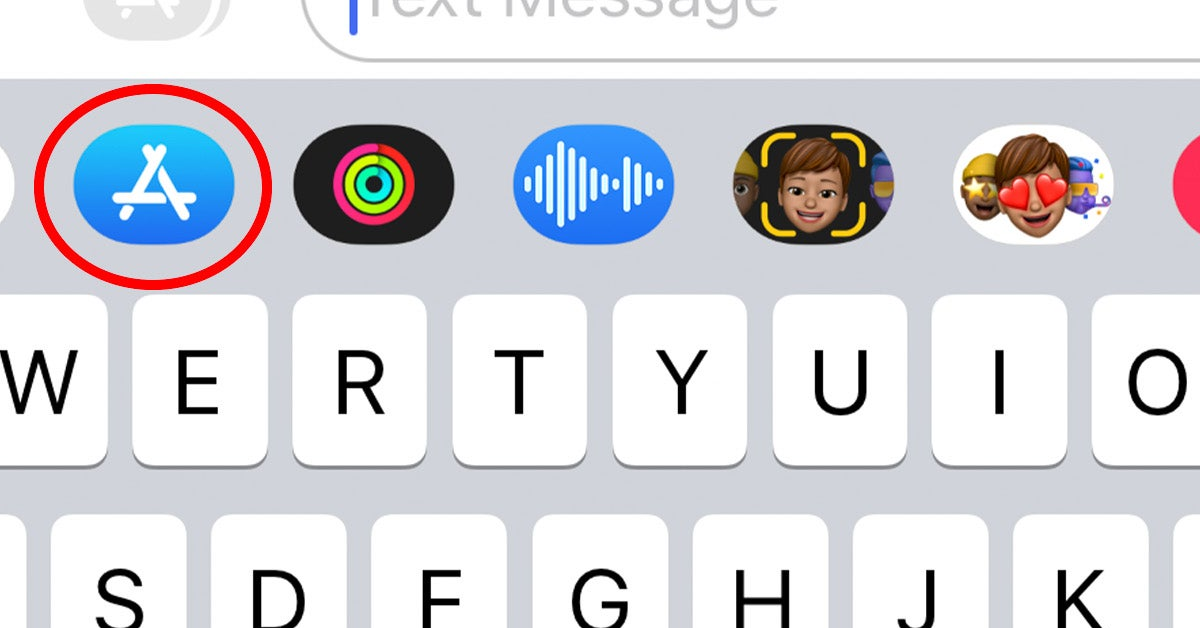
Having trouble updating your Apple Store apps on your iPhone and Mac?
Recently, Fortect has become increasingly popular as a reliable and efficient way to address a wide range of PC issues. It's particularly favored for its user-friendly approach to diagnosing and fixing problems that can hinder a computer's performance, from system errors and malware to registry issues.
- Download and Install: Download Fortect from its official website by clicking here, and install it on your PC.
- Run a Scan and Review Results: Launch Fortect, conduct a system scan to identify issues, and review the scan results which detail the problems affecting your PC's performance.
- Repair and Optimize: Use Fortect's repair feature to fix the identified issues. For comprehensive repair options, consider subscribing to a premium plan. After repairing, the tool also aids in optimizing your PC for improved performance.
Check App Store Availability
![]()
To check the availability of updates on the App Store, start by opening the App Store on your iPhone or Mac device. Once the App Store is open, navigate to the “Updates” tab located at the bottom of the screen. This tab will show you a list of all the apps that have available updates.
If you do not see any updates listed, try refreshing the page by pulling down on the screen. This action will prompt the App Store to check for any new updates that may be available for your apps.
If you are still not seeing any updates, you may need to sign out of your Apple ID and then sign back in. To do this, go to the “Settings” app on your device, select your Apple ID, and then choose “Sign Out.” After signing out, open the App Store and sign back in with your Apple ID.
If signing out and signing back in does not resolve the issue, you can also try restarting your device. Sometimes a simple restart can refresh the system and prompt the App Store to display available updates.
If you are using a Mac computer, you can also check for app updates through the Mac App Store. Open the Mac App Store and navigate to the “Updates” tab to see a list of available updates for your apps.
If you continue to experience issues with apps not updating on your iPhone or Mac, you may want to check your internet connection. Make sure you are connected to Wi-Fi or have a strong cellular signal to ensure that the App Store can properly download updates.
Update Payment Information
If you are experiencing issues with Apple Store apps not updating on your iPhone or Mac, one possible solution could be to update your payment information. To do this, follow these steps:
1. On your device, go to the App Store.
2. Tap on your profile picture in the top right corner.
3. Select “Payment & Shipping” from the menu.
4. Here, you can update your payment information by entering your new credit card details or selecting a different payment method.
After updating your payment information, try refreshing the App Store and checking for updates on your apps again to see if the issue has been resolved. If the problem persists, you may want to consider other troubleshooting steps or contacting Apple support for further assistance.
Keep in mind that having outdated payment information can sometimes cause issues with app updates, so it’s essential to ensure your details are up to date to avoid any disruptions in the future.
Restart Your Device
To restart your iPhone, simply press and hold the power button until the slider appears on the screen. Slide the power off, wait a few seconds, then press and hold the power button again until the Apple logo appears.
For Mac users, click on the Apple menu in the top left corner of the screen and select “Restart.” Wait for your Mac to shut down and then turn back on.
Restarting your device can sometimes clear out any temporary bugs that may be causing issues with the App Store updates. If the problem persists after restarting, you may need to try other troubleshooting steps or contact Apple Support for further assistance.
Remember to regularly update your iOS or macOS software to ensure that your devices are running the latest version. This can help prevent issues with app updates and ensure optimal performance.
User Feedback and Solutions
- Check Internet Connection:
- Ensure your device is connected to a stable internet connection.
- Try switching between Wi-Fi and cellular data to see if that resolves the issue.
- Restart Device:
- Turn off your device and then turn it back on after a few seconds.
- Restarting can help refresh the system and potentially fix the update issue.
- Update App Manually:
- Open the App Store on your device.
- Go to the “Updates” section and pull down to refresh the page.
- Check if there are any pending updates for the apps that are not updating.
- Sign Out and Sign In:
- Go to the App Store and sign out of your Apple ID.
- Restart your device and sign back in to your Apple ID.
- Try updating the apps again to see if the issue is resolved.
Frequently Asked Questions
Why isn t my Apple Store updating?
Your Apple Store app may not be updating due to a glitch or issue with your device. Try rebooting your device and then attempt to update or remove the app. If the problem persists, you can try removing the app and reinstalling it from the App Store.
Why am i unable to update apps on App Store?
You are unable to update apps on the App Store because you may need to restart your device. Restarting your iPhone or iPad can often resolve issues with downloading or updating apps.
How do I manually update Apple App Store?
To manually update the Apple App Store, you can open the App Store app on your iPhone and tap on your profile picture at the top right. From there, you can scroll down and tap on “Update” next to the apps you want to update, or simply tap on “Update All” to update all apps at once.
Why is Apple Store not letting me download apps?
The Apple Store may not be letting you download apps because you need to have a valid payment method on file, even for free apps. Try prioritizing the download by touching and holding the app from the Home Screen.






