
Having trouble opening network and internet settings in Windows 10?
Recently, Fortect has become increasingly popular as a reliable and efficient way to address a wide range of PC issues. It's particularly favored for its user-friendly approach to diagnosing and fixing problems that can hinder a computer's performance, from system errors and malware to registry issues.
- Download and Install: Download Fortect from its official website by clicking here, and install it on your PC.
- Run a Scan and Review Results: Launch Fortect, conduct a system scan to identify issues, and review the scan results which detail the problems affecting your PC's performance.
- Repair and Optimize: Use Fortect's repair feature to fix the identified issues. For comprehensive repair options, consider subscribing to a premium plan. After repairing, the tool also aids in optimizing your PC for improved performance.
Run System File Checker
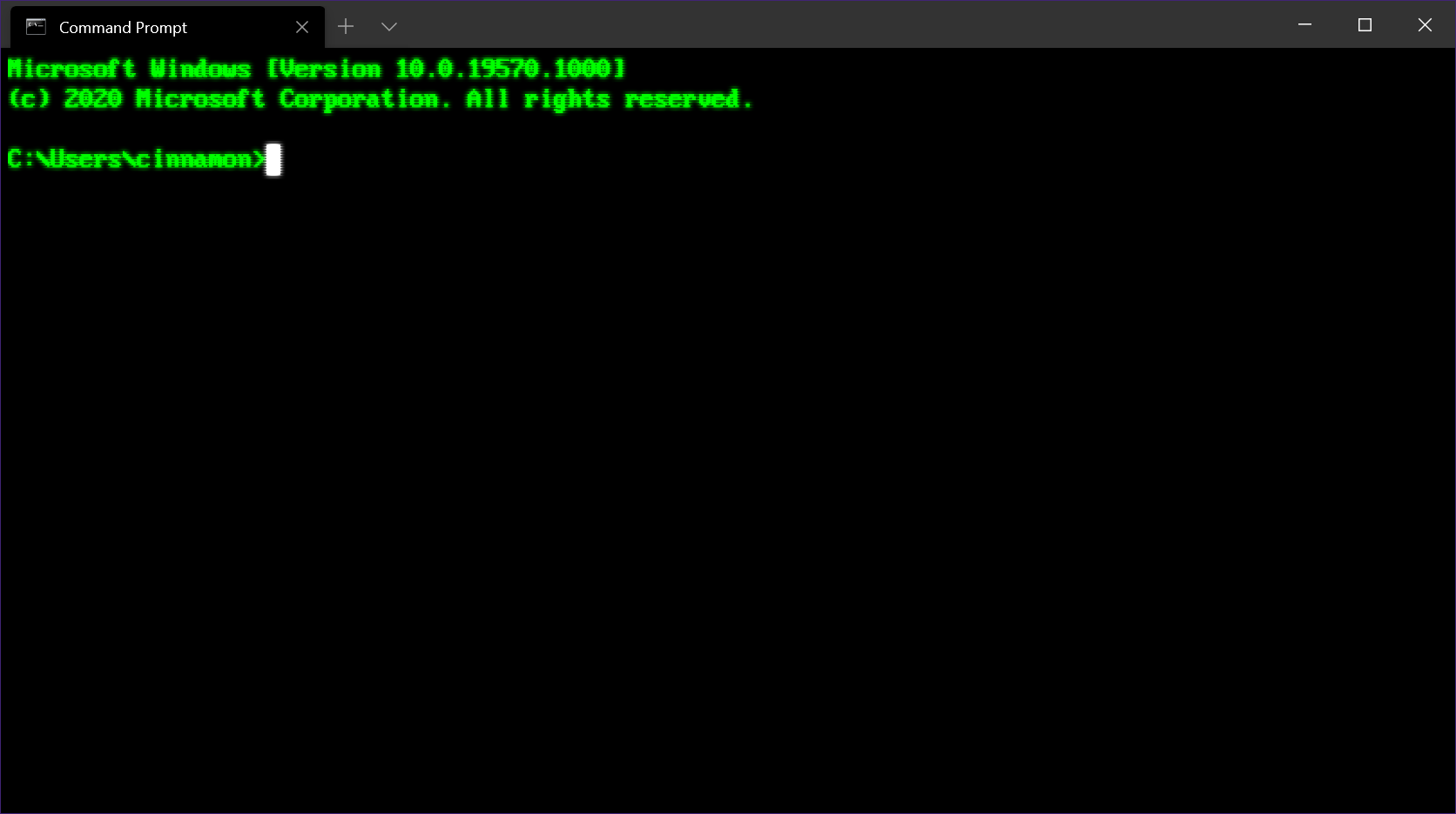
1. Press the Windows key + X on your keyboard to open the Power User menu.
2. Select Command Prompt (Admin) to open an elevated Command Prompt window.
3. In the Command Prompt window, type sfc /scannow and press Enter to initiate the System File Checker scan.
4. Wait for the scan to complete. This process may take some time.
5. Once the scan is finished, restart your computer to apply any repairs that were made.
Running System File Checker can help resolve any corrupted system files that may be causing issues with network and internet settings in Windows 10.
Reset Network Settings
1. Open the Start menu and click on the Settings icon.
2. In the Settings menu, select Network & Internet.
3. Scroll down to the bottom of the page and click on Network reset.
4. A prompt will appear asking you to confirm the network reset. Click on Reset now.
5. Your computer will restart to apply the network reset. Once it’s done, check if you can now access the network and internet settings.
If you still cannot open the network and internet settings after resetting the network settings, you may need to troubleshoot further or seek assistance from Microsoft support.
Configure Windows Firewall for Network Discovery
| Step | Description |
|---|---|
| 1 | Open the Control Panel by searching for it in the Windows search bar. |
| 2 | Click on “System and Security” in the Control Panel. |
| 3 | Click on “Windows Defender Firewall” in the System and Security settings. |
| 4 | Click on “Allow an app or feature through Windows Defender Firewall” on the left side of the window. |
| 5 | Click on “Change settings” and then check the box next to “Network Discovery” in the list of allowed apps and features. |
| 6 | Click “OK” to save the changes and close the Windows Defender Firewall settings. |
Create a New Local Admin Account
- Create a new local admin account to troubleshoot the issue.
- Press Windows key + I to open Settings.
- Go to Accounts and then click on Family & other users.
- Under Other users, click on Add someone else to this PC.
- Follow the on-screen instructions to create a new local admin account.
FAQ
How do I fix my network and Internet settings?
To fix your network and Internet settings, you can select the Start button, then go to Settings, Network & Internet, and finally Status. From there, you can access the Network troubleshooter and follow the steps to troubleshoot and potentially resolve any issues with your network settings.
Why can’t i open my network settings Windows 10?
I can’t open my network settings on Windows 10.
Try restarting your computer or using keyboard shortcuts like “Windows key + I” to open the Settings app directly. This may help resolve temporary issues with the operating system or network services.
How do I get my network settings back?
To get your network settings back, you can reset your Wi-Fi, mobile, and Bluetooth settings. Just open the Settings app, go to System, select Reset options, then Reset Wi-Fi, mobile & Bluetooth, and finally tap Reset settings.








