Unlock the digital doorways and regain access to blocked websites on your Windows device with ease.
Recently, Fortect has become increasingly popular as a reliable and efficient way to address a wide range of PC issues. It's particularly favored for its user-friendly approach to diagnosing and fixing problems that can hinder a computer's performance, from system errors and malware to registry issues.
- Download and Install: Download Fortect from its official website by clicking here, and install it on your PC.
- Run a Scan and Review Results: Launch Fortect, conduct a system scan to identify issues, and review the scan results which detail the problems affecting your PC's performance.
- Repair and Optimize: Use Fortect's repair feature to fix the identified issues. For comprehensive repair options, consider subscribing to a premium plan. After repairing, the tool also aids in optimizing your PC for improved performance.
Privacy & Transparency
Ensuring privacy and transparency are essential in today’s digital landscape. When facing blocked websites on Windows, there are a few steps you can take to unblock and fix the issue.
1. Use a VPN: Install a reliable VPN to bypass content blocks and protect your online activities. This tool encrypts your internet connection and masks your location, allowing you to access blocked websites.
2. Adjust browser settings: In your browser’s settings, clear cookies and site data to address any issues caused by stored information. Additionally, disable any extensions that may be interfering with website access.
3. Utilize Internet Connection Troubleshooter: Windows offers the Internet Connection Troubleshooter tool to diagnose and fix connectivity problems. Run this tool to identify and resolve any network-related issues.
4. Contact your internet service provider: If the problem persists, reach out to your internet service provider for assistance. They can help troubleshoot connectivity problems specific to your network.
Unblock websites using a VPN
1. Download a reliable VPN service like Microsoft Defender SmartScreen from the Microsoft Store.
2. Install and open the VPN app on your Windows 10 PC.
3. Connect to a server location of your choice. This will change your IP address, making it appear as if you’re browsing from a different location.
4. Open your preferred web browser and visit the blocked website. If the website still doesn’t open, clear your browser’s cookies and cache and try again.
5. If the website is still blocked, try using a different browser or device.
6. If you’re accessing the blocked website from a work or school network, try connecting to a different Wi-Fi network or use a mobile data connection.
7. If none of these methods work, it’s possible that the website has been blocked by your internet service provider or network administrator. In this case, consider using a different VPN server location or contacting your network administrator for assistance.
Unblock websites using Tor
Unblocking websites on Windows using Tor is an effective way to bypass content blocks and access restricted sites. Here’s how to do it:
1. Download and install the Tor Browser on your Windows PC. You can find it on the Tor Project’s official website.
2. Launch the Tor Browser and wait for it to connect to the Tor network. This may take a few minutes.
3. Once connected, the Tor Browser will open with a modified version of Mozilla Firefox. Use this browser to access blocked websites.
4. To unblock a specific website, simply enter its URL in the address bar and press Enter. Tor will route your connection through multiple relays, making it difficult for anyone to track your online activities.
5. Keep in mind that while Tor can unblock websites, it may have some limitations. Some websites may still detect and block Tor traffic.
6. Additionally, be aware of the legality of accessing certain websites in your country. Tor is a tool for privacy and resistance against censorship, but it’s important to use it responsibly and within the bounds of the law.
python
import requests
# URL of the blocked website you want to access
blocked_url = "https://www.blocked-website.com"
# URL of the proxy server you want to use
proxy_url = "https://www.proxy-server.com"
# Setup the proxy
proxies = {
"http": proxy_url,
"https": proxy_url
}
try:
# Send a GET request through the proxy server
response = requests.get(blocked_url, proxies=proxies)
# Print the response content if the request was successful
if response.status_code == 200:
print(response.content)
except requests.RequestException as e:
# Handle any errors that occur during the request
print("An error occurred:", str(e))
In this example, we use the `requests` library to send a GET request to the blocked website through a proxy server. The `proxies` dictionary is set up to route all requests through the specified proxy URL. If the request is successful (status code 200), the response content is printed.
Unblock websites using a web proxy
Unblocking websites on Windows can be done easily using a web proxy. Follow these steps to get access to blocked websites:
Step 1: Identify a reliable web proxy that suits your needs.
Step 2: Open your web browser, such as Google Chrome.
Step 3: In the address bar, enter the URL of the web proxy you selected.
Step 4: Once on the web proxy’s homepage, enter the URL of the blocked website you want to access.
Step 5: Click Go or Enter to load the webpage through the web proxy.
Step 6: Voila! The blocked website should now be accessible through the web proxy.
It’s important to note that using web proxies may have limitations and can sometimes pose security risks. Exercise caution and ensure you are aware of the legality and potential consequences of accessing blocked websites. Additionally, some networks, such as those in schools or workplaces, may have specific restrictions in place that web proxies cannot bypass.
Unblock websites using a browser extension
Unblocking websites on Windows is made easy with the help of a browser extension. Follow these steps to regain access to blocked websites:
1. Start by installing a reliable browser extension, such as Microsoft Edge or Google Chrome, which offers unblocking capabilities.
2. Once installed, open your browser and navigate to the extension’s settings by clicking on the extension icon in the top-right corner of the window.
3. In the settings, locate the option to unblock websites and click on it. This will enable the extension to bypass any restrictions and unblock blocked websites.
4. If a specific website is still not opening, try clearing your browser’s cache and cookies. This can be done by going to the browser’s settings, navigating to the privacy or security section, and selecting the option to clear cache and cookies.
5. If the website you want to access is being blocked by your internet service provider or school, you may need to use a VPN (Virtual Private Network) to bypass these restrictions. Many browser extensions also offer built-in VPN functionality.
Use a URL shortener
If you’re facing the issue of blocked websites on your Windows 10 device, using a URL shortener can be a helpful solution. Here’s how you can unblock and fix blocked websites on Windows:
1. Open your web browser and navigate to a reliable URL shortener website.
2. Copy the URL of the blocked webpage you want to access.
3. Go back to the URL shortener website and paste the URL in the provided field.
4. Click on the “Shorten” or “Generate” button to create a shortened link.
5. Copy the shortened link provided.
6. Now, open a new tab in your web browser and paste the shortened link into the address bar.
7. Press Enter to access the blocked website through the shortened link.
Using a URL shortener allows you to bypass any restrictions placed on the original URL, granting you access to the blocked webpage.
Try switching protocols
If you’re having trouble accessing blocked websites on Windows, switching protocols can be a helpful solution. Here’s how you can do it:
1. Open the Control Panel by pressing the Windows key + X and selecting “Control Panel.”
2. Click on “Network and Internet” and then “Internet Options.”
3. In the Internet Options window, go to the “Connections” tab.
4. Click on the “LAN settings” button.
5. Uncheck the box that says “Automatically detect settings.”
6. Check the box that says “Use a proxy server for your LAN.”
7. Enter the IP address and port number provided by your VPN or proxy service in the respective fields.
8. Click “OK” to save the changes and close the windows.
9. Restart your browser and try accessing the blocked website again.
By switching protocols, you can bypass restrictions set by your internet service provider or network administrator.
Use the Google cache
If you’re having trouble accessing certain websites on your Windows device, the Google cache can be a useful tool to unblock and fix blocked websites. Here’s how you can use it:
1. Open your preferred web browser and enter the URL of the blocked website.
2. If the website is not opening, it might have been blocked by your internet service provider or network administrator.
3. To access the Google cache of the blocked website, search for the website’s URL on Google.
4. Look for the search result that displays the URL followed by “Cached” and click on it.
5. The Google cache will show you a snapshot of the website’s content as it appeared when it was last indexed by Google.
6. You can now browse the blocked website’s content through the Google cache.
Keep in mind that using the Google cache is a temporary solution and may not work for all websites. If you frequently encounter blocked websites, you may need to consider other methods such as using a VPN or proxy server.
Use Google translate
To unblock websites on Windows, you can use Google Translate as a workaround. Follow these steps:
1. Open Google Translate in your web browser.
2. In the text box, paste the URL of the blocked website.
3. Choose a language for translation, such as English to English.
4. Click on the translated text to access the unblocked website.
5. If the website’s layout is distorted, click the “Original” button to revert to the original language.
Keep in mind that this method may not work for all blocked websites, especially those with advanced blocking techniques. Additionally, be cautious when accessing blocked websites as they may contain harmful content. It’s always recommended to use reliable sources and exercise internet safety.
Use a dynamic IP address
If you’re struggling to access certain websites on your Windows device due to blocking, using a dynamic IP address can help resolve the issue. Here’s how to unblock and fix blocked websites on Windows:
1. Open the Command Prompt by pressing Windows key + R and typing “cmd” in the Run dialog box.
2. Type “ipconfig /release” to release your current IP address.
3. Next, type “ipconfig /renew” to obtain a new dynamic IP address.
4. Clear your browser cache and cookies to ensure a fresh start.
5. Restart your browser and try accessing the blocked website again.
By using a dynamic IP address, you can bypass website blocks and regain access. Keep in mind that this method may not work for all cases, especially if the website has implemented other means of restriction. Consider using VPNs or contacting your internet service provider for further assistance. Keep your online activities legal and respect the policies put in place by websites.
Use an IP address instead of a URL
If you’re facing blocked websites on Windows, using an IP address instead of a URL can help unblock and fix the problem. Here’s how:
1. Identify the IP address of the website you want to access. You can use online tools or command prompt to find it.
2. Open your preferred web browser and enter the IP address in the address bar. Wrap it in tags to ensure it’s treated as an IP address.
3. Press Enter and the website should load. If not, try clearing your browser’s cache and cookies, or try a different browser.
4. If you’re still unable to access the website, it may be blocked at the network level. In this case, consider using a VPN service to bypass restrictions imposed by your internet service provider or network administrator.
Use an HTML to PDF converter
To unblock and fix blocked websites on Windows, you can use an HTML to PDF converter. This tool allows you to convert web pages into PDF files, enabling you to access blocked content offline. Here’s how to do it:
1. Open your preferred web browser and navigate to an HTML to PDF converter website.
2. Copy the URL of the blocked website you want to unblock.
3. Paste the URL into the converter’s input field.
4. Click the “Convert” button to initiate the conversion process.
5. Once the conversion is complete, download the PDF file to your computer.
6. Open the PDF file using a PDF reader, and you’ll be able to view the blocked website’s content.
Using an HTML to PDF converter is a simple and effective means to bypass website blocks and access restricted content. Whether it’s due to censorship or other reasons, this method allows you to regain access to blocked websites without the need for additional tools or services.
Use a private browser
Use a Private Browser
If you’re facing blocked websites on your Windows device, using a private browser can help you unblock and fix them. Private browsing mode, such as Microsoft Edge’s InPrivate browsing, allows you to browse the internet without leaving any trace on your device.
To use a private browser:
1. Open your preferred browser.
2. Press Ctrl + Shift + P to open a new private browsing window.
3. In this private window, you can access websites that may have been blocked on your regular browsing mode.
By using a private browser, you can bypass certain restrictions and access blocked content. However, please note that this method may not always work, especially if the website is blocked for legal or security reasons. It’s important to respect the policies and guidelines set by your organization or internet service provider.
Remember to close the private browsing window after use to maintain your privacy and prevent others from accessing your browsing history.
Please note that while using a private browser can help unblock websites, it does not provide complete anonymity or protect you from other forms of tracking. If you’re concerned about online privacy, consider using a VPN (Virtual Private Network) or consulting with your IT department for further assistance.
Stay productive and explore the web securely with the help of private browsing mode on your Windows device!
Change your DNS server
To change your DNS server on Windows and unblock blocked websites, follow these steps:
1. Press the Windows key + R to open the Run dialog box.
2. Type “ncpa.cpl” and press Enter. This will open the Network Connections window.
3. Right-click on your active network connection and select Properties.
4. In the Properties window, scroll down and double-click on Internet Protocol Version 4 (TCP/IPv4).
5. Tick the “Use the following DNS server addresses” option.
6. For Preferred DNS server, enter 8.8.8.8 (Google DNS) or 1.1.1.1 (Cloudflare DNS).
7. For Alternate DNS server, enter 8.8.4.4 (Google DNS) or 1.0.0.1 (Cloudflare DNS).
8. Click OK, then close the Network Connections window.
Use the Internet Connection Troubleshooter
If you’re having trouble accessing blocked websites on your Windows device, the Internet Connection Troubleshooter can help you resolve the issue quickly. Here’s how to use it:
1. Press the Windows key + I to open the Settings menu.
2. Click on “Network & Internet.”
3. Select “Status” from the left-hand menu.
4. Scroll down and click on “Network Troubleshooter.”
5. The troubleshooter will now automatically scan and detect any network issues.
6. Follow the on-screen prompts to fix the problem.
If the troubleshooter doesn’t resolve the issue, you may want to consider using a VPN (Virtual Private Network) to bypass website blocks. VPNs encrypt your internet connection and route it through a server in a different location, allowing you to access blocked sites. There are many VPN providers available, so choose one that suits your needs and install it on your device.
Make use of a VPN
To unblock and fix blocked websites on Windows, using a VPN is a reliable solution. A VPN, or Virtual Private Network, encrypts your internet connection and routes it through a server in a different location, allowing you to bypass restrictions and access blocked content. Here’s how you can make use of a VPN:
1. Choose a reputable VPN provider and install their software on your Windows device.
2. Launch the VPN application and sign in to your account.
3. Select a server location from the available options.
4. Connect to the server by clicking the “Connect” button.
5. Once connected, your internet traffic will be encrypted and routed through the chosen server.
6. Open your web browser and visit the blocked website you want to access.
7. Enjoy unrestricted browsing and fix any issues you were experiencing.
Switch to a public DNS
Switching to a public DNS can help unblock and fix blocked websites on Windows. Here’s how to do it:
1. Open the Control Panel on your Windows computer.
2. Click on “Network and Internet” and then “Network and Sharing Center.”
3. On the left side, click on “Change adapter settings.”
4. Right-click on your active network connection (Ethernet or Wi-Fi) and select “Properties.”
5. In the properties window, select “Internet Protocol Version 4 (TCP/IPv4)” and click on “Properties” again.
6. Select the option to “Use the following DNS server addresses.”
7. Enter the following public DNS server addresses:
– Preferred DNS server: 8.8.8.8
– Alternate DNS server: 8.8.4.4
8. Click “OK” to save the changes and close the windows.
By switching to a public DNS like Google’s DNS, you can bypass any restrictions or blockages imposed by your internet service provider. This allows you to access blocked websites and browse the internet freely.
Use IPs, not URLs
To unblock the website, open the hosts file by typing “notepad C:\Windows\System32\drivers\etc\hosts” in Command Prompt and pressing Enter. Add the website’s IP address followed by the website’s URL. Save the file and exit.
If the website is still blocked, you can try using a VPN or proxy server. These services can help bypass restrictions and access blocked websites.
Use proxy websites
If you’re facing blocked websites on your Windows device, using proxy websites can help you access them. Here’s how to unblock and fix blocked websites on Windows:
1. Start by finding a reliable proxy website. These sites act as intermediaries, allowing you to access blocked content.
2. Open your web browser and navigate to the proxy website of your choice.
3. Enter the URL of the blocked website you want to access in the provided field on the proxy website.
4. Click on the “Go” or “Enter” button to access the blocked website through the proxy.
5. Keep in mind that using proxy websites may impact your browsing speed and security. Exercise caution when entering personal information or engaging in transactions through these sites.
6. To ensure a seamless browsing experience, consider installing a trusted VPN (Virtual Private Network) on your Windows device. VPNs provide added security and privacy while bypassing website restrictions.
Use proxy browser extensions
If you’re facing blocked websites on your Windows device, you can use proxy browser extensions to bypass these restrictions and regain access. Here’s how:
1. Choose a reliable proxy browser extension that suits your needs and install it on your Windows device.
2. Once installed, open your preferred web browser and launch the proxy extension.
3. Configure the proxy settings according to your requirements. This may include selecting a different location or enabling specific features.
4. Access the blocked website by entering its URL in the proxy browser extension’s search bar.
5. Enjoy unrestricted browsing and fix any issues related to blocked websites on Windows.
Remember, while proxy browser extensions can help you bypass restrictions, be cautious about potential risks like ads, cookies, and consent. Ensure your online activities align with the business interests and guidelines of both the proxy extension and the website you’re visiting. Keep your operating system and security software up to date to stay protected.
By using proxy browser extensions, you can overcome the barriers imposed by internet service providers and regain control over your browsing experience.
Utilize the Google Translate service
To unblock and fix blocked websites on Windows, you can utilize the Google Translate service. Here’s how:
1. Open Google Translate in your web browser.
2. In the left box, enter the URL of the blocked website.
3. In the right box, choose a language other than the original website’s language.
4. Click on the translated link that appears in the right box.
5. The blocked website should now be accessible.
By using Google Translate in this way, you can bypass certain restrictions and access blocked content. It’s important to note that this method may not work for all blocked websites, as some may employ more advanced measures to prevent access.
Try Short URLs
If you’re struggling to access certain websites on your Windows device due to them being blocked, try using short URLs to unblock and fix the issue. Short URLs can bypass restrictions and provide easy access to blocked content.
To use short URLs, follow these steps:
1. Open your web browser and navigate to a URL shortening service like Bit.ly or TinyURL.
2. Paste the blocked website’s URL into the provided field.
3. Click the “Shorten” or “Create Short URL” button.
4. Copy the generated short URL.
5. Paste the short URL into your browser’s address bar and press Enter.
By using short URLs, you can evade website blocks and regain access to the content you need.
Use HTTPS
To unblock and fix blocked websites on Windows, it’s important to use HTTPS. This ensures a secure and encrypted connection between your device and the website you’re trying to access.
First, open your web browser and navigate to the website you want to unblock. If it’s blocked, you’ll see an error message or a warning.
Next, simply replace “http://” with “https://” in the website’s URL. This will force your browser to establish a secure connection.
If the website still doesn’t load, try clearing your browser’s cache and cookies. These temporary files can sometimes interfere with the site’s loading.
Additionally, check your computer’s date and time settings. Incorrect date and time can cause security certificate errors, blocking access to websites.
Remember to always exercise caution when visiting unblocked websites, as they may pose security risks. Be mindful of phishing attempts, malicious ads, and potential malware.
Convert websites to PDFs
1. Open your preferred web browser and navigate to the website you want to convert.
2. Click on the three-dot menu icon in the top-right corner of the browser window.
3. From the dropdown menu, select “Print” or press Ctrl + P on your keyboard.
4. In the print settings window, choose “Microsoft Print to PDF” as the printer.
5. Customize any additional settings, such as page layout or paper size.
6. Click on the “Print” or “Save” button to generate the PDF file.
7. Choose a location on your computer to save the PDF, and click “Save.”
8. Wait for the conversion process to complete, and then you can access the website as a PDF document.
Converting websites to PDFs is a convenient way to save and share information while preserving the original formatting. Whether you need to archive important web content or share it with others, this method offers a reliable solution.
Turn Off the Windows Firewall
To turn off the Windows Firewall and unblock websites on Windows, follow these steps:
1. Click on the Start menu and type “Windows Security” in the search bar.
2. Open the Windows Security app and click on “Firewall & network protection.”
3. Under the “Firewall & network protection” settings, click on “Private network” or “Public network,” depending on your connection.
4. Toggle the switch to turn off the Windows Firewall for that network.
5. Keep in mind that disabling the Windows Firewall may expose your computer to potential security risks, so it’s important to exercise caution when visiting unfamiliar websites.
Remember to turn the firewall back on after unblocking the desired websites or if you’re done with the specific task that required it to be disabled.
Flush Your DNS Cache
To flush your DNS cache on Windows and unblock blocked websites, follow these simple steps:
1. Open the Command Prompt by pressing the Windows key + R, typing “cmd,” and hitting Enter.
2. In the Command Prompt, type “ipconfig /flushdns” and press Enter. This will clear your DNS cache.
3. Next, restart your web browser for the changes to take effect.
By flushing your DNS cache, you can resolve issues with blocked websites and improve your browsing experience. This process helps your computer fetch the latest DNS information from the internet, enabling it to access websites that were previously blocked.
Remember, this solution is specific to Windows operating systems and can be done easily at home. If you encounter any further issues, you may need to contact your internet service provider for assistance.
Keep in mind that unblocking websites should be done responsibly and with the appropriate consent. Microsoft always encourages users to respect the laws, rights, and policies of their respective countries and societies.
Reset the Winsock Component
To reset the Winsock component on Windows and unblock blocked websites, follow these steps:
1. Press the Windows key + R to open the Run dialog box.
2. Type cmd and press Enter to open the Command Prompt.
3. In the Command Prompt, type netsh winsock reset and press Enter.
4. Restart your computer to apply the changes.
This process resets the Windows Sockets API, which can resolve network connectivity issues and unblock websites. It can help if you’re experiencing problems accessing certain websites due to network restrictions or errors.
Please note that you may need administrative privileges to perform this action. Additionally, it’s important to ensure that the reason for the website block is not due to legal or ethical concerns, such as piracy or inappropriate content.
If you’re still unable to access blocked websites after resetting Winsock, you may need to explore other methods or contact your internet service provider for further assistance.
Release and Renew Your IP Address
To release and renew your IP address on Windows, follow these simple steps. First, open the Command Prompt by pressing the Windows key + R and typing “cmd” in the Run dialog box. Then, type “ipconfig /release” and press Enter to release your current IP address. Next, type “ipconfig /renew” and press Enter to obtain a new IP address from your internet service provider.
This process can help unblock and fix blocked websites on your Windows system. If you’re still experiencing issues, try restarting your computer and router. It’s also worth checking your firewall settings and antivirus software, as they may be blocking certain websites.
Perform a Clean Boot
Performing a clean boot on your Windows computer can help unblock and fix blocked websites. Here’s how:
1. Press the Windows key + R to open the Run dialog box.
2. Type “msconfig” and press Enter to open the System Configuration window.
3. In the General tab, select the “Selective startup” option.
4. Uncheck the box next to “Load startup items.”
5. Go to the Services tab and check the box next to “Hide all Microsoft services.”
6. Click on “Disable all” to disable all non-Microsoft services.
7. Open the Startup tab and click on “Open Task Manager.”
8. In the Task Manager window, disable any startup programs by right-clicking on them and selecting “Disable.”
9. Close the Task Manager and go back to the System Configuration window.
10. Click on “Apply” and then “OK” to save the changes.
11. Restart your computer.
Performing a clean boot helps eliminate software conflicts that may be causing the website blockage.
Use Internet archives
- Use Internet archives to access blocked websites
- Internet archives are repositories of archived web pages that can be accessed even if the original website is blocked
- Popular Internet archives include the Wayback Machine and Google Cache
- To use Internet archives, simply visit the archive website and enter the URL of the blocked website
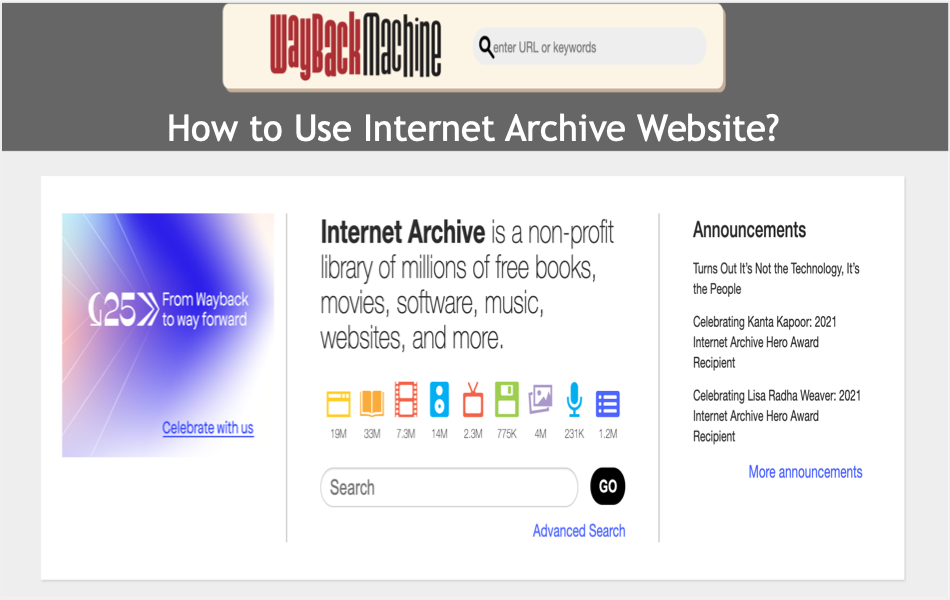
- The archive will display captured versions of the webpage from different points in time
- Select a version from the archive that is most recent or closest to the desired content
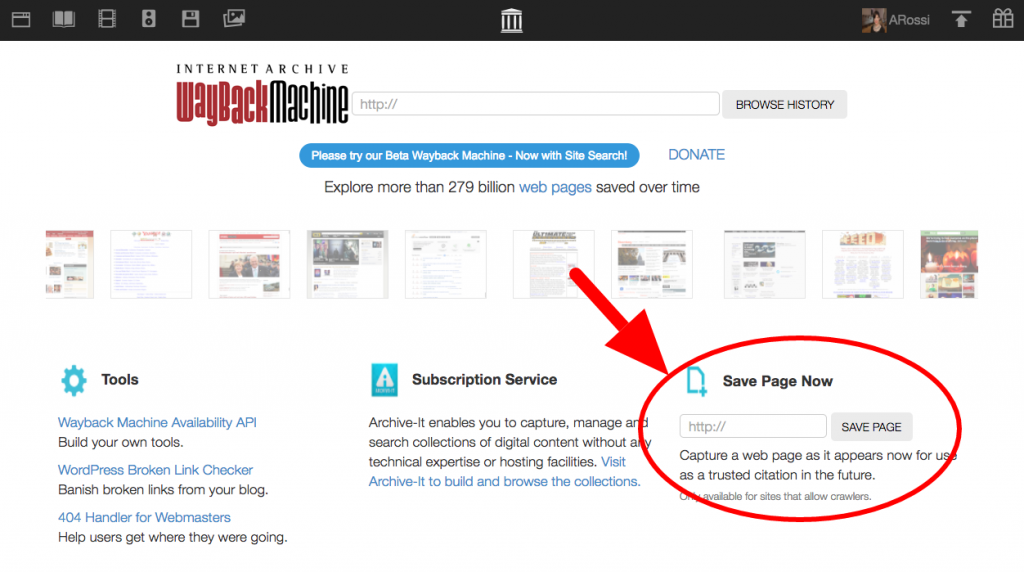
- Keep in mind that some dynamic content or features may not work properly on archived pages
- Use Internet archives as a temporary solution to access blocked websites and retrieve important information
- Remember to bookmark or save the archived page for future reference if needed
- Be cautious while accessing Internet archives, as some websites may block access or display altered content on archived versions
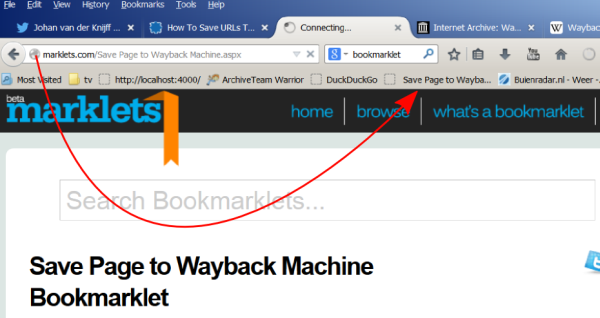
- When using Internet archives, ensure that you are complying with copyright laws and respecting intellectual property rights








