In the age of instant communication, encountering the frustrating issue of being unable to send messages on Line can be a major setback. In this article, we delve into the root causes of this problem and present effective solutions to help you overcome the Line cannot send messages issue swiftly and smoothly.
Recently, Fortect has become increasingly popular as a reliable and efficient way to address a wide range of PC issues. It's particularly favored for its user-friendly approach to diagnosing and fixing problems that can hinder a computer's performance, from system errors and malware to registry issues.
- Download and Install: Download Fortect from its official website by clicking here, and install it on your PC.
- Run a Scan and Review Results: Launch Fortect, conduct a system scan to identify issues, and review the scan results which detail the problems affecting your PC's performance.
- Repair and Optimize: Use Fortect's repair feature to fix the identified issues. For comprehensive repair options, consider subscribing to a premium plan. After repairing, the tool also aids in optimizing your PC for improved performance.
Troubleshooting LINE Message Issues
If you are experiencing issues with sending messages on the LINE app, there are a few troubleshooting steps you can try:
1. Check your internet connection: Ensure that your iPhone or Android device is connected to a stable internet connection, either through Wi-Fi or mobile data.
2. Restart the LINE app: Sometimes, a simple app restart can resolve common issues. Close the LINE app completely and relaunch it.
3. Clear app cache: Clearing the app cache can help resolve any temporary glitches. Go to the Settings menu on your device, select Apps or Applications, find the LINE app, and clear its cache.
4. Update the LINE app: Make sure you are using the latest version of the LINE app. Check for updates in the App Store (iOS) or Google Play Store (Android) and install any available updates.
5. Contact LINE support: If none of the above methods resolve the issue, reach out to LINE support for further assistance. They can provide specific troubleshooting techniques based on your device and the nature of the problem.
Resolving LINE App Crashes and Activation Problems
If you are experiencing issues with the LINE app on your iPhone, such as app crashes or activation problems, there are a few steps you can take to resolve them.
First, try refreshing the app by closing it completely and reopening it. This can help resolve minor glitches that may be causing the problem.
If that doesn’t work, make sure you have the latest version of the app installed. Updates often include bug fixes and improvements that can address common issues.
If you’re still having trouble, check your internet connection. Ensure you are connected to a stable Wi-Fi network or have a strong cellular signal.
If the problem persists, you can try clearing the app cache. This can help resolve issues related to temporary data stored by the app.
If none of these methods work, you may need to uninstall and reinstall the LINE app. This can help resolve more complex problems that may be affecting the app’s functionality.
Fixing Sound and Image Problems in LINE Calls
If you’re experiencing sound and image issues during LINE calls, try these troubleshooting steps:
1. Check your device’s audio and video settings. Make sure the volume is not muted and the camera is not blocked. Adjust the volume and remove any obstructions to the camera.
2. Ensure that you have a stable internet connection. Connect to a reliable Wi-Fi network or switch to a cellular data connection.
3. Restart the LINE app and your device. Close the app and restart your phone or computer.
4. Update the LINE app to the latest version. Visit the respective app store and install any available updates for LINE.
5. Clear the cache and data of the LINE app. Go to your device’s settings, find the LINE app, and clear its cache and data.
6. If the problem persists, try reinstalling the LINE app. Uninstall the app, restart your device, and reinstall LINE from the app store.
python
import requests
import json
def send_line_message(access_token, recipient_id, message):
url = 'https://api.line.me/v2/bot/message/push'
headers = {
'Content-Type': 'application/json',
'Authorization': 'Bearer ' + access_token
}
payload = {
'to': recipient_id,
'messages': [
{
'type': 'text',
'text': message
}
]
}
response = requests.post(url, headers=headers, data=json.dumps(payload))
if response.status_code == 200:
print('Message sent successfully!')
else:
print('Failed to send message:', response.text)
# Example usage
access_token = 'YOUR_ACCESS_TOKEN'
recipient_id = 'RECIPIENT_LINE_ID'
message = 'Hello, this is an example Line message!'
send_line_message(access_token, recipient_id, message)
Troubleshooting LINE App Connectivity on Wi-Fi
If you’re experiencing connectivity issues with the LINE app on Wi-Fi, there are a few troubleshooting steps you can try to resolve the problem.
First, make sure that your Wi-Fi connection is stable and working properly. If other apps and services are working fine on your Wi-Fi network, the issue may be specific to the LINE app.
Restart your phone: Sometimes, a simple restart can fix connectivity issues. Restart your phone and check if the problem persists.
Check for app updates: Ensure that you have the latest version of the LINE app installed on your device. App updates often include bug fixes and improvements that can resolve connectivity problems.
Clear app cache and data: Clearing the app’s cache and data can help resolve issues related to app crashes or slow performance. Go to your phone’s settings, find the LINE app, and clear its cache and data.
Reinstall the app: If all else fails, try uninstalling and reinstalling the LINE app. This can help resolve any issues caused by corrupt or outdated app files.
Resolving Issues with Transferring Photos on LINE
If you’re experiencing issues with transferring photos on LINE, there are a few steps you can take to resolve the problem. First, make sure you have a stable internet connection and that both the sender and receiver have the latest version of the LINE app installed on their devices.
If you’re using iOS, try refreshing the app by force-closing it and reopening it. If the issue persists, you can try clearing the cache by going to Settings > Storage > LINE and tapping on “Clear Cache.”
If you’re still unable to send photos, it’s possible that the problem lies with the recipient’s device or network. Ask them to check their internet connection and make sure they have enough storage space on their device.
In some cases, app crashes or LINE problems may cause issues with photo transfers. Try reinstalling the app to see if that resolves the problem.
Recovering Deleted or Lost LINE Chats
Recovering deleted or lost LINE chats is possible with a few simple steps. First, ensure that you have the latest version of the LINE app installed on your smartphone or macOS device. If you are experiencing issues with sending messages, it could be due to a glitch or app crash. To resolve this, refresh the app by closing it and reopening it. If that doesn’t work, try clearing the cache and data of the LINE app.
Another solution is to check your internet connection and make sure it is stable. If you still can’t send messages, it may be necessary to reinstall the app.
Upgrading or Downgrading your LINE Version
If you are experiencing issues with sending messages on LINE, upgrading or downgrading your LINE version may help resolve the problem. Here’s a concise guide to help you through the process:
1. Open the LINE app on your smartphone device.
2. Tap on the “More” icon at the bottom right corner of the screen.
3. Scroll down and select “Settings.”
4. Tap on “About LINE” and then “Version.”
5. Check if you have the latest version of LINE installed. If not, update the application from your app store.
6. If you suspect that the issue started after an application update, you can try downgrading to a previous version.
7. Visit the LINE website or trusted software download platforms to find the previous version of LINE that you want to install.
8. **Before downgrading, make sure to back up your chat history and important data**.
9. Uninstall the current version of LINE from your device.
10. Install the previous version that you downloaded.
11. Open the LINE app and sign in with your account details.
12. Check if the issue has been resolved.
Backing Up LINE to Prevent Data Loss
Backing up your LINE data is essential to prevent data loss and ensure the security of your information. By following these simple steps, you can easily back up your LINE chats, photos, and other important data.
Step 1: Open the LINE app on your smartphone device.
Step 2: Tap the “More” icon at the bottom-right corner of the screen.
Step 3: Select “Settings” and then tap on “Chats.”
Step 4: Tap on “Backup and restore.”
Step 5: Tap on “Back up all” to create a comprehensive backup of everything in your LINE account.
Step 6: You can also choose to back up specific chats or media files by selecting the desired options.
Step 7: Once the backup is complete, your data will be securely stored in the cloud.
By regularly backing up your LINE data, you can easily restore it in case of an app crash, device failure, or other unforeseen scenarios. Ensure the safety of your LINE conversations and media by following these simple backup techniques.
Frequently Asked Questions about LINE Photos
- What are LINE Photos? – LINE Photos is a feature within the LINE messaging app that allows users to share and send photos to their friends and contacts.
- Why am I unable to send messages with LINE Photos? – If you are experiencing difficulties sending messages using LINE Photos, there could be several reasons, such as network connectivity issues, app settings, or insufficient storage space on your device.
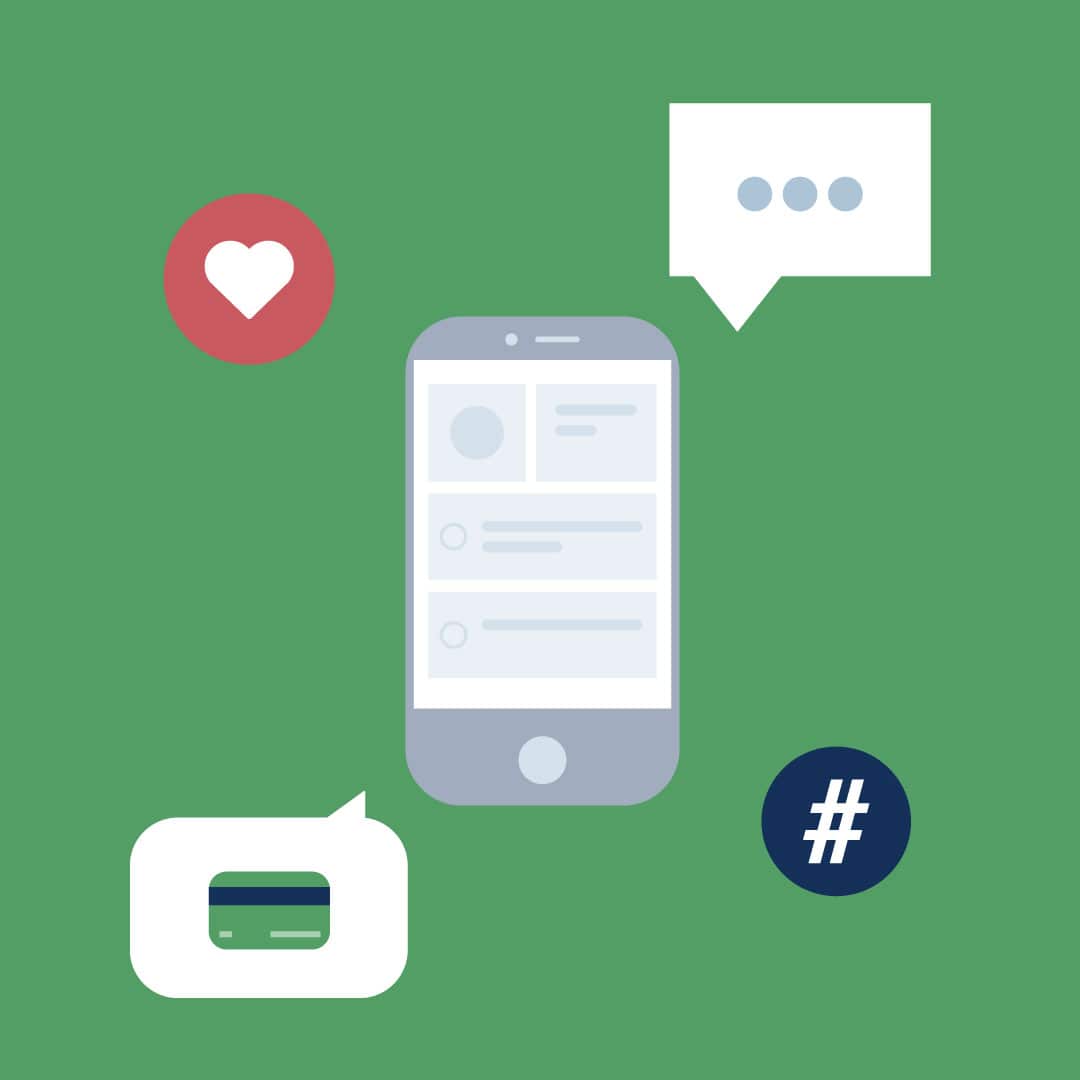
- How can I troubleshoot the issue of not being able to send messages with LINE Photos? – To resolve this problem, you can try the following steps:
1. Check your internet connection and ensure it is stable.
2. Update your LINE app to the latest version.
3. Clear the app cache and data on your device.
4. Free up storage space on your device by deleting unnecessary files and apps.
5. Ensure that the recipient’s contact information is correct.
6. Restart your device and try sending the message again. - Are there any restrictions on the size or format of photos that can be sent using LINE Photos? – Yes, there are certain limitations on the size and format of photos that can be sent via LINE Photos. The app has a maximum file size limit, and it supports popular image formats such as JPEG and PNG.
- Can I send multiple photos at once using LINE Photos? – Absolutely! LINE Photos allows you to send multiple photos simultaneously. Simply select the desired photos from your device’s gallery or camera roll, and they will be sent together in a single message.
- Do LINE Photos consume a lot of data? – Sending and receiving photos through LINE Photos may consume data, especially if you are sending high-resolution images or a large number of photos. It is advisable to use a stable Wi-Fi connection or monitor your data usage to avoid any unexpected charges.
- Can I save LINE Photos directly to my device? – Yes, you can save LINE Photos to your device by tapping on the photo and selecting the “Save Image” option. The photo will be downloaded and stored in your device’s gallery or camera roll.

- Are LINE Photos backed up? – LINE Photos are not automatically backed up by the app. If you want to keep a backup of your LINE Photos, it is recommended to regularly transfer them to your computer or use a cloud storage service.







