In today’s tech-savvy world, staying connected through emails has become an integral part of our lives. However, when the Windows 10 Mail app crashes unexpectedly, it can disrupt our productivity and leave us feeling helpless. Fear not, as we bring you a comprehensive guide on fixing this issue and restoring seamless communication.
Recently, Fortect has become increasingly popular as a reliable and efficient way to address a wide range of PC issues. It's particularly favored for its user-friendly approach to diagnosing and fixing problems that can hinder a computer's performance, from system errors and malware to registry issues.
- Download and Install: Download Fortect from its official website by clicking here, and install it on your PC.
- Run a Scan and Review Results: Launch Fortect, conduct a system scan to identify issues, and review the scan results which detail the problems affecting your PC's performance.
- Repair and Optimize: Use Fortect's repair feature to fix the identified issues. For comprehensive repair options, consider subscribing to a premium plan. After repairing, the tool also aids in optimizing your PC for improved performance.
Troubleshooting the Windows 10 Mail App
If you are experiencing crashes with the Windows 10 Mail app, there are a few troubleshooting steps you can try.
First, make sure your Windows 10 is up to date by going to Settings > Update & Security > Windows Update.
Next, try resetting the Mail app by right-clicking on the Mail app in the Start menu, selecting “More” and then “App settings.” Click on “Reset” to reset the app.
If that doesn’t work, you can try reinstalling the Mail app from the Windows Store. Open the Windows Store, search for the Mail app, and click “Install” to reinstall it.
If the issue persists, it may be related to your email account settings. Double-check your account settings and make sure they are correct.
If none of these methods work, it’s best to seek further assistance from Microsoft support or visit reputable websites like thegeekpage.com for more in-depth solutions.
Methods to Fix App Crashing Issues
- Open the Microsoft Store by clicking on the Start menu and searching for “Microsoft Store”.
- Click on the Microsoft Store app to open it.
- Click on the three-dot menu icon at the top-right corner of the Microsoft Store window.
- Select “Downloads and updates” from the drop-down menu.
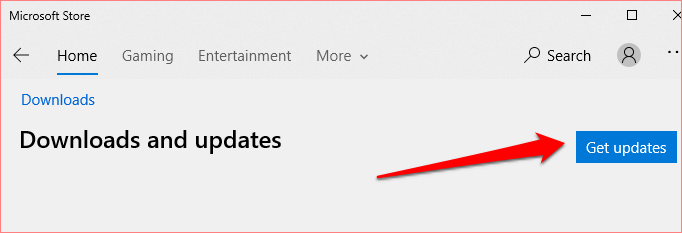
- Click on the “Get updates” button to check for available updates.
- If an update is available for the Mail app, click on the “Update” button next to it to install the update.
- Wait for the update to download and install.
- Restart your computer after the update is completed.
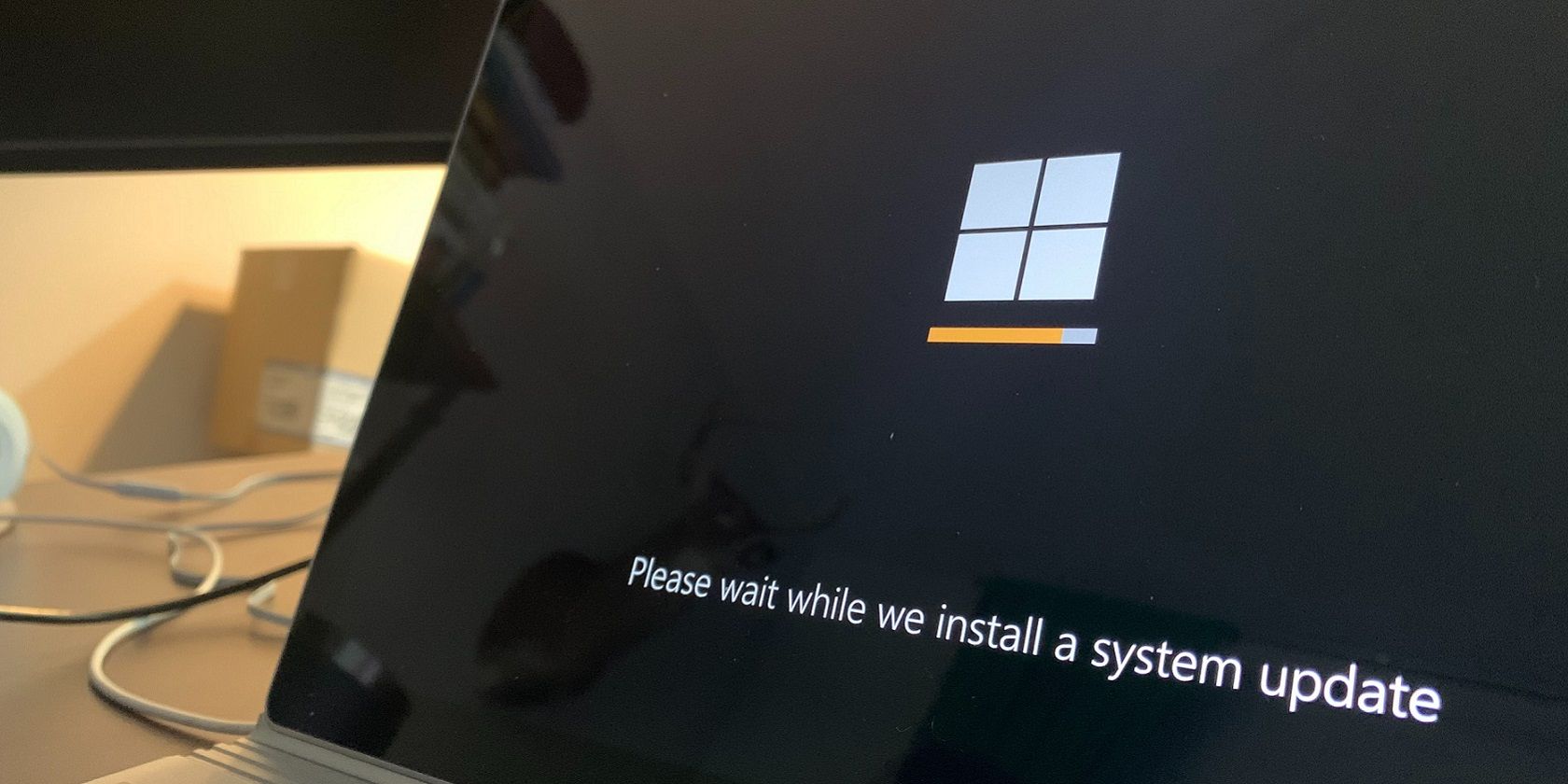
Method 2: Reset the Mail App
- Press the Windows key + I to open the Settings app.
- Click on “Apps” in the Settings window.
- In the Apps & features section, scroll down and locate the “Mail and Calendar” app.
- Click on the app and select “Advanced options” below it.
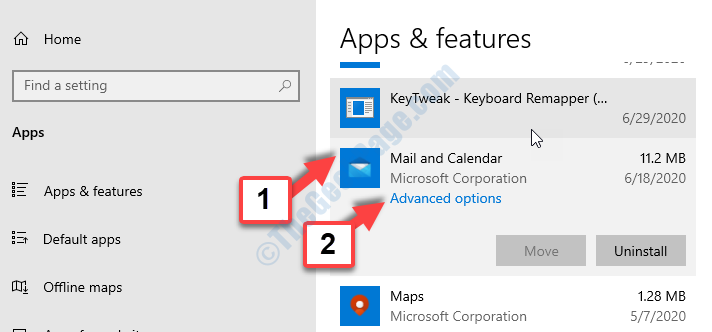
- Scroll down to the “Reset” section and click on the “Reset” button.
- Confirm the action by clicking on “Reset” again in the pop-up window.
- Wait for the reset process to complete.
- Restart your computer after the reset is finished.
Method 3: Reinstall the Mail App
- Open PowerShell by searching for it in the Start menu.
- Right-click on Windows PowerShell and select “Run as administrator”.
- When prompted to allow changes, click “Yes”.
- Type the following command and press Enter: Get-AppxPackage *windowscommunicationsapps* | Remove-AppxPackage
- Wait for the command to execute and complete the removal of the Mail app.
- Restart your computer.
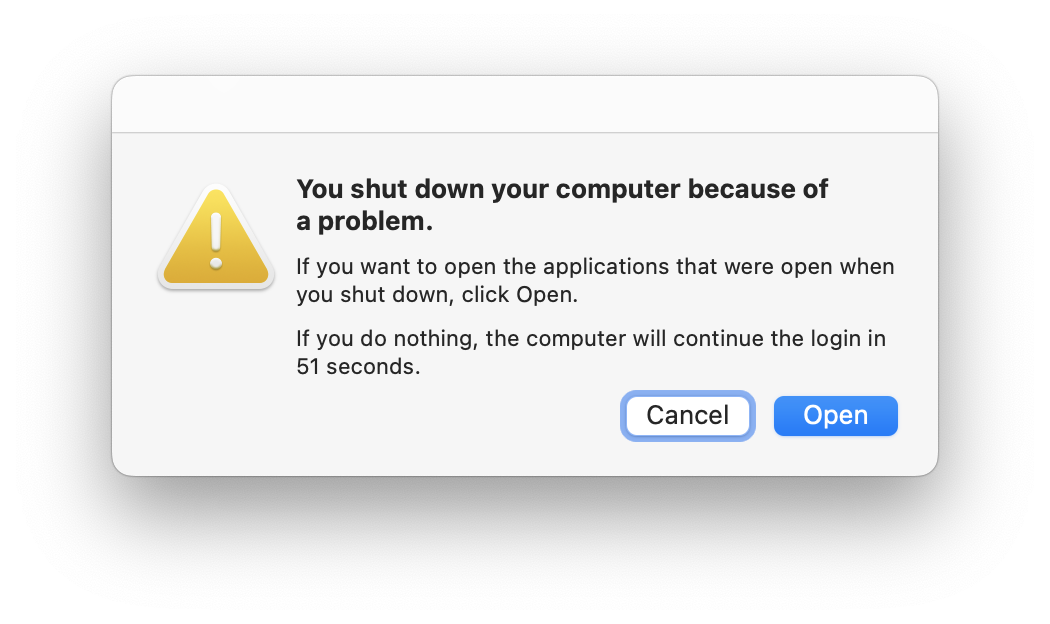
- Open PowerShell as administrator again.
- Type the following command and press Enter: Get-AppxPackage -allusers Microsoft.windowscommunicationsapps | Foreach {Add-AppxPackage -DisableDevelopmentMode -Register “$($_.InstallLocation)\AppXManifest.xml”}
- Wait for the command to execute and reinstall the Mail app.
- Restart your computer once again.
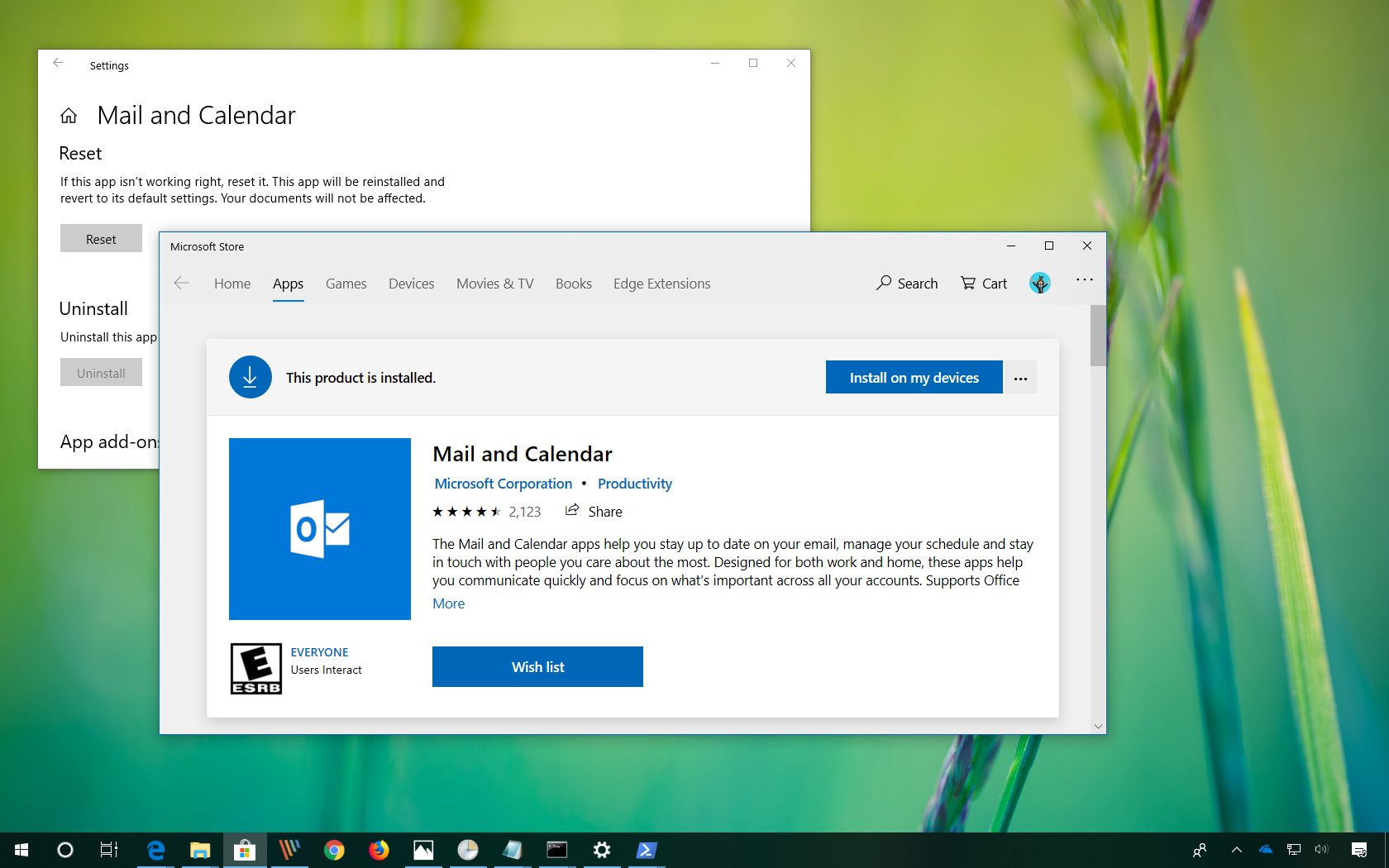
Resolving Windows Mail App Freezing Problems
If you’re experiencing freezing problems with the Windows Mail app on your Windows 10 PC, there are a few steps you can take to resolve the issue.
First, try clearing the cache and cookies of the app. To do this, right-click on the Windows Mail app at the bottom of your screen, select “App settings,” and then click on “Reset.” This will clear any temporary files that may be causing the freezing.
If that doesn’t work, you can also try reinstalling the app. Open the Command Prompt as an administrator and type in the following command: “Get-AppxPackage *windowscommunicationsapps* | Remove-AppxPackage” (without the quotes). Press Enter, and then restart your PC.
If you’re still experiencing freezing issues, you may need to update your PC’s drivers or check for any licensing issues that could be causing the problem.
Tips for Improving Mail App Performance
- Update your Mail app: Make sure you have the latest version of the Mail app installed to benefit from performance improvements and bug fixes.
- Check your internet connection: A stable and reliable internet connection is essential for the Mail app to function properly. Ensure that you are connected to the internet and experiencing no connectivity issues.
- Reduce the number of synchronized email accounts: Having too many email accounts synchronized in the Mail app can slow down its performance. Consider removing any unnecessary or unused accounts.
- Clear cache and temporary files: Over time, cache and temporary files can accumulate and affect the performance of the Mail app. Clearing these files can help improve its speed and responsiveness.
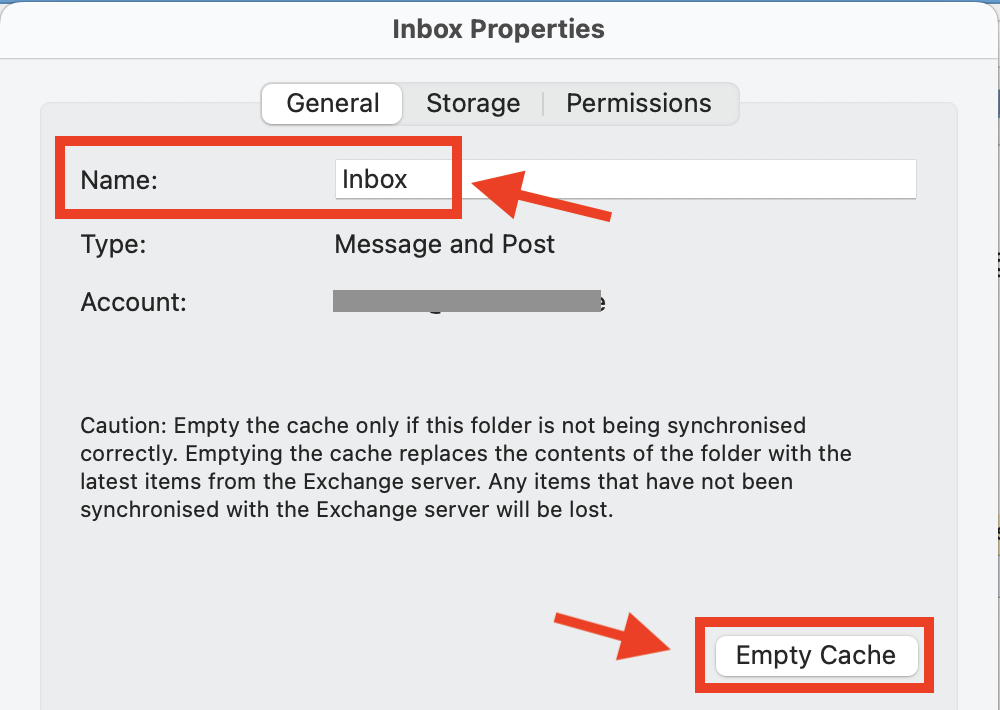
- Disable unnecessary add-ins: Certain add-ins or extensions may be causing conflicts or slowing down the Mail app. Disable any unnecessary add-ins and check if the performance improves.
- Ensure sufficient storage space: Running out of storage space on your device can impact the performance of the Mail app. Delete unnecessary files and free up space to optimize its functioning.
- Scan for malware: Malicious software or viruses can disrupt the normal functioning of the Mail app. Perform a thorough scan of your system using reliable antivirus software to remove any potential threats.
- Check for system updates: Keeping your Windows 10 operating system up to date is crucial for the overall performance of the Mail app. Check for any pending system updates and install them.
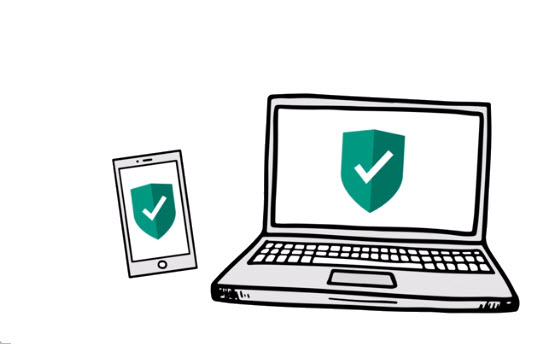
- Disable unnecessary background processes: Background processes or apps running in the background can consume system resources and affect the Mail app’s performance. Close any unnecessary programs or processes to free up resources.
- Optimize your system settings: Adjusting your system settings can help improve the performance of the Mail app. Consider optimizing settings such as power options, visual effects, and background apps.
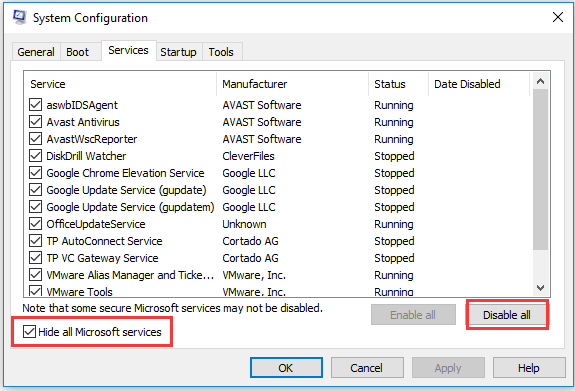
- Contact Microsoft Support: If the Mail app continues to crash or experience performance issues, reaching out to Microsoft Support can provide further assistance and troubleshooting steps specific to your situation.






