
Having trouble with embedded video playback in PowerPoint? Let’s dive into troubleshooting the issues.
Recently, Fortect has become increasingly popular as a reliable and efficient way to address a wide range of PC issues. It's particularly favored for its user-friendly approach to diagnosing and fixing problems that can hinder a computer's performance, from system errors and malware to registry issues.
- Download and Install: Download Fortect from its official website by clicking here, and install it on your PC.
- Run a Scan and Review Results: Launch Fortect, conduct a system scan to identify issues, and review the scan results which detail the problems affecting your PC's performance.
- Repair and Optimize: Use Fortect's repair feature to fix the identified issues. For comprehensive repair options, consider subscribing to a premium plan. After repairing, the tool also aids in optimizing your PC for improved performance.
Check and Repair the Video Link
1. Open the PowerPoint presentation that contains the embedded video.
2. Locate the slide with the video playback issue.
3. Right-click on the video and select “Edit Video” from the menu.
4. In the video editing options, check the video URL or file path to ensure it is correct.
5. If the URL or file path is incorrect, update it with the correct information.
6. Click on the “Play” button to test if the video now plays correctly.
7. If the video still doesn’t play, try repairing the link by re-embedding the video.
8. Right-click on the video and select “Replace” from the menu.
9. Choose the video file from your computer and click “Insert” to re-embed it.
10. Test the video playback again to see if it is working properly.
11. If the issue persists, consider converting the video to a different format, such as MP4, and re-embedding it.
12. Additionally, ensure that your computer meets the system requirements for video playback in PowerPoint.
Embed YouTube Video Code Correctly
To embed a YouTube video code correctly in PowerPoint and troubleshoot any playback issues, follow these steps:
1. First, make sure you have the YouTube video code you want to embed.
2. Open your PowerPoint presentation and navigate to the slide where you want to insert the video.
3. Click on the “Insert” tab in the PowerPoint ribbon.
4. From the “Media” section, click on the “Video” drop-down arrow and select “Online Video.”
5. In the “From a Video Embed Code” field, paste the YouTube video code that you copied earlier.
6. Click on the “Insert” button to embed the video into your PowerPoint slide.
7. To ensure proper playback, check if your computer has the necessary media player software installed. If not, install a compatible media player.
8. Check if the video file format is supported by PowerPoint. It is recommended to use MP4 or AVI formats for better compatibility.
9. If the video still doesn’t play, try moving the video file to a different location or folder on your computer. Sometimes, a temporary folder or restricted environment can cause playback issues.
10. Make sure your internet connection is stable and working properly. If the video requires an internet connection to play, ensure that you have a reliable network connection.
11. Test the video playback in PowerPoint to see if the issue has been resolved. If not, consider converting the video to a different format or re-embedding it using a different method.
Adjust Playback Settings for Better Performance

Adjusting the playback settings for embedded videos in PowerPoint can help improve their performance. Here’s how you can do it:
1. Open the PowerPoint presentation that contains the embedded video.
2. Click on the video to select it.
3. In the “Playback” tab on the ribbon, click on the “Play” button in the “Video Options” group.
4. From the drop-down menu, select “Automatically” to make the video play automatically when the slide appears, or select “On Click” to require a click to start the video playback.
5. If the video is not playing smoothly, try reducing the video quality. Right-click on the video and select “Quality” from the menu. Choose a lower quality option to reduce the processing power required for playback.
6. Another way to improve performance is by optimizing the video file. If your video is in a format like AVI (Audio Video Interleave) or MP4 (Moving Picture Experts Group), try converting it to a more PowerPoint-friendly format like WMV (Windows Media Video).
7. Additionally, ensure that your computer meets the recommended system requirements for running PowerPoint smoothly. Check for any software or driver updates that might improve performance.
8. If you’re experiencing issues with playback on a network or shared drive, try copying the video file to your local computer and inserting it from there.
9. Clearing the temporary folder on your computer can also help improve performance. To do this, open the Start menu, type “%temp%” (without quotes), and press Enter. Delete the files and folders in the temporary folder that opens.
10. Finally, if you have multiple videos in your presentation, consider embedding them as linked files instead. This can reduce the file size of your presentation and improve performance.
Ensure Media Compatibility in PowerPoint
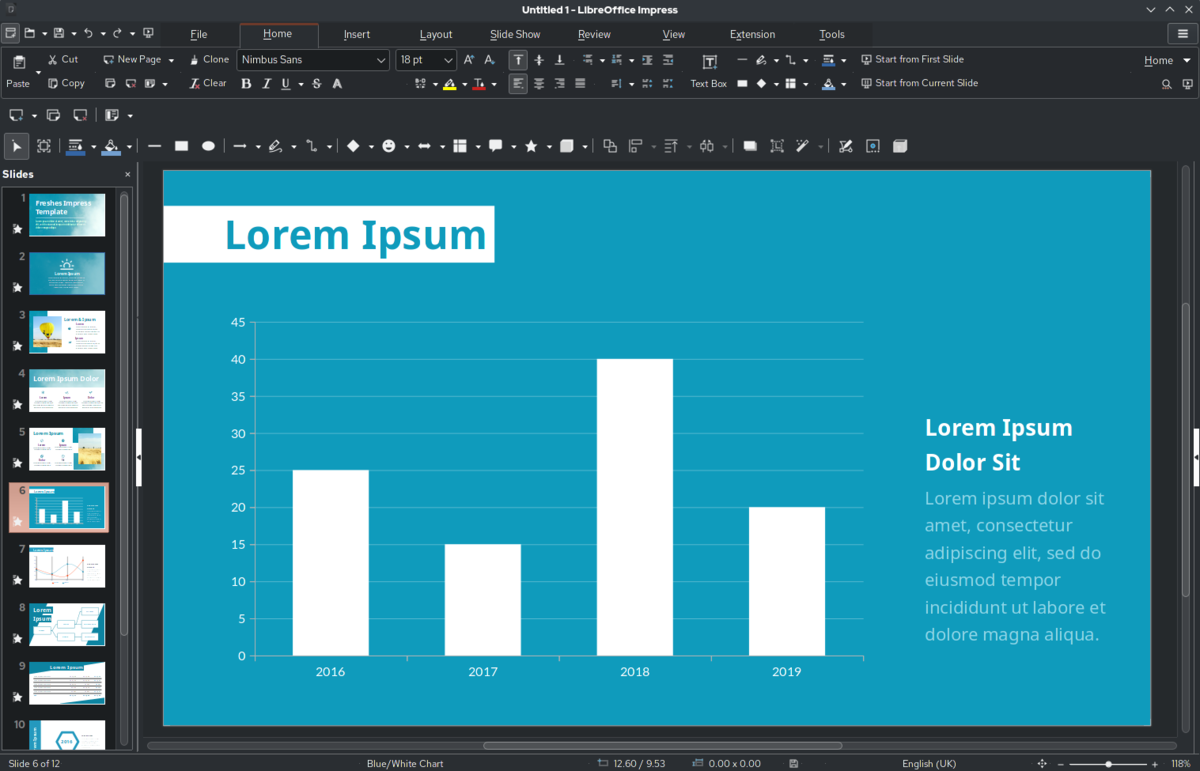
1. Check the file format: Ensure that the video file you are trying to embed in PowerPoint is in a compatible format, such as MP4 or AVI. If not, convert the file using a video conversion tool.
2. Update PowerPoint: Make sure you have the latest version of Microsoft PowerPoint installed on your computer. Updates often include bug fixes and improvements that can resolve playback issues.
3. Check autoplay settings: Verify that the autoplay settings are correctly configured for the embedded video. To do this, right-click on the video in PowerPoint, select “Video Playback” from the menu, and ensure that “Automatically” or “On Click” is selected.
4. Install necessary codecs: If you are encountering issues with a specific video format, you may need to install additional codecs. Search online for the appropriate codec pack and install it on your computer.
5. Check media player software: Ensure that your computer’s default media player software is functioning properly. Test the playback of the video file outside of PowerPoint to determine if the issue lies with the media player itself.
6. Check system requirements: Verify that your computer meets the minimum system requirements for running PowerPoint and playing videos. Insufficient system resources or outdated hardware may cause playback issues.
7. Test on another computer: If the issue persists, try playing the presentation on another computer. This will help determine if the problem is specific to your computer or if it is a compatibility issue with PowerPoint itself.
Clear Temporary Files to Resolve Playback Issues
To clear temporary files and resolve playback issues in PowerPoint, follow these steps:
1. Close PowerPoint and any other applications that may be running.
2. Open the Start menu and search for “Run” or press the Windows key + R to open the Run dialog box.
3. In the Run dialog box, type “%temp%” (without quotes) and press Enter. This will open the temporary files folder on your computer.
4. Select all the files and folders in the temporary files folder and press the Delete key on your keyboard. If prompted to confirm the deletion, click Yes.
5. Open PowerPoint again and try playing the embedded video. If the issue persists, continue troubleshooting.
6. Check that the video file format is supported by PowerPoint. The most common formats include MP4 (MPEG-4), AVI (Audio Video Interleave), and WMV (Windows Media Video).
7. Make sure the video file is located in a directory that PowerPoint can access. If it’s stored on a network drive, try moving it to a local folder on your computer.
8. Verify that your computer meets the system requirements for playing videos in PowerPoint. This includes having the necessary software and hardware, such as the correct version of Microsoft Windows and a compatible video card.
9. If you’re using PowerPoint 2013 or later, make sure the video playback settings are configured correctly. Go to the Ribbon, click on the Playback tab, and adjust the settings as needed.
10. If none of the above steps resolve the issue, consider converting the video file to a different format or using a third-party video player, such as VLC media player, to play the video within PowerPoint.
Convert Media to a Supported Format
If you’re experiencing playback issues with embedded videos in PowerPoint, the problem might be due to an unsupported media format. To troubleshoot this issue, you can convert the media file to a supported format. Here’s how:
1. Identify the format of the media file causing the playback problem. Check the file extension (e.g., .mp4, .avi, .mov) to determine the format.
2. Convert the media file to a supported format using a third-party conversion tool or online converter. There are many free options available online that can convert your media files easily.
3. Prioritize converting the file to an MP4 format as it is widely supported by PowerPoint. Use a reliable converter to ensure the best quality conversion.
4. Once the file is converted, go back to PowerPoint and replace the unsupported video with the newly converted file. To do this:
a. Select the slide containing the embedded video.
b. Click on the video to activate the “Video Tools” contextual tab in the Ribbon.
c. Navigate to the “Format” tab and click “Change Video” under the “Video Options” section.
d. Locate the converted video file on your computer and select it.
e. Click “Insert” to replace the unsupported video with the new file.
By converting the media file to a supported format, you should be able to resolve any playback issues in PowerPoint.
Install Required Codec for Media Playback
To troubleshoot embedded video playback issues in PowerPoint, one common solution is to install the required codec for media playback. Codecs are essential for decoding and encoding audio and video files on your computer.
To install the necessary codec, follow these steps:
1. Identify the specific codec required for your video file. This information can usually be found in the error message or by checking the file properties.
2. Visit the official website of the codec developer or a trusted software download site to find and download the codec. Ensure that you download the correct version compatible with your operating system.
3. After downloading the codec, locate the setup file and double-click it to start the installation process.
4. Follow the on-screen instructions to install the codec onto your computer. In some cases, you may need to restart your computer for the changes to take effect.
Once the codec is installed, you should be able to play the embedded video in PowerPoint without any issues. If the problem persists, ensure that the video file is not corrupt and that it is in a supported file format, such as MP4.
Remember to always download codecs from reputable sources to avoid malware or other security risks. Additionally, keeping your operating system and PowerPoint software up to date can help prevent playback issues.
Compress Media Files to Enhance Playback
To enhance the playback of embedded videos in PowerPoint, it is recommended to compress the media files. Compressing the files reduces their size, making them easier to load and play smoothly.
To compress the media files, follow these steps:
1. Open the PowerPoint presentation that contains the embedded video.
2. Select the video by clicking on it.
3. On the menu ribbon at the top, click on the “Format” tab.
4. In the “Adjust” group, click on the “Compress Media” button.
5. A dialog box will appear with options for compression. Choose the desired level of compression, such as “Internet Quality” or “Low Quality”.
6. Click on the “Apply” button to compress the media files.
By compressing the media files, PowerPoint will reduce their size without significantly affecting the quality of the video. This will ensure smoother playback, especially on slower or less stable computer networks.
Additionally, it is recommended to use the MP4 file format for embedded videos in PowerPoint. MP4 is a widely supported format that offers good quality and compatibility with various devices and operating systems.
Understand Supported Video Formats in PowerPoint
| Video Format | Codec | Supported |
|---|---|---|
| AVI | Various codecs (e.g., MJPEG, DivX, XviD) | Yes |
| MPEG-4 | H.264 | Yes |
| WMV | Windows Media Video | Yes |
| MPEG-2 | MPEG-2 Video | Yes |
| MOV | QuickTime Movie File Format | Yes |
| FLV | Flash Video | No |
| MP4 | Various codecs (e.g., H.264, MPEG-4) | Yes |
| 3GP | 3GPP Multimedia File Format | No |
| WebM | VP8, VP9 | No |
Troubleshooting Tips for Common Playback Problems
- Check your internet connection:
- Ensure that you have a stable internet connection.
- If using Wi-Fi, try connecting to a wired network for better stability.
- Restart your modem or router if necessary.
- Update your PowerPoint software:
- Check for any available updates for your PowerPoint version.
- Update the software to the latest version.
- Restart PowerPoint after the update.
- Check video format compatibility:
- Ensure that the embedded video is in a supported format (e.g., MP4, WMV).
- If the video is in an unsupported format, convert it to a compatible one.
- Use a reliable video converter software.
- Verify video file location:
- Make sure that the video file is still present in its original location.
- If the file has been moved or renamed, update the video link in PowerPoint.
- Right-click on the video placeholder in PowerPoint and select “Edit Link”.
- Browse and select the correct video file.
- Adjust video playback settings:
- Right-click on the video placeholder in PowerPoint and select “Playback Settings”.
- Ensure that the volume is not muted and is set to an audible level.
- Check if the video is set to play automatically or on click.
- Adjust the playback options according to your preferences.
- Try using a different video player:
- If the embedded video still doesn’t play, try using a different video player.
- Download and install a reliable third-party video player (e.g., VLC Media Player).
- Open the video file using the new video player and test if it plays correctly.
- Reinsert the video:
- If all else fails, remove the video from your PowerPoint presentation.
- Save a copy of the original video file on your computer.
- Delete the existing video placeholder in PowerPoint.
- Insert a new video placeholder and link it to the saved video file.
FAQ
Why are my embedded videos not playing in PowerPoint?
Your embedded videos may not be playing in PowerPoint because they might not be in a compatible format. PowerPoint supports video formats such as MP4, WMV, and AVI. If the videos are not in a supported format, you can try converting them to a compatible format.
How do I get an embedded video to play in PowerPoint?
To get an embedded video to play in PowerPoint, go to the slide where you want to insert the content. On the toolbar ribbon, select the Insert tab, choose Video, and then select Online Video. The Insert Video dialog box will appear. Paste the embed code in the box named From a Video Embed Code, and then press Enter.
Why can’t i play media video in PowerPoint?
You may not be able to play media videos in PowerPoint due to various reasons. One possible reason is an outdated file. Reinserting the media file can help resolve this issue. Security or permission issues with the previous media file or bugs in PowerPoint can also cause corruption of the media file.
Why won’t my video play automatically in PowerPoint?
Your video won’t play automatically in PowerPoint because you need to select the video, go to the “Playback” tab in the top menu, and tick the checkbox beside “Play Automatically” under the “Video Options” group.






