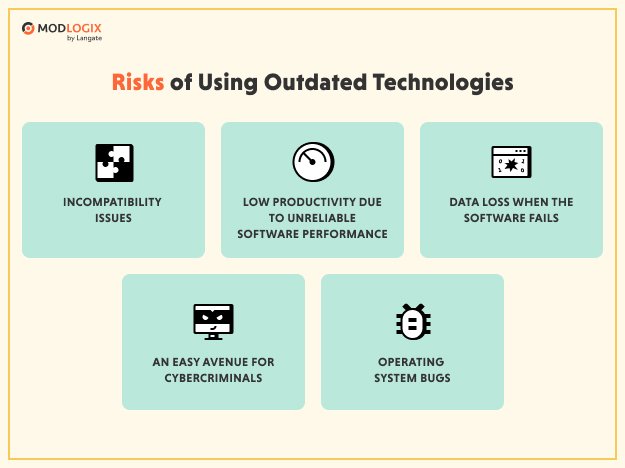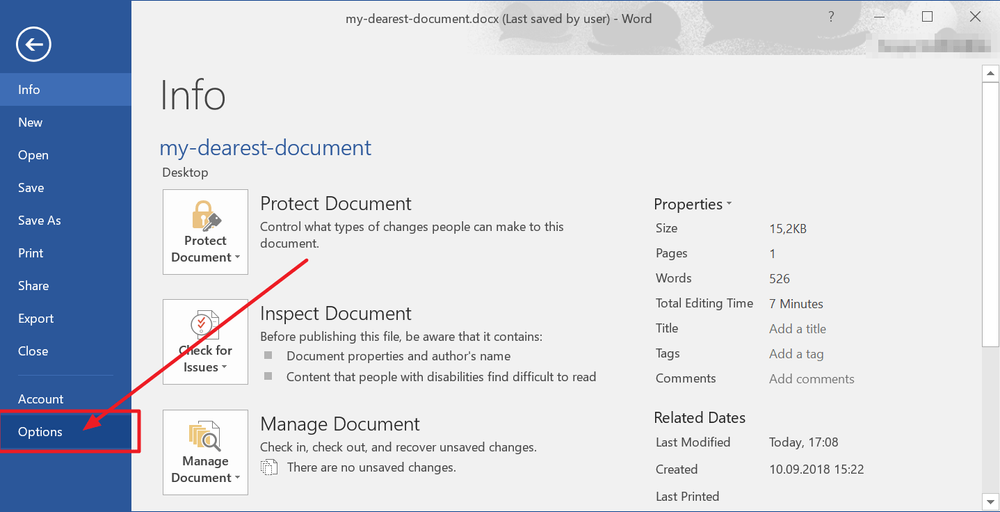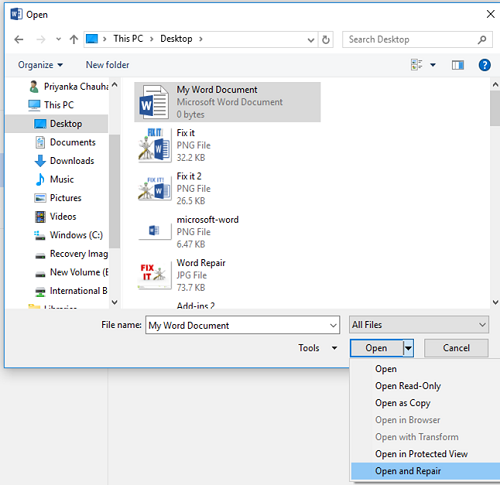Unlock the mysteries of opening a stubborn Word document with our invaluable guide. Discover effective solutions to resolve the frustrating issue of Word documents that refuse to open, ensuring seamless access to your important files.
Recently, Fortect has become increasingly popular as a reliable and efficient way to address a wide range of PC issues. It's particularly favored for its user-friendly approach to diagnosing and fixing problems that can hinder a computer's performance, from system errors and malware to registry issues.
- Download and Install: Download Fortect from its official website by clicking here, and install it on your PC.
- Run a Scan and Review Results: Launch Fortect, conduct a system scan to identify issues, and review the scan results which detail the problems affecting your PC's performance.
- Repair and Optimize: Use Fortect's repair feature to fix the identified issues. For comprehensive repair options, consider subscribing to a premium plan. After repairing, the tool also aids in optimizing your PC for improved performance.
Troubleshooting common issues with opening Word documents
If you’re experiencing issues opening Word documents, follow these troubleshooting steps:
Step 1: Check the file type and version. Ensure that the file is a Word document (.doc or .docx) and compatible with your version of Microsoft Word.
Step 2: Verify the file location. Make sure the document is saved in a place you can access, such as your local workstation or OneDrive.
Step 3: Check for file corruption. If the document is corrupted, try opening it in a blank Word document by following these steps:
– Open Microsoft Word.
– Click on “Blank Document” to create a new document.
– Go to the “Insert” tab and click on “Object.”
– In the dialogue box that appears, select “Text from File.”
– Browse and select the corrupted document.
– Click “Insert” to recover the text.
Step 4: Reset Word settings. Sometimes, changes in Word settings can cause issues. Resetting the settings to default can help resolve the problem:
– Open Microsoft Word.
– Go to the “File” tab and click on “Options.”
– Click on “Reset” and select “Reset all settings.”
If these steps don’t resolve the issue, consider reaching out to Microsoft Office support for further assistance.
Repairing and recovering damaged Word files
If you’re experiencing the frustrating issue of a Word document that won’t open, there are a few methods you can try to repair and recover your damaged file.
First, try opening the file in a different application or text processor. Sometimes, the file won’t open in Word, but it may open in another program.
If that doesn’t work, you can try the following steps:
1. Open Word and go to the “File” tab.
2. Click on “Open” and navigate to the location of your damaged file.
3. Right-click on the file and select “Open and Repair” from the context menu.
4. Follow the on-screen instructions to repair and recover your file.
If these steps don’t work, you can also try opening a blank document in Word and then going to the “File” tab, selecting “Open,” and navigating to the location of your damaged file. Right-click on the file, select “Copy,” and then paste the contents into the blank document.
Remember to save a copy of your repaired file in a different location to avoid any further issues.
If none of these methods work, it may be necessary to seek professional assistance or use third-party software specifically designed for file recovery.
Preventing file corruption and maintaining Word file associations
Preventing File Corruption and Maintaining Word File Associations
| Issue | Possible Causes | Solution |
|---|---|---|
| File Corruption |
|
|
| Word Document Won’t Open Error |
|
|
python
import os
def open_word_document(file_path):
# Check if the file exists
if not os.path.isfile(file_path):
print(f"Error: File '{file_path}' not found.")
return
# Check if the file extension is .doc or .docx
if not file_path.lower().endswith(('.doc', '.docx')):
print(f"Error: '{file_path}' is not a Word document.")
return
# Check if Microsoft Word is installed
if not is_word_installed():
print("Error: Microsoft Word is not installed.")
return
# Try opening the document
try:
os.startfile(file_path) # Open the document using the default program
except Exception as e:
print(f"Error: Failed to open '{file_path}'.")
print(f"Exception: {e}")
def is_word_installed():
# Insert logic here to check if Microsoft Word is installed
# You could use registry checks or other platform-specific methods
# Return True if Word is installed, False otherwise
return True
# Usage example
file_path = "path/to/your/document.docx"
open_word_document(file_path)
Please note that the above code only provides a basic example and assumes Word is installed. You would need to customize the code to suit your specific requirements and implement the `is_word_installed()` function appropriately for your operating system.
Conclusion and final thoughts
Conclusion and Final Thoughts:
In conclusion, when encountering the error “Word Document Won’t Open,” there are several steps you can take to resolve the issue. First, ensure that the file you’re trying to open is not corrupted or damaged. If it is, try opening it in a different text processor or converting it to other image formats.
Next, check the security settings of your Word application and make sure they allow file sharing and access. If you’re using a networked workstation, verify that there are no network problems or changes that could be causing the error.
If all else fails, try opening the file on another device or using Microsoft Office Online or OneDrive. These web apps can often handle files that won’t open on your local machine.
Remember, if you’re experiencing this problem, you’re not alone. Many users encounter file opening issues, but by following these steps and applying the recommended tricks, you should be able to resolve the problem.
We apologize for any inconvenience this issue may have caused and appreciate your patience in troubleshooting it.